O Assistente de Orador ajuda-o a preparar-se em privado para fazer apresentações mais eficazes.
O Assistente de Orador avalia o seu ritmo, apresentação, a sua utilização de palavras de preenchimento, voz informal, eufemismos e termos culturalmente sensíveis, e deteta quando está a ser excessivamente formulado ou está simplesmente a ler o texto num diapositivo.
Após cada ensaio, irá obter um relatório que inclui estatísticas e sugestões de melhorias.

Nota: O Orientador de Orador no PowerPoint era anteriormente conhecido como Orientador de Apresentadores.
Ensaiar com o Orientador de Orador
O Speaker Coach é compatível comMicrosoft Edge versão 15 ou posterior, com a versão 52 ou posterior do Chrome e com a versão 52 ou posterior do Firefox. Para ver que versão doMicrosoft Edge tem, consulte Descobrir que versão do Microsoft Edge tem. Microsoft Edge é atualizado com o Windows. Para obter informações sobre a atualização, consulte Atualizar Windows 10.
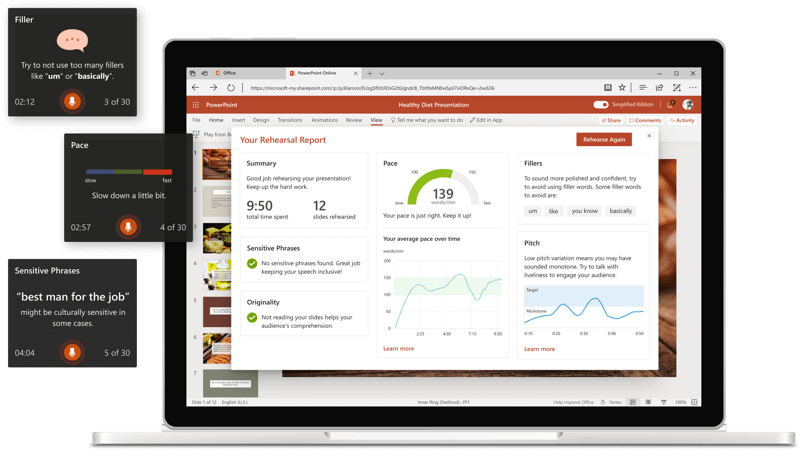
-
Abra a sua apresentação no PowerPoint na Web.
-
Inicie sessão com um Conta Microsoft pessoal (hotmail.com, outlook.com, live.com, msn.com) ou um Conta escolar ou profissional do Microsoft 365.
-
No separador Apresentação de Diapositivos , selecione Ensaiar com o Assistente. (Se desativou o Friso Simplificado, não tem um separador Apresentação de Diapositivos ; em vez disso, utilize o separador Ver para iniciar o Assistente de Orador.)
A apresentação é aberta numa vista de ecrã inteiro, semelhante à Apresentação de Diapositivos.
-
Selecione Introdução no canto inferior direito quando estiver pronto para começar a ensaiar.
-
Enquanto fala, o Treinador dá orientações no ecrã (no canto inferior direito da janela) sobre o ritmo, o idioma inclusivo, a utilização de palavras ofensivas, palavras de preenchimento e se está a ler o texto do diapositivo.
-
Quando terminar, saia da vista de ecrã inteiro. O treinador abre um Relatório de Ensaio que resume o que observou e oferece recomendações.
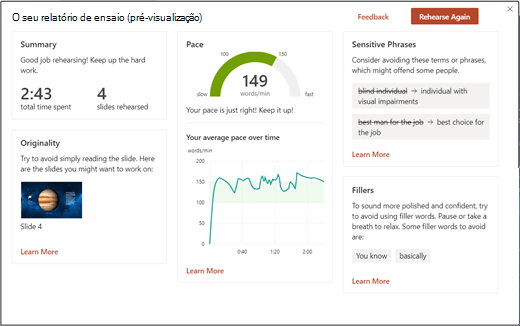
-
Abra a sua apresentação no PowerPoint para Android.
-
Inicie sessão com um Conta Microsoft pessoal (hotmail.com, outlook.com, live.com, msn.com) ou um Conta escolar ou profissional do Microsoft 365.
-
Toque no botão mais opções

-
Selecione Ensaiar com o Treinador. A apresentação é aberta numa vista de ecrã inteiro, semelhante à Apresentação de Diapositivos.
-
Selecione Iniciar Ensaio na caixa de diálogo quando estiver pronto para começar a ensaiar.
-
Enquanto fala, o Treinador dá orientações no ecrã sobre o ritmo, o idioma inclusivo, a utilização de palavras ofensivas, palavras de preenchimento e se está a ler o texto do diapositivo.
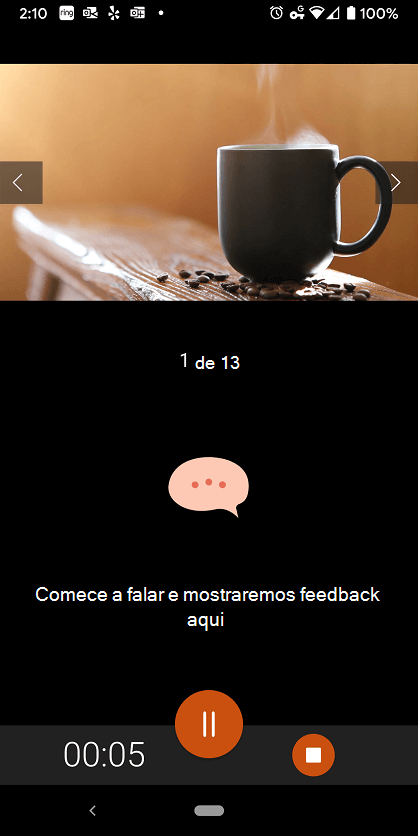
-
Quando terminar, saia da vista de ecrã inteiro. O treinador abre um Relatório de Ensaio que resume o que observou e oferece recomendações.
-
Abra a sua apresentação no PowerPoint para ambiente de trabalho do Windows.
-
No separador Apresentação de Diapositivos , no grupo Ensaiar , selecione Ensaiar com Treinador. A apresentação é aberta numa vista de ecrã inteiro, semelhante à Apresentação de Diapositivos.
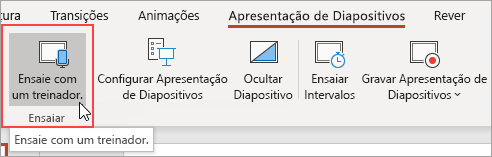
-
Selecione Iniciar Ensaio na caixa de diálogo quando estiver pronto para começar a ensaiar. Para receber orientações no ecrã, verifique se a opção Mostrar feedback em tempo real está selecionada.
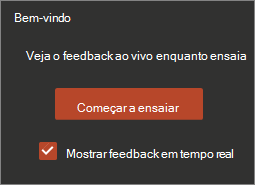
-
Aguarde até começar a falar até ver Ouvir... na caixa de diálogo.
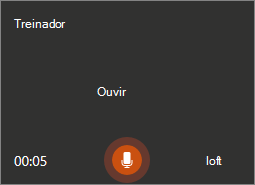
-
Enquanto fala, o Treinador dá orientações no ecrã sobre o ritmo, o idioma inclusivo, a utilização de palavras ofensivas, palavras de preenchimento e se está a ler o texto do diapositivo.
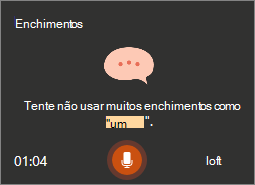
-
Quando terminar, saia da vista de ecrã inteiro. O treinador abre um Relatório de Ensaio que resume o que observou e oferece recomendações. Para ver as recomendações, selecione Saiba Mais na secção do Relatório de Ensaio sobre o qual pretende obter mais informações.
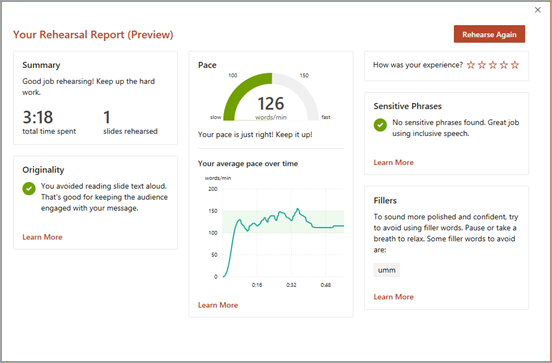
-
Depois de rever o Relatório de Ensaio, feche a janela ou selecione Ensaiar Novamente para praticar as recomendações que recebeu.
-
Abra a sua apresentação no PowerPoint para iOS.
-
Toque no menu Mais e, em seguida, toque em Ensaiar com o Assistente. A apresentação é aberta numa vista de ecrã inteiro, semelhante à Apresentação de Diapositivos.
-
Quando estiver pronto para começar, toque em Iniciar Ensaio.
-
Aguarde até começar a falar até ver Começar a falar e iremos mostrar o feedback aqui apresentado no ecrã.
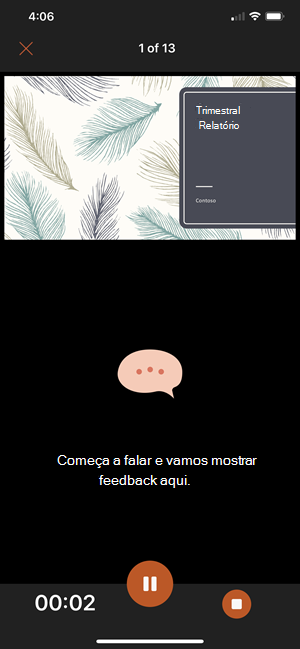
-
Enquanto fala, o Treinador dá orientações no ecrã sobre o ritmo, o idioma inclusivo, a utilização de palavras ofensivas, palavras de preenchimento e se está a ler o texto do diapositivo.
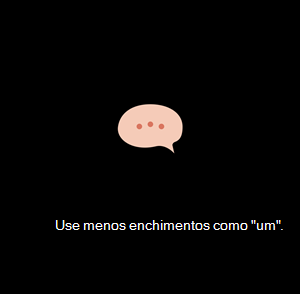
-
Quando terminar, toque em Fechar. O treinador abre um Relatório de Ensaio que resume o que observou e oferece recomendações. Para ver as recomendações, selecione Saiba Mais na secção do Relatório de Ensaio sobre o qual pretende obter mais informações.
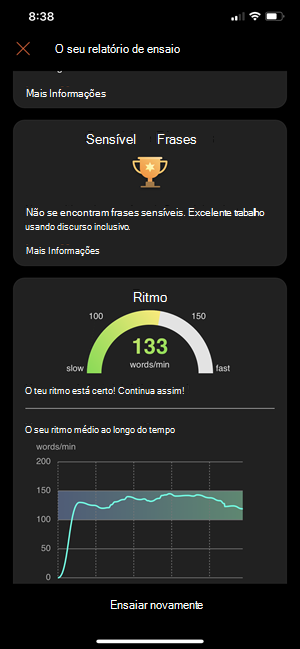
-
Depois de rever o Relatório de Ensaio, feche a janela ou toque em Ensaiar Novamente para praticar as recomendações que recebeu.
-
Abra a sua apresentação no PowerPoint para ambiente de trabalho macOS.
-
No separador Apresentação de Diapositivos , selecione Ensaiar com o Assistente. A apresentação é aberta numa vista de ecrã inteiro, semelhante à Apresentação de Diapositivos.

-
Selecione Iniciar Ensaio na caixa de diálogo quando estiver pronto para começar a ensaiar. Para receber orientações no ecrã, verifique se a opção Mostrar feedback em tempo real está selecionada.
-
Aguarde até começar a falar até ver Começar a falar e iremos mostrar o seu feedback sobre o seu discurso aqui apresentado na caixa de diálogo.
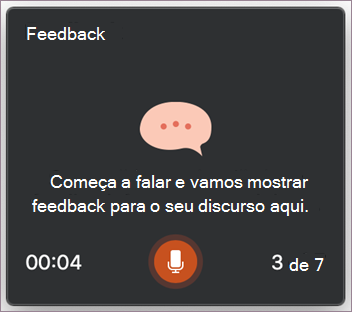
-
Enquanto fala, o Treinador dá orientações no ecrã sobre o ritmo, o idioma inclusivo, a utilização de palavras ofensivas, palavras de preenchimento, se está a ler o texto do diapositivo e muito mais.

-
Quando terminar, saia da vista de ecrã inteiro. O treinador abre um Relatório de Ensaio que resume o que observou e oferece recomendações. Para ver as recomendações, selecione Saiba Mais na secção do Relatório de Ensaio sobre o qual pretende obter mais informações.
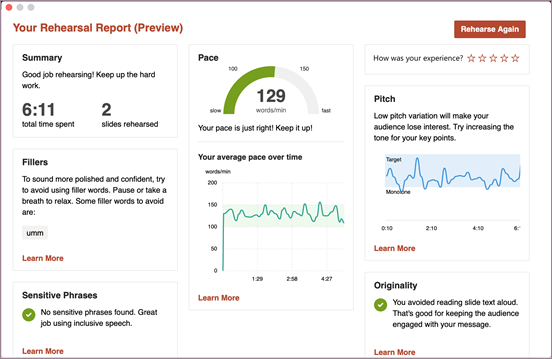
-
Depois de rever o Relatório de Ensaio, feche a janela ou selecione Ensaiar Novamente para praticar as recomendações que recebeu.
Sugestões para utilizar o Assistente de Orador
-
Inicie sessão com uma conta Microsoft (hotmail.com, outlook.com, live.com, msn.com) ou um Conta escolar ou profissional do Microsoft 365. Pode ver e editar uma apresentação gratuitamente num browser ao guardar o ficheiro no OneDrive e ao utilizar PowerPoint para a Web para abri-lo.
-
Precisa de um microfone no computador que consiga ouvir a sua voz e uma ligação à Internet.
-
Recomendamos que ensaie num local tranquilo com um microfone.
-
Depois de fechar o relatório de ensaio, desaparece. Se quiser guardar uma cópia da mesma, tem de efetuar uma captura de ecrã.
Outras coisas a memorizar
-
Atualmente, o Assistente de Orador só compreende inglês e só está disponível quando o seu idioma de interface de utilizador Office é inglês. Consulte Alterar o idioma que o Office utiliza para obter ajuda com a definição de idioma da interface de utilizador Office.
-
O treinador funciona melhor com um orador a ensaiar. Pode não funcionar bem se mais do que uma pessoa estiver a ensaiar de cada vez.
-
O treinador continuará a aprender como pessoas como você a utilizam, e irá adicionar mais tipos de sugestões no futuro.
-
Ao contrário da funcionalidade Ensaiar Temporizações, o Orientador de Orador não adiciona temporizações aos seus diapositivos. O Orientador de Orador destina-se à prática e ao feedback. Não prepara uma apresentação de diapositivos para ser executada automaticamente.
Recomendações de apresentação
-
Para relaxar e abrandar quando está nervoso, respire fundo.
-
Coloque em pausa se precisar de um momento para reunir os seus pensamentos. Os momentos de pausa não afetam negativamente a sua apresentação.
-
O Treinador de Orador dá-lhe um toque suave ao sugerir termos de substituição específicos para determinadas palavras. Tome a decisão final sobre as palavras a utilizar na sua apresentação.
-
É normal repetir bits de texto mais curtos de um diapositivo, como um título ou um ponto de marca, apenas tente não ler o diapositivo inteiro.
-
Fale naturalmente e varie o tom da sua voz para manter o público mais empenhado e focado nos seus pontos-chave.
Para obter mais recomendações, veja Sugestões do Orientador de Orador.
Informações importantes sobre o Orientador de Orador
O Orientador de Orador é uma das funcionalidades melhoradas para a cloud no Microsoft 365 e é alimentado pelos Serviços de Voz da Microsoft. As palavras que enunciar serão enviadas à Microsoft para que lhe possamos fornecer este serviço. Para obter mais informações, consulte Faça com que o Office trabalhe a seu favor.
O Orientador de Orador não está atualmente disponível para os nossos clientes governamentais alojados na nossa Cloud da Comunidade Governamental (GCC).
Perguntas frequentes
A Web terá sempre as funcionalidades mais atualizadas porque é aí que as disponibilizamos primeiro. Depois de recebermos feedback sobre as funcionalidades na versão Web, iremos expandir a disponibilidade para dispositivos móveis e de ambiente de trabalho.
Nas aplicações de ambiente de trabalho, receberá feedback enquanto ensaia sobre ritmo, monotona, palavras de preenchimento, refinamento de voz, originalidade e inclusão.
O Speaker Coach está agora disponível para iOS no iPhone e iPad. Obterá feedback sobre o ensaio sobre ritmo, tom, palavras de preenchimento, aperfeiçoamentos de voz, originalidade, linguagem repetitiva e inclusão. No final da sessão, obterá um relatório de resumo otimizado para iPhone e iPad. A linguagem repetitiva e a Pronúncia chegarão em breve nestas plataformas.
O Assistente de Orador está atualmente disponível para todas as pessoas em pré-visualização gratuita, mesmo que não tenha uma subscrição do Office. Pode experimentar o Assistente de Orador na Web ou num dispositivo Android ou iOS.
O Speaker Coach está disponível para todos os mercados de língua inglesa. Estamos agora a trabalhar para expandir para novos idiomas, incluindo espanhol, francês e japonês.
A pronúncia está atualmente disponível apenas para o mercado inglês dos EUA. As restantes funcionalidades estão disponíveis para todos os mercados de língua inglesa. Estamos a trabalhar para expandir estas funcionalidades para mais idiomas e mercados em breve.
Aceda ao nosso artigo de suporte Sugestões do Orientador de Orador ou consulte o nosso tutorial do Assistente de Orador.
Consulte Também
Apresentar com legendas automáticas e em tempo real no PowerPoint










