Se estiver à procura de algo para o trabalho ou para a escola e não se lembrar do nome ou localização exata, provavelmente acabará por procurá-lo em qualquer ferramenta que esteja a utilizar, como Windows, Teams, Outlook, Bing for Work, SharePoint, Microsoft365.com e muito mais. Pode encontrar aplicações, pessoas, ficheiros, sites, mensagens, vídeos e muito mais ao procurar.
Iniciar a pesquisa
Normalmente, a caixa de pesquisa está localizada na parte superior ou perto da parte superior da página com um ícone de lupa na parte lateral.
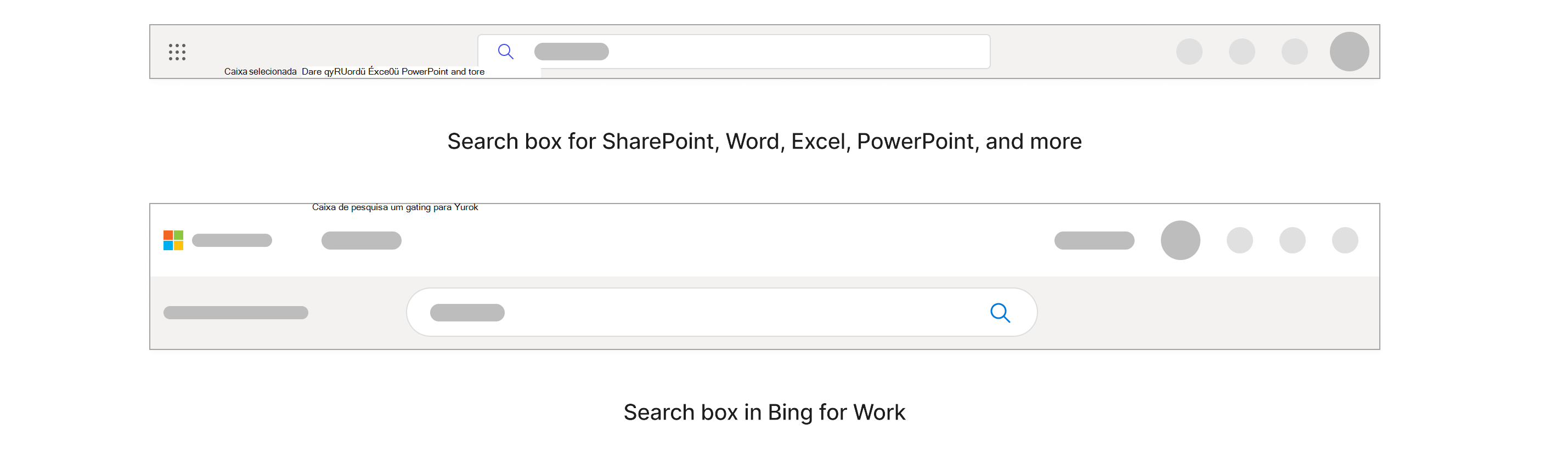
No Windows, a caixa de pesquisa encontra-se na barra de tarefas na parte inferior.

Comece por escrever na caixa de pesquisa o que pretende localizar. Obterá os resultados mais relevantes se souber o nome exato, mas se não o fizer, é melhor escolher palavras-chave muito específicas do que procura.
Estas palavras-chave podem ser pessoas, palavras no próprio nome e conteúdo ou, se estiver a procurar ficheiros, tipo de ficheiro, como ppt, doc ou xls. Não precisa de se preocupar com a ortografia e o uso de maiúsculas/minúsculas exatos ao procurar por palavra-chave.
À medida que escreve, os resultados personalizados e as pesquisas sugeridas serão apresentados no menu pendente.
Os resultados na caixa de pesquisa abrangem apenas uma parte do conteúdo a que acedeu recentemente. Se não encontrar o resultado que procura aí, pode procurar todos os conteúdos a que tem acesso ao selecionar Enter ou o ícone de lupa. Algumas caixas de pesquisa também podem ter uma opção "Mostrar mais resultados".
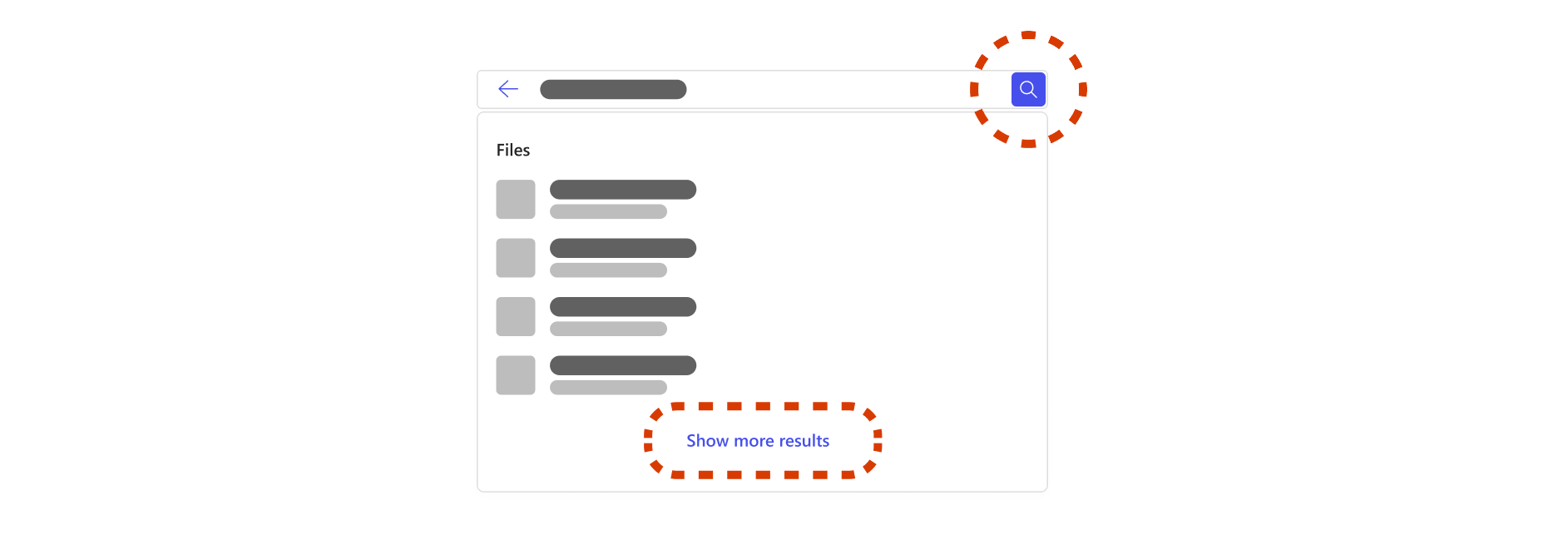
Se decidir procurar todos os conteúdos a que tem acesso, irá aceder a uma página dedicada aos resultados da pesquisa. Esta página abrange todo o seu conteúdo profissional e organizacional. Os resultados nesta página podem ser diferentes dos resultados na caixa de pesquisa e os tipos de resultados variam consoante a sua organização. Os tipos de resultados incluem ficheiros, sites, pessoas, mensagens, marcadores, respostas e muito mais.
Uma vez que se trata de uma pesquisa mais abrangente, poderá encontrar muitos resultados semelhantes que não são relevantes para o que procura, o que pode ser demorado a ordenar. Se isso acontecer, é útil restringir a sua pesquisa.
Como posso restringir a minha pesquisa?
Filtrar por uma pessoa
No Bing, SharePoint e Microsoft365.com, se se lembrar de uma pessoa relevante para o que procura, como alguém que partilhou, modificou ou criou um ficheiro, pode filtrar para essa pessoa para procurar os respetivos conteúdos. Só encontrará conteúdos aos quais tenha permissão para aceder quando procurar o conteúdo de qualquer pessoa.
Quando escrever o primeiro, último ou nome completo da pessoa na caixa de pesquisa, obterá opções para as pessoas no menu pendente. Selecionar uma pessoa no menu pendente irá apresentar-lhe uma página de perfil para essa pessoa.
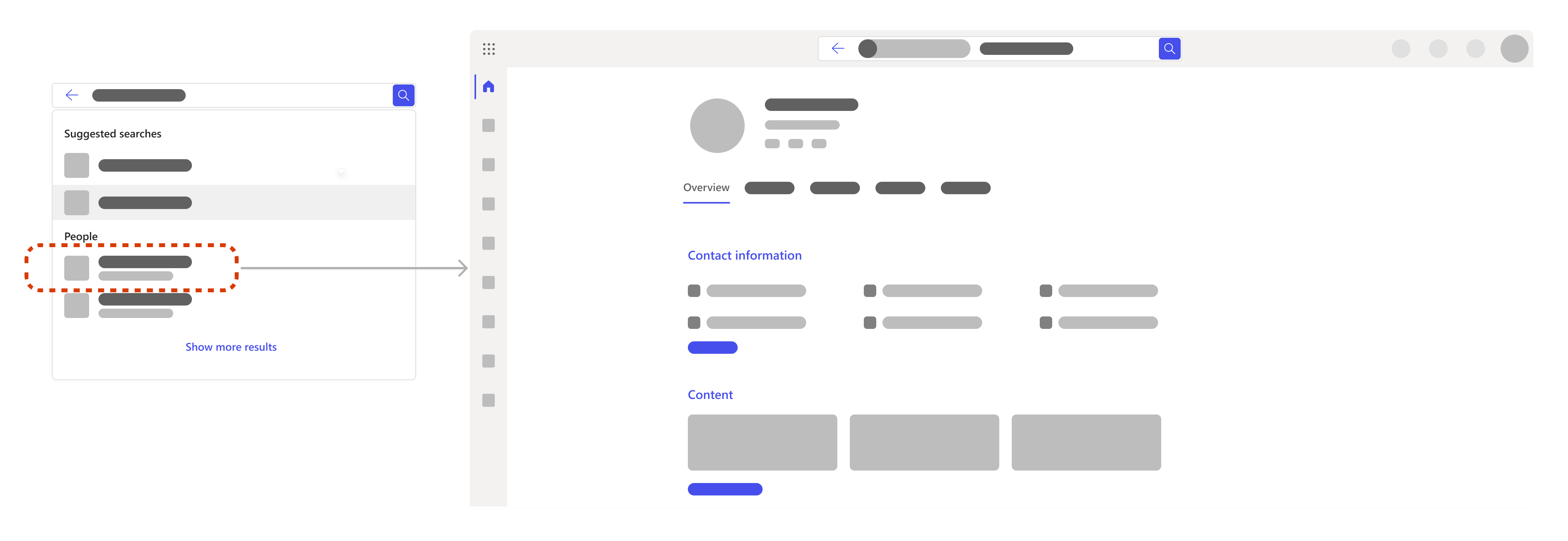
Na página de perfil, pode encontrar informações como as respetivas informações de contacto, conteúdo das respetivas, incluindo ficheiros aos quais tem permissão para aceder, e-mails recentes e mensagens entre si e onde a pessoa está localizada na organização.
Se estiver a procurar ficheiros especificamente, aceda ao separador Conteúdo. Se houver muito conteúdo para analisar, pode filtrar ainda mais a sua pesquisa. Basta adicionar palavras-chave relevantes junto ao filtro da pessoa na caixa de pesquisa.
Também pode procurar por si próprio para procurar os seus próprios ficheiros ou informações.
Utilizar separadores e filtros
Quando estiver numa página de resultados da pesquisa, pode selecionar um separador para restringir o âmbito da sua pesquisa a categorias como ficheiros, sites, pessoas, mensagens, imagens, vídeos e muito mais. Também pode filtrar ainda mais a sua pesquisa em muitos dos separadores. Os separadores e filtros podem variar consoante o local onde estiver a procurar.
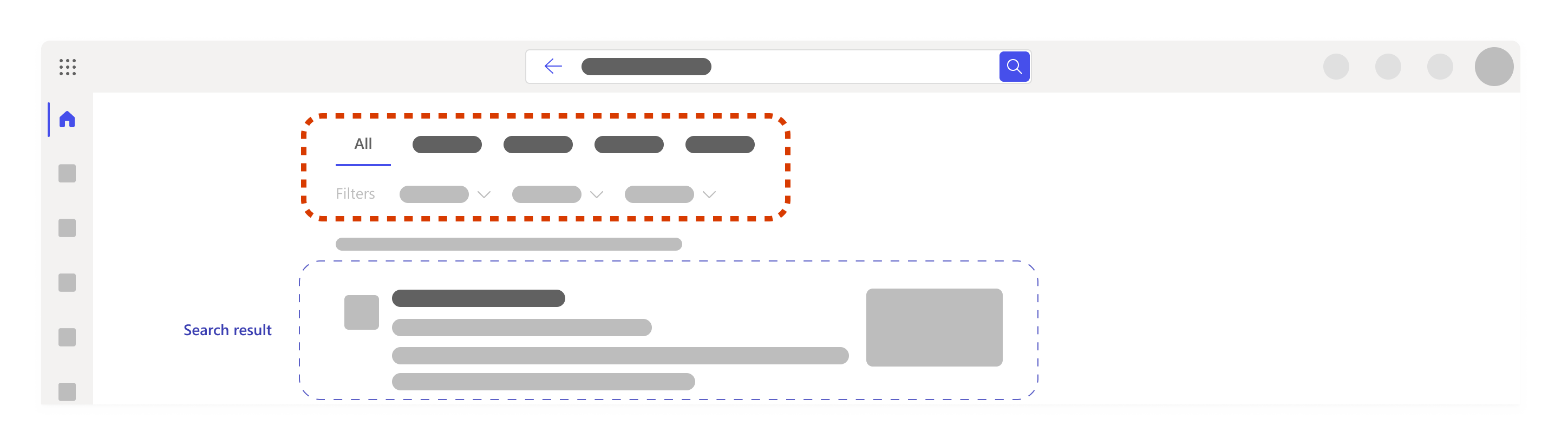
Adicionar outra palavra-chave
É melhor escolher palavras-chave muito específicas do que está a procurar, como palavras no nome do ficheiro ou no próprio conteúdo. Isto irá ajudá-lo a diferenciar entre resultados semelhantes e a obter cada vez mais resultados relevantes.
Seguem-se algumas outras ações que pode experimentar ao adicionar palavras-chave:
-
Aspas: Se souber de uma frase ou de algumas palavras que estejam numa sequência específica, adicione-as à caixa de pesquisa entre aspas e prima Enter. Por exemplo, "Selecionar um separador para restringir o âmbito da sua pesquisa"
-
Sinónimos: Se estiver bloqueado e as palavras-chave não estiverem a funcionar, por vezes ajuda pensar em sinónimos de palavras que utilizaria ou no idioma que a sua equipa ou outros colegas utilizariam e adicionariam essas palavras à pesquisa.
Se estiver especificamente à procura de ficheiros, eis algumas sugestões de palavras-chave que podem ser úteis para si:
-
"Os meus ficheiros":Se introduzir "os meus ficheiros" e aceder à página de resultados da pesquisa, obterá até 10 resultados que refletem aquilo em que tem trabalhado recentemente.
-
Tipo de ficheiro como "doc", "xls" ou "ppt":Esta ação irá filtrar os resultados para o tipo de ficheiro. Poderá não obter sugestões se escrever Word, Excel ou PowerPoint, pelo que deve ter em atenção que a abreviatura funciona melhor.
-
Combinação de palavras-chave como "Alex ppt" ou "Pesquisa centrada no utilizador xls":A combinação de palavras-chave filtrará automaticamente os resultados e será mais provável que encontre o que procura mais rapidamente. Se uma das suas palavras-chave for um nome, utilizar apenas o nome próprio ou apelido pode funcionar, mas se existirem várias pessoas com o mesmo nome, é mais fácil ter o nome completo.
Nota: Se se lembrar de um ficheiro relacionado com uma reunião no Teams, poderá ser mais rápido aceder à reunião do Teams, aceder ao separador ficheiros e encontrar o ficheiro aí.
Como devo proceder para expandir a minha pesquisa?
Se restringir demasiado a sua pesquisa, pode acabar por não obter resultados ou não encontrar os resultados corretos. Se isto acontecer, poderá ter introduzido demasiadas palavras-chave ou filtros ou estar na pasta errada ou no site do SharePoint.
Experimente remover filtros ou palavras-chave um a um e verifique se está no local certo e tem permissão para aceder ao que procura.
O que mais posso encontrar quando estou a procurar?
Ferramentas centrais, recursos e informações
Os administradores podem definir ferramentas, recursos e informações importantes realçados na parte superior da caixa de pesquisa e na página de resultados da pesquisa para facilitar o acesso. Estes podem incluir marcadores, acrónimos, respostas a perguntas comuns na sua organização, localizações e muito mais. Só serão apresentados se forem relevantes para o que procura.
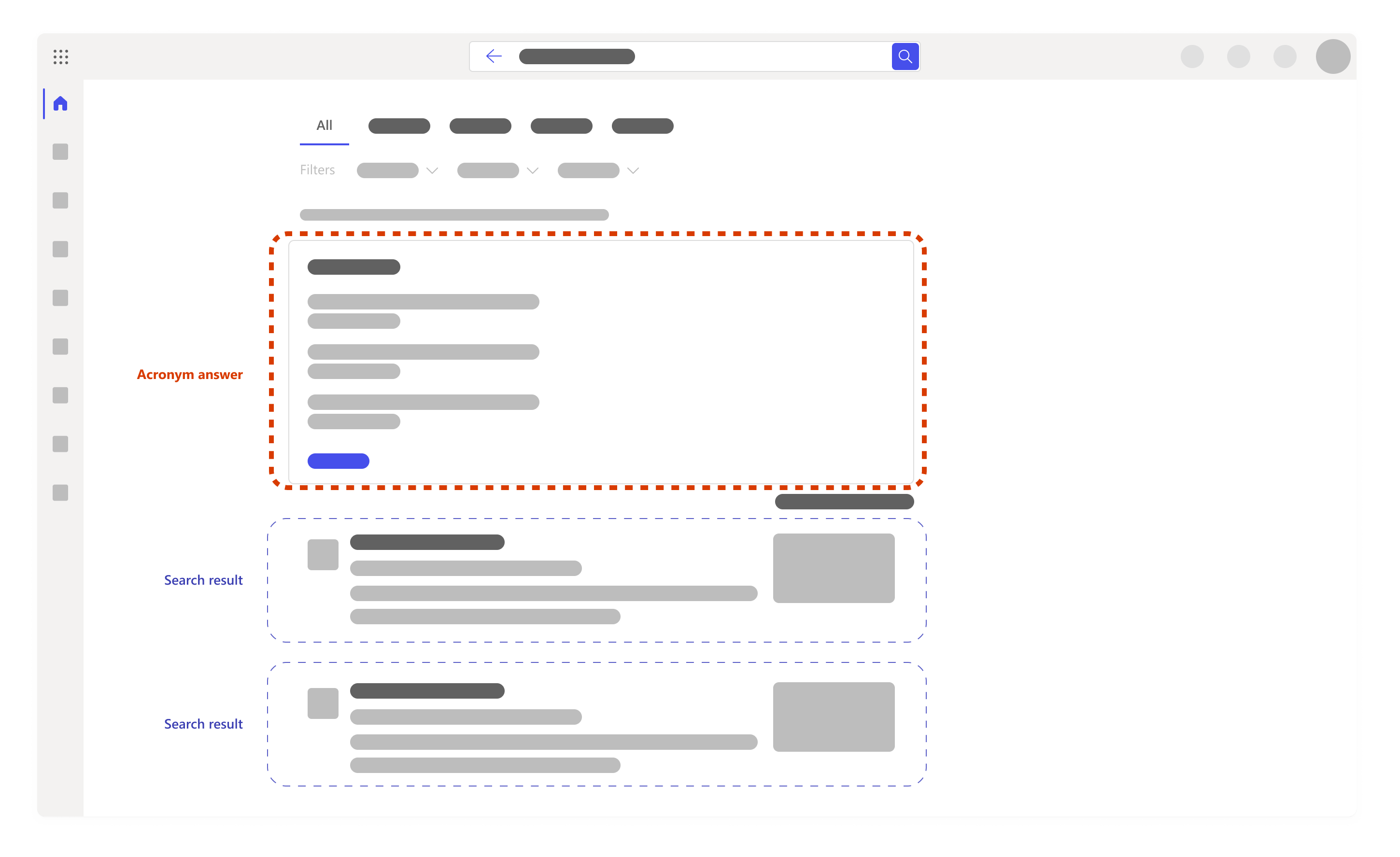
Pesquisas sugeridas com base no histórico de pesquisas
À medida que inicia a sua pesquisa, poderá obter sugestões na caixa de pesquisa de pesquisas com base no histórico de pesquisas anterior. Isto é para ajudá-lo a voltar rapidamente a algo em que estava a trabalhar antes. O histórico de pesquisas contém as suas pesquisas no Outlook, no Microsoft365.com e no SharePoint Online. Se uma sugestão não for útil, pode eliminá-la ao pairar o rato sobre a mesma e selecionar eliminar.
Também pode rever o histórico de pesquisas ao transferi-lo ou limpar o histórico de pesquisas em qualquer altura. Para transferir ou limpar o histórico de pesquisas:
-
Aceda à secção Microsoft Search na secção de privacidade das definições da sua conta.
-
Também pode aceder manualmente a A Minha Conta -> Definições & Privacidade -> selecionar o separador privacidade -> abrir a secção Microsoft Search.
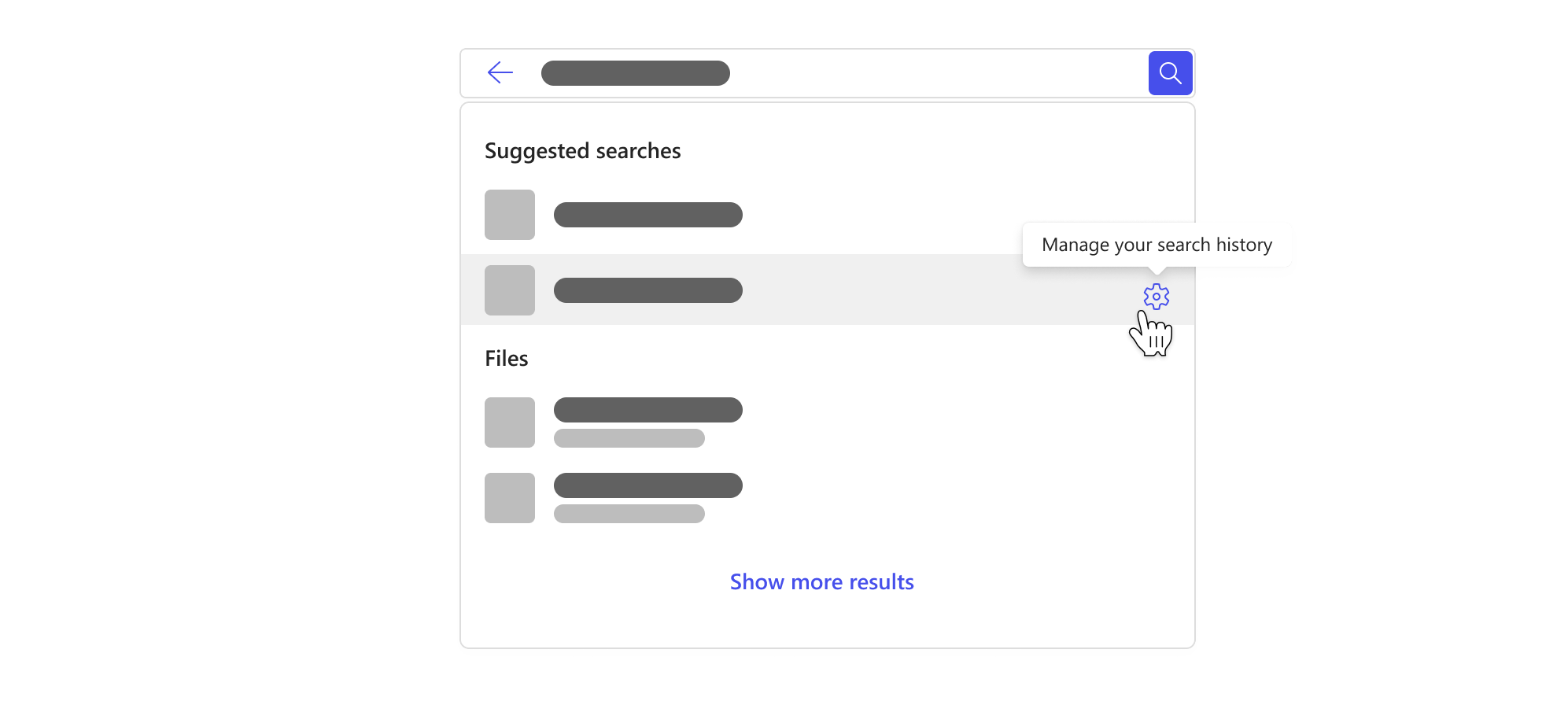
Nota: O histórico de pesquisas do Microsoft Search é privado e não é partilhado com a sua organização ou Com a Microsoft. O administrador poderá saber quais as pesquisas mais populares, mas não saberá quem procurou o quê. O administrador pode utilizar as pesquisas mais populares para definir as ferramentas centrais, os recursos e as informações mencionadas acima, o que torna a pesquisa melhor para si e para outras pessoas na sua organização.










