Utilize o seu dedo ou caneta digital e liberte-se do teclado virtual quando estiver a trabalhar num dispositivo tátil. Além de desenhar, escrever e realçar, o Editor de Tinta Digital permite-lhe utilizar gestos naturais, como circular para selecionar e rasurar para eliminar.

Nota: As imagens neste artigo são da Word para Microsoft 365, mas o Editor de Tinta Word Mobile. Utilize-a em dispositivos táteis com Windows e dispositivos compatíveis com canetas digitais, como o Microsoft Surface com o Windows 10 TH2 ou um sistema operativo superior.
Editar com gestos naturais
Se o seu dispositivo tiver um toque, o separador Desenhar é ativado automaticamente. Caso contrário, a ligue ao selecionar Ficheiro > Opções > Personalizar o > Desenhar.
-
Selecione Desenhar e selecione a caneta do Editor de Tinta.

(Se não tiver um dispositivo móvel com caneta digital ativada e tiver um dispositivo táto, selecionar Desenhar com Toque > Caneta do Editor de Tinta Digital.)
-
Para editar o seu documento através de gestos naturais, faça o seguinte:
Circular para selecionar texto
Desenhe um círculo à volta do texto que pretende selecionar. Pode selecionar palavras, frases ou parágrafos. Agora pode aplicar formatação, como cor do tipo de letra, negrito ou itálico.
Riscar para eliminar texto
Desenhe uma linha sobre o texto para o eliminar. Elimine grandes segmentos de texto ao desenhar uma linha na diagonal ou linhas ondulantes.
Realçar
Selecione um marcador a partir do grupo Canetas e desenhe horizontalmente sobre o texto para o realçar. Para remover o realce, volte a desenhar horizontalmente sobre o texto. Pode realçar forma livre ou selecionar o marcador e selecionar Encaixar em Texto.
Juntar palavras
Desenhe uma linha curva para juntar duas palavras. Certifique-se de que as extremidades da linha curva tocam nas palavras que pretende juntar.
Dividir palavras
Desenhe uma linha vertical numa palavra para a dividir em duas.
Inserir uma palavra
Desenhe um acento circunflexo entre duas palavras para inserir texto. Após desenhar o acento circunflexo, escreva as palavras que pretende adicionar. Quando terminar de escrever, o texto será inserido no local onde desenhou o acento circunflexo.
Criar uma nova linha
Desenhe um L ao contrário. O texto a seguir à forma será movido para um nova linha.
Notas:
-
Se quiser manter um registo das suas edições de tinta, selecione a caneta editor de tinta > Registar Alterações antes de começar a rever o seu documento.
-

Selecione Tinta Através da Ferramenta de Laço
No Word, pode utilizar a ferramenta Laço para selecionar um ou mais objetos desenhados. A maioria das suas ferramentas está na galeria Canetas.
-
Vá para Desenhar > Laço.

-
Clique e arraste o laço à volta do desenho que pretende selecionar.
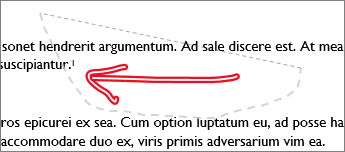
-
Eis um dos seguintes procedimentos
-
Prima Delete para remover o desenho selecionado.
-
Utilize o rato ou as teclas de seta para mover o desenho.
-
Clique com o botão direito do rato no desenho selecionado e selecione Formatar Tinta. Altere as opções de cor, transparência e largura da linha no painel Formatar Tinta.
-
Clique com o botão direito do rato no desenho selecionado e selecione as opções legenda, texto ou texto alternativa.
-
Clique e arraste uma alça de renascamento para esticar, encolher ou resize o desenho.
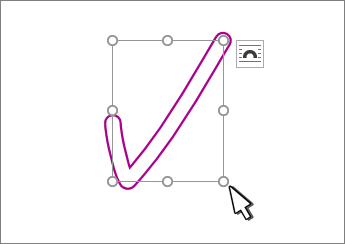
-
Consulte Também
Desenhar e escrever a tinta digital no Office
Idiomas suportados para a conversão de tinta convertida em texto
Diga-nos o que acha do Editor de Tinta Digital e sugira melhorias
Se tiver sugestões para novas ações ou gestos que gostaria de ver no Editor de Tinta Tinta, diga-nos o que está a fazer ao fornecer-nos feedback. Consulte Como posso dar feedback sobre o Microsoft Office? para obter mais informações.










