Pode adicionar conteúdos de diagramas automaticamente, incluindo formas e metadados, a um documento do Word ao utilizar a funcionalidade Exportar Para o Word. Em seguida, utilize o documento como base para diretrizes de processos e manuais de operações. Por exemplo:
-
Uma especialista de suporte tem um mapa de processos de pedidos de serviço com detalhes sobre departamentos, proprietários e agendamento de tarefas. Ela cria um manual de operações com o documento do Word.
-
Um recrutador tem um organograma com metadados de formas, como os efetivos atuais, vagas abertas e orçamentos da equipa. Ele envia um relatório ad hoc através do documento do Word para o departamento de gestão.
-
Uma analista de negócio atualiza um diagrama de processos, com base em dados importados, que tem KPIs, como o custo, a duração e o estado, representados como gráficos de dados. Todos os meses, ela carrega o documento do Word para o OneDrive para partilhar com os intervenientes.

Nota: Esta funcionalidade só está disponível para utilizadores com o Visio (Plano 2). Se não tiver a certeza de qual é a versão do Visio que está a utilizar, clique em Ficheiro > Conta > Acerca do Visio. Se for um profissional de TI que gere o processo de atualização do Microsoft 365, consulte a página de lançamentos de vias para saber quais as atualizações fornecidas em cada via.
Exportar o diagrama do Visio para um documento do Word
-
Certifique-se de que o seu diagrama tem formas com texto e que algumas formas têm dados da forma.
-
Se tiver um diagrama de várias páginas, selecione a página que pretende. Esta funcionalidade exporta apenas uma página de cada vez.
-
No separador Processo, no grupo Exportar, selecione Word.
Também pode exportar para um documento do Word ao clicar em Ficheiro > Exportar > Criar Documento do Word > Criar Documento.
-
Se quiser, personalize o documento do Word a partir do painel Exportar para o Word.
Separador Pré-visualizar
-
Para excluir uma forma e os respetivos metadados do documento do Word, clique com o botão direito do rato no fragmento e, em seguida, selecione Excluir da exportação.
-
Para reordenar um fragmento, selecione-o e, em seguida, selecione as teclas Seta Para Cima e Seta Para Baixo. Um fragmento é uma parte de um diagrama que se destina à exportação para um documento.
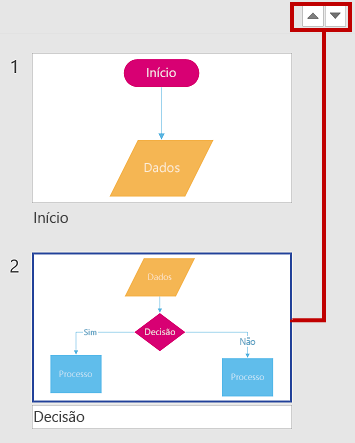
Nota: Quando seleciona um fragmento no separador Pré-visualizar, a forma é realçada no diagrama. Quando seleciona um fragmento no diagrama, este é realçado no separador Pré-visualizar.
Separador Definições
-
Propriedades da Forma
-
Para alterar a ordem em que as propriedades aparecem no documento do Word, selecione a propriedade e, em seguida, selecione as setas para cima e para baixo.
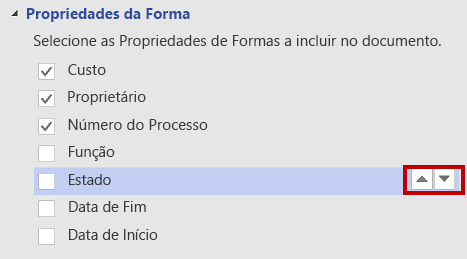
-
Para adicionar uma linha de tabela em branco no documento do Word para cada propriedade vazia, selecione Incluir propriedades em branco.
-
Para exportar as hiperligações nas propriedades da forma para o documento do Word, selecione Hiperligações.
Para obter mais informações, consulte Adicionar dados a formas.
-
-
Exclusão de Formas
-
Para adicionar conexões de formas ao documento do Word, desselecione Excluir conexões.
-
Para documentar formas sem texto de forma, desselecione Excluir formas sem texto de forma.
-
Para incluir gráficos de dados com os fragmentos, desselecione Excluir Gráfico de Dados.
Para obter mais informações, consulte Descrição geral dos gráficos de dados.
-
-
Transparência do Fragmento
-
Para realçar uma forma num fragmento, defina um nível mais elevado de transparência para as respetivas ligações e formas ligadas.
-
-
-
Na parte superior do painel Exportar para o Word, selecione Exportar.
Resultados O documento Word é criado. Pode modificá-lo para corresponder às suas necessidades. No mínimo, recomendamos o seguinte:
-
Para atualizar automaticamente o nome da empresa, cargo e informações do autor, selecione Ficheiro > Informações > Propriedades, selecione a Seta Para Baixo junto a Propriedades, Propriedades Avançadas e, em seguida, edite as informações correspondentes.
-
Para atualizar o Índice, coloque o ponto de inserção em Índice e, em seguida, selecione Atualizar Índice.
Para obter mais informações, consulte Criar um índice no Word.
Feedback ou erros?
Diga-nos como podemos melhorar a funcionalidade! Envie-nos o seu feedback por e-mail sobre a forma como o Visio processa documentos no Word.










