PowerPoint tem opções de Ajuste Automático que o ajudam a gerir o seu texto quando há tanta coisa que não cabe naturalmente num marcador de posição.
As opções de Ajuste Automático aparecem no canto inferior esquerdo do marcador de posição que contém o texto, mas apenas quando a caixa de marcador de posição começa a ser preenchida com texto.
As opções de Ajuste Automático só são apresentadas em caixas de marcador de posição e não em caixas de texto.
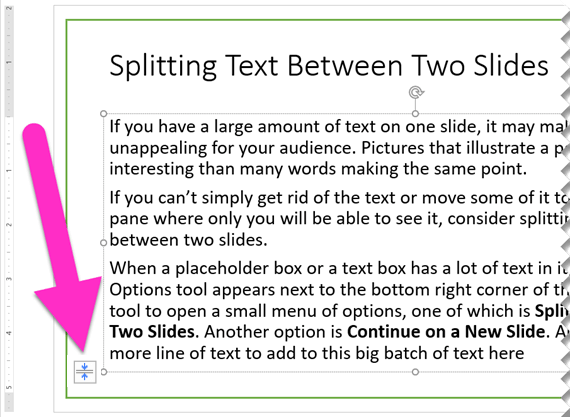
Dividir texto entre dois diapositivos
-
Clique na ferramenta Opções de Ajuste Automáticono canto inferior esquerdo da caixa de marcador de posição.
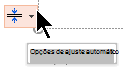
-
Selecione Dividir Texto Entre Dois Diapositivos ou Continuar num Novo Diapositivo.
É criado um novo diapositivo imediatamente após o atual.
Dividir Texto... divide o texto atual em duas metades. A segunda metade é movida para o novo diapositivo.
Continuar... deixa todo o texto atual no diapositivo atual. Clique no novo diapositivo e continue a escrever.
Ativar ou desativar o Ajuste Automático para um determinado marcador de posição
O menu tem opções para ativar ou desativar o Ajuste Automático :
|
Opção |
Descrição |
|---|---|
|
Ajustar Texto Automaticamente |
Se adicionar mais texto do que o que pode caber no marcador de posição, PowerPoint redimensiona o texto para um tamanho de tipo de letra mais pequeno. Esta é a predefinição. |
|
Parar de Ajustar Texto |
PowerPoint não reduza o texto nessa caixa para um tamanho de tipo de letra mais pequeno. O texto irá substituir a caixa. Utilize uma das três opções seguintes para corrigir a capacidade excedida. |
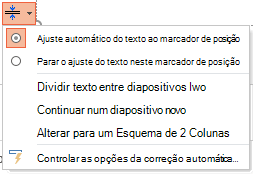
Determinar como o texto é dividido e formatado
O menu também tem opções para dividir texto entre diapositivos ou formatar texto em duas colunas:
|
Opção |
Descrição |
|---|---|
|
Dividir Texto Entre Dois Diapositivos |
PowerPoint cria um novo diapositivo com o mesmo título que o diapositivo atual e divide o texto aproximadamente uniformemente entre os dois diapositivos. |
|
Continuar num Novo Diapositivo |
PowerPoint cria um novo diapositivo com o mesmo título que o diapositivo atual. Basta mudar para o mesmo e continuar a escrever o texto que pretende adicionar. |
|
Alterar para duas colunas |
PowerPoint formatar o texto atual num esquema de duas colunas. |
Não funcionou?
As opções de Ajuste Automático não funcionam para caixas de texto que desenha num diapositivo. As opções de Ajuste Automático só são apresentadas para o corpo de texto num marcador de posição. Os marcadores de posição são as caixas pontilhadas que são colocadas automaticamente nos diapositivos ao PowerPoint.
Se o processo não funcionar para o texto que pretende dividir, corte (Ctrl+X) o texto de um diapositivo e cole-o (Ctrl+V) noutro diapositivo.
Dividir uma tabela em dois diapositivos
Consulte o artigo Vídeo: Dividir uma tabela por dois diapositivos.
Dividir texto entre dois diapositivos
-
Clique na ferramenta Opções de Ajuste Automáticono canto inferior esquerdo da caixa de marcador de posição.

-
Selecione Dividir Texto Entre Dois Diapositivos ou Continuar num Novo Diapositivo.
É criado um novo diapositivo imediatamente após o atual.
Dividir Texto... divide o texto atual em duas metades. A segunda metade é movida para o novo diapositivo.
Continuar... deixa todo o texto atual no diapositivo atual. Clique no novo diapositivo e continue a escrever.
Ativar ou desativar o Ajuste Automático para um determinado marcador de posição
O menu tem opções para ativar ou desativar o Ajuste Automático :
|
Opção |
Descrição |
|---|---|
|
Ajustar Texto Automaticamente |
Se adicionar mais texto do que o que pode caber no marcador de posição, PowerPoint redimensiona o texto para um tamanho de tipo de letra mais pequeno. Esta é a predefinição. |
|
Parar de Ajustar Texto |
PowerPoint não reduza o texto nessa caixa para um tamanho de tipo de letra mais pequeno. O texto irá substituir a caixa. Utilize uma das três opções seguintes para corrigir a capacidade excedida. |
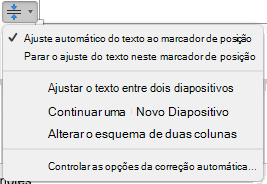
Determinar como o texto é dividido e formatado
O menu também tem opções para dividir texto entre diapositivos ou formatar texto em duas colunas:
|
Opção |
Descrição |
|---|---|
|
Dividir Texto Entre Dois Diapositivos |
PowerPoint cria um novo diapositivo com o mesmo título que o diapositivo atual e divide o texto aproximadamente uniformemente entre os dois diapositivos. |
|
Continuar num Novo Diapositivo |
PowerPoint cria um novo diapositivo com o mesmo título que o diapositivo atual. Basta mudar para o mesmo e continuar a escrever o texto que pretende adicionar. |
|
Alterar para duas colunas |
PowerPoint formatar o texto atual num esquema de duas colunas. |
Não funcionou?
As opções de Ajuste Automático não funcionam para caixas de texto que desenha num diapositivo. As opções de Ajuste Automático só são apresentadas para o corpo de texto num marcador de posição.Os marcadores de posição são as caixas pontilhadas que são colocadas automaticamente nos diapositivos ao PowerPoint.
Se o processo não funcionar para o texto que pretende dividir, corte (Ctrl+X) o texto de um diapositivo e cole-o (Ctrl+V) noutro diapositivo.
PowerPoint para a Web não suporta a divisão automatizada de texto entre diapositivos. Tem de cortar e colar para transferir texto em excesso para um diapositivo diferente ou utilizar uma versão de ambiente de trabalho do PowerPoint.










