A segmentação de audiências ajuda os conteúdos mais relevantes a chegar às audiências certas. Ao ativar a segmentação de audiências, os conteúdos específicos serão priorizados para audiências específicas através de peças Web do SharePoint, bibliotecas de páginas e ligações de navegação.
Promova páginas, ligações de navegação, cartões no Dashboard do Viva Connections e determinadas peças Web para audiências específicas no SharePoint. Ative e aplique a segmentação de audiências a conteúdo para direcionar audiências específicas na página inicial do SharePoint, em publicações de notícias e na aplicação móvel. Saiba mais sobre como a segmentação de audiências é configurada e vista por outras pessoas na sua organização.
Notas:
-
Os passos seguintes destinam-se à segmentação de audiências na experiência moderna. Para a experiência clássica, siga os passos para o SharePoint Server.
-
Os grupos do Azure Active Directory (incluindo grupos de segurança, grupos do Microsoft 365 e grupos dinâmicos do AAD) são suportados.
-
Tem de ser o proprietário do site para ativar a segmentação de audiências para uma biblioteca pela primeira vez.
-
Publicar (ou voltar a publicar) para guardar as alterações efetuadas ao conteúdo da página existente, metadados de página e definições de segmentação de audiência para que as funcionalidades de segmentação de audiências entrem em vigor.
-
Se tiver selecionado um grupo de audiências que criou ou alterou recentemente, poderá demorar algum tempo a ver a segmentação aplicada a esse grupo.
Neste artigo:
-
Ativar a segmentação de audiências para ligações de navegação nos menus
-
Ativar a segmentação de audiências para uma biblioteca, página ou pasta
-
Ativar a segmentação de audiências para a peça Web Notícias, a peça Web Ligações Rápidas, a peça Web Conteúdo realçado ou a peça Web Eventos
-
Ativar a segmentação de audiências para cartões no Dashboard do Viva Connections
Ativar a segmentação de audiências para ligações de navegação nos menus
Importante:
-
O proprietário do site tem de ativar a segmentação de audiências para a navegação do site. Depois de ativado, qualquer editor de site pode direcionar ligações de menu para audiências específicas.
-
Os grupos do Azure Active Directory (Azure AD) (incluindo grupos de segurança e grupos de Microsoft 365 ) são suportados. Azure AD grupos dinâmicos são parcialmente suportados para alguns inquilinos.
1. Para o menu ao qual pretende adicionar propriedades de segmentação de audiência, selecione Editar.
-
Para sites do Teams, a opção de edição é apresentada na parte inferior do menu esquerdo.
-
Para sites de comunicação e hub, a opção de edição é apresentada à direita do menu superior.
2. Na parte inferior do menu, mude o botão de alternar intitulado Ativar a segmentação da audiência de navegação do site para Ativado e selecione Guardar. Quando ativada, a segmentação de audiências aplica-se a todos os menus no site, incluindo menus de hub e rodapé.
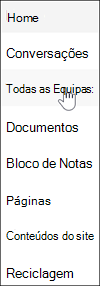
3. Junto à ligação que pretende direcionar, selecione as reticências (...) e, em seguida, selecione Editar.
4. Na caixa de texto apresentada, direcione até 10 grupos de Microsoft 365 ou grupos de segurança.
Importante: Quando a segmentação de audiências é aplicada a uma ligação principal, a segmentação de audiências também é aplicada às subligações e só é visível para os grupos que especificar.
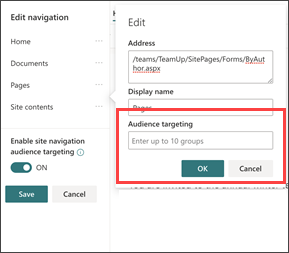
5. Quando terminar de editar a ligação, selecione OK. Um ícone confirma que as ligações estão a ser direcionadas.
Nota: Ao editar a navegação, todas as ligações e subligações ficam visíveis para o editor, incluindo as que são direcionadas. Quando guardado, a navegação mostra os nós de destino.
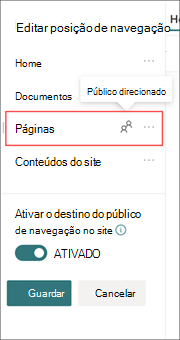
6. Quando terminar, selecione Guardar ou para rejeitar alterações, selecione Cancelar.
Ativar a segmentação de audiências para uma biblioteca, página ou pasta
As páginas, ficheiros e pastas nos conteúdos do Site podem ser direcionados para audiências específicas. Siga estes passos para cada tipo de conteúdo. Nas instruções abaixo, a segmentação de audiências está a ser aplicada às páginas do Site.
-
Selecione Definições, selecione Conteúdo do Site e, em seguida, selecione Páginas do Site.
-
Na biblioteca de páginas, selecione Definições e, em seguida, selecione Definições de segmentação de audiência.
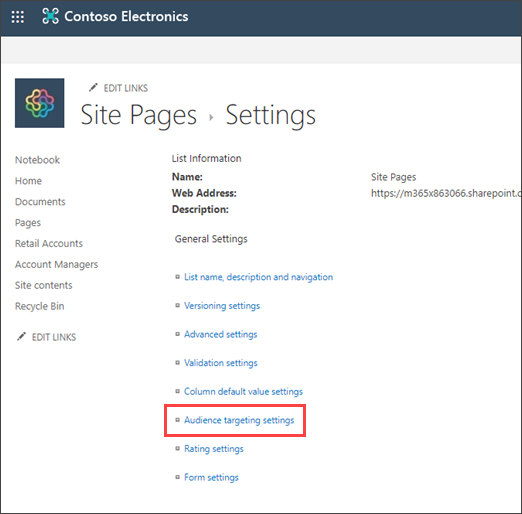
4. Selecione a caixa de verificação Ativar segmentação de audiência e, em seguida, selecione OK. Para regressar à página anterior, selecione o botão anterior.
5. Em seguida, selecione a audiência. Uma audiência é definida por Microsoft 365 e grupos de segurança. Se precisar, crie um grupo do Microsoft 365 para os membros da sua audiência. Em alternativa, se for um administrador do SharePoint, pode criar um grupo de segurança a partir do centro de administração do Microsoft 365.
6. Na biblioteca, selecione uma página, selecione as reticências (...) e, em seguida, selecione Detalhes.
7. No painel de detalhes, selecione um valor para a propriedade Audiência . Volte a publicar para concluir a aplicação da segmentação de audiências.
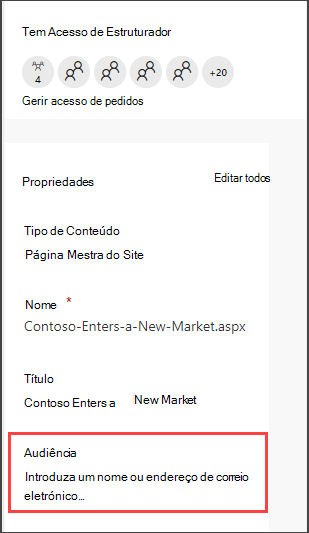
8. Nas Páginas do Site, confirme que as audiências certas estão direcionadas para o conteúdo certo.
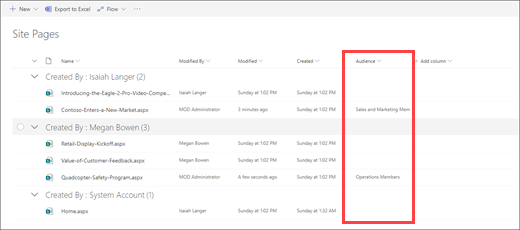
9. Repita estes passos para bibliotecas, pastas e documentos.
Ativar a segmentação de audiências para uma peça Web
A segmentação audiente pode ser aplicada a várias peças Web diferentes no modo de edição. Quando aplica a segmentação de audiências a uma peça Web, apenas essa audiência direcionada verá os conteúdos da peça Web. Se uma peça Web não tiver a segmentação de audiência aplicada, todos os visualizadores verão o conteúdo da peça Web.
Obtenha orientações específicas sobre como aplicar a segmentação de audiências a peças Web:
As seguintes peças Web podem ser utilizadas quando Viva Connections está configurada para a sua organização:
Ativar a segmentação de audiências para cartões no Dashboard do Viva Connections
O Dashboard de Viva Connections permite-lhe criar uma experiência organizada através de Cartões de dashboard que dão acesso ao conteúdo e ferramentas mais críticos dos seus colaboradores. Estes cartões foram concebidos para permitir a conclusão rápida de tarefas ao interagir diretamente com um cartão ou ao abrir uma vista rápida no Dashboard.
Saiba mais sobre a Viva Connections Dashboard e como aplicar a segmentação de audiências a cartões.
Saiba mais
Descrição geral
Ao utilizar audiências de destino, pode apresentar conteúdos como itens de lista ou biblioteca, ligações de navegação e outros conteúdos para grupos específicos de pessoas. Isto é útil quando quer apresentar informações relevantes apenas para um determinado grupo de pessoas. Por exemplo, pode adicionar conteúdo a uma biblioteca de documentos promovida a um departamento.
Qualquer item numa lista ou biblioteca SharePoint pode ser direcionado para audiências específicas. Para tal, utilize a Peça Web Consulta de Conteúdo. Outros tipos de Peças Web e os respetivos conteúdos também podem ser direcionados para audiências.
Além disso, pode direcionar ligações de navegação do site para audiências. Filtrar as ligações simplifica a experiência dos utilizadores, uma vez que veem apenas as ligações de navegação que são relevantes para os mesmos.
Para identificar uma audiência de destino, pode utilizar um ou mais dos seguintes procedimentos:
-
grupos deSharePoint
-
Listas de distribuição
-
Grupos de segurança
-
Audiências globais
As audiências globais são audiências baseadas em regras que são mantidas por administradores SharePoint.
Qualquer pessoa com, pelo menos, permissões de Contribuidor pode especificar uma audiência de destino, desde que o nome da audiência seja conhecido. Para procurar uma audiência pelo nome, alias ou descrição, na lista Audiências de Destino, selecione Procurar 
Lista de destino ou itens de biblioteca para uma audiência
O procedimento seguinte mostra-lhe um exemplo sobre como direcionar todos os itens de uma lista específica onde o tipo de lista é uma biblioteca de documentos. A Peça Web Consulta de Conteúdo também lhe permite mostrar todos os itens de um site e respetivos subsites ou mostrar itens de todos os sites numa coleção de sites. Em seguida, pode criar uma consulta para incluir a segmentação de audiência que definiu nos itens nos sites ou na coleção de sites.
Filtrar itens de uma lista ou biblioteca para uma audiência específica requer três passos:
Passo 1: Ativar a segmentação de audiências na lista ou biblioteca
Quando ativa a segmentação de audiências numa lista ou biblioteca, pode direcionar cada item na lista ou biblioteca para uma audiência.
Nota: Se a lista ou biblioteca SharePoint já estiver ativada para filtragem de audiências, será apresentada a coluna Audiências de Destino.
-
Para o item que pretende direcionar, selecione a lista ou biblioteca que contém.
-
Para SharePoint ou SharePoint Server 2019, selecione Definições e, em seguida, selecione Definições da Lista ou Definições da Biblioteca de Documentos.
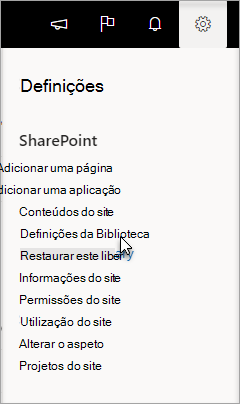
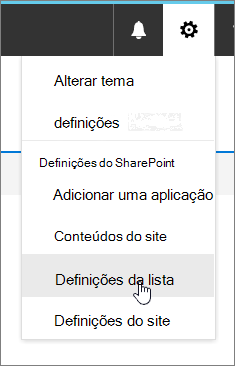
Para o SharePoint 2016, na barra de ferramentas da lista ou biblioteca, selecione Definições e, em seguida, selecione Definições de Lista ou Definições da Biblioteca de Documentos.
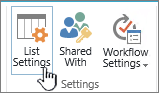
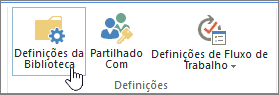
-
Em Definições Gerais, selecione Definições de segmentação de audiências.
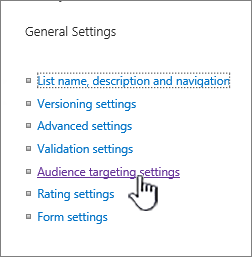
-
Selecione a caixa de verificação Ativar filtragem de audiências .
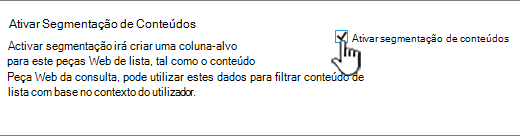
Passo 2: especificar a audiência de destino nos itens
Depois de ativar a lista ou biblioteca para filtragem de audiências, pode definir itens individuais na lista ou biblioteca para que sejam apresentados a uma ou mais audiências.
-
Para SharePoint ou SharePoint Server 2019, à esquerda do item que pretende alterar audiências, selecione essa área, selecione os detalhes

Para SharePoint 2016, junto ao nome de um item na lista ou biblioteca, selecione a seta ou reticências (...) e, em seguida, selecione Editar Propriedades ou Propriedades. Algumas versões do SharePoint poderão ter de selecionar outro conjunto de reticências (...).
-
Na lista Audiências de Destino, adicione uma ou mais audiências.
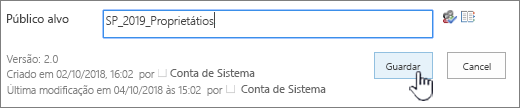
Nota: Se a aprovação ou o fluxo de trabalho do conteúdo estiver ativado na lista ou biblioteca, o item poderá ter de passar pelo processo de aprovação.
-
Selecione Guardar.
Passo 3: apresentar o item numa Peça Web para o SharePoint 2016
Para apresentar uma lista ou item de biblioteca do SharePoint a uma audiência específica, pode utilizar a Peça Web Consulta de Conteúdo. A Peça Web Consulta de Conteúdo permite-lhe criar uma consulta que pode filtrar itens de lista e biblioteca.
Nota: Para SharePoint, as Peças Web podem não estar visíveis.
Este exemplo mostra-lhe como apresentar todos os itens de uma lista específica para uma audiência de destino. O tipo de lista é biblioteca de documentos.
-
Na página onde pretende apresentar o item, selecione


-
Para SharePoint 2016, selecione o separador Inserir e, em seguida, selecione Peça Web.
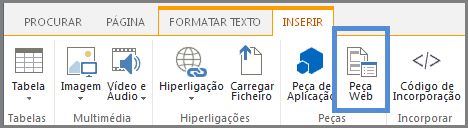
-
Selecione Adicionar.
-
Para SharePoint 2016, à direita da peça Web, selecione a seta para baixo

-
No painel de ferramentas, em Consulta , faça o seguinte:
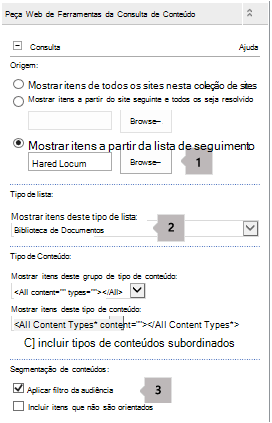
-
Selecione Mostrar itens na lista seguinte e, em seguida, especifique a localização da lista.
Nota: Neste exemplo, especificamos uma lista específica. Pode alargar o âmbito para incluir itens em listas de mais do que um site ao selecionar uma das outras opções.
-
No Tipo de Lista necessário, selecione o tipo de lista do qual o item é membro. Neste exemplo, selecione Biblioteca de Documentos. Apenas os itens no tipo de lista que selecionar são processados pela consulta.
-
Em Segmentação de Audiências, faça o seguinte:
Para
Faça o seguinte
Apresentar os itens de lista à audiência de destino que especificou no Passo 2: especifique a audiência de destino nos itens, quando o utilizador atual for membro da audiência.
Selecione a caixa de verificação Aplicar Filtragem de Audiências . Isto é necessário para que a consulta funcione corretamente.
Apresentar os itens na lista que não têm uma audiência de destino especificada. Estes itens são apresentados a todos.
Selecione a caixa de verificação Incluir itens que não são visados . Isto é opcional.
Quando a página é composta, o conteúdo na peça Web só é apresentado aos utilizadores atuais que são membros das audiências que especificou.
-
Direcionar uma Peça Web para uma audiência
SharePoint peças Web só podem ser apresentadas a pessoas que sejam membros de um determinado grupo ou público. Desta forma, pode criar páginas personalizadas para grupos específicos.
Nota: Tal como acontece com todas as Peças Web, a Peça Web Consulta de Conteúdo tem uma lista Audiências de Destino na secção Avançadas do painel de ferramentas. Esta definição determina se a própria Peça Web está visível para o utilizador atual. Caso contrário, nenhuma das outras definições se aplica.
Uma audiência pode ser identificada através de um grupo de SharePoint, uma lista de distribuição, um grupo de segurança ou uma audiência global.
-
Na página onde pretende apresentar o item, selecione


-
Para SharePoint 2016, à direita da peça Web, selecione a seta para baixo

-
Em Avançadas, adicione um ou mais nomes de audiência à lista Audiências de Destino.
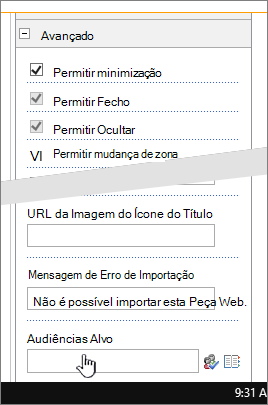
Quando a página é composta, a peça Web só é apresentada às pessoas que são membros das audiências que especificou.
Direcionar uma ligação de navegação para uma audiência
Uma ligação de navegação num servidor de SharePoint pode ser direcionada para que seja apresentada apenas a pessoas que sejam membros de um determinado grupo ou público. Tem de ter, pelo menos, permissão de Estrutura para modificar as definições de navegação do site.
-
Na página onde pretende apresentar o item, selecione


-
Em Aspeto e Funcionalidade, selecione Navegação ou selecione Modificar Navegação.
-
Em Navegação Estrutural: Edição e ordenação, na página Definições de Navegação do Site , selecione Adicionar Ligação.
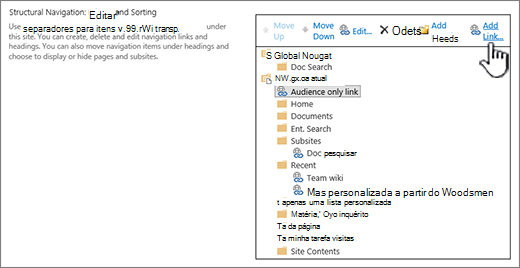
-
Na caixa de diálogo Ligação de Navegação , introduza o Título e o URL da ligação e, em seguida, adicione um ou mais nomes de audiência à lista Audiências .
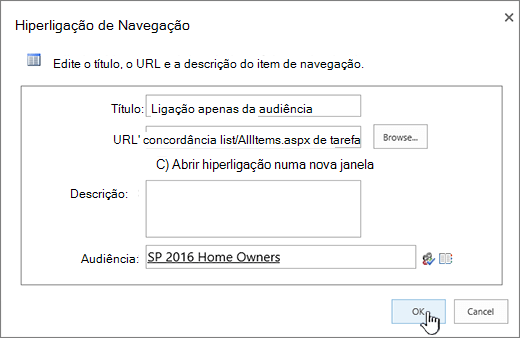
Para o URL, pode copiar um para a área de transferência ao clicar com o botão direito do rato na ligação e, em seguida, selecionar Copiar Atalho. Se não tiver essa opção no browser, navegue para a página à qual pretende ligar e copie a barra de endereço.
Quando a página é composta, a ligação de navegação só é apresentada às pessoas que são membros das audiências que especificou.










