IMPORTANTE: antes de começar, é importante saber que remover o Office manualmente é um processo longo e complexo e poderá ser necessário reinstalar o sistema operativo se determinados passos forem executados incorretamente.
Caso ainda não tenha tentado desinstalar o Office ao utilizar a ferramenta de suporte de desinstalação através dos passos na secção "Opção 2" no separador "Tecnologia Clique-e-Use ou MSI" em Desinstalar o Office de um PC, recomendamos que experimente essa opção primeiro.
Nota: Muitos dos passos abaixo requerem privilégios administrativos.
Selecione a sua versão do Office em baixo.
Passo 1 – determinar o seu tipo de instalação
Antes de começar a efetuar os passos manuais, determine o tipo de instalação do Office que tem para que possa escolher a forma correta de o desinstalar:
-
A tecnologia Clique-e-Use é uma nova forma de instalar e atualizar o Office através da Internet e funciona de forma semelhante a um serviço de transmissão de vídeo. Por predefinição, a versão mais recente do Office, que está incluída no Microsoft 365, bem como a maioria das compras únicas dos produtos do Office 2021, Office 2019 e do Office 2016 (como o Office Casa e Negócios) são instalados com a tecnologia Clique-e-Use.
-
O MSI, também conhecido como Microsoft Windows Installer, é a forma tradicional de instalar o Office através de um recurso de instalação local.
-
A aplicação da Microsoft Store é uma instalação do Office a partir da loja Microsoft em alguns computadores com o Windows 10.
Para determinar o seu tipo de instalação faça o seguinte
-
Crie um ficheiro ou abra um existente e selecione Ficheiro > Conta (ou Conta do Office).
-
Em Informações do produto, encontre o botão Acerca do e verifique qual dos seguintes tipos de instalação é o seu:
Clique-e-Use

As instalações Clique-e-Use têm um número de Versão e Compilação e incluem a expressão Clique-e-Use.
MSI
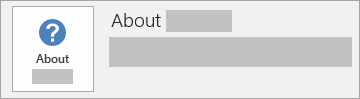
Uma instalação MSI não apresenta um número de Versão ou Compilação junto à secção Acerca do Office.
Microsoft Store
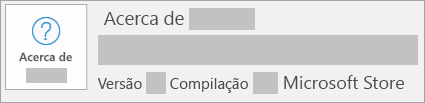
As instalações da Microsoft Store têm um número de Versão e Compilação e incluem a expressão Microsoft Store.
Em seguida, selecione o seu tipo de instalação e siga esses passos para desinstalar o Office.
Passo 2 – Selecionar o tipo de instalação que pretende desinstalar
Antes de começar, certifique-se de que iniciou sessão no Windows com a conta de administrador. Caso não tenha a certeza se tem uma conta de administrador, consulte o artigo Como confirmar o tipo de conta de utilizador no Windows.
Passo 1: remover os pacotes do Windows Installer
-
Localize a pasta de instalação do Office 16, geralmente localizada em C:\Program Files\.
-
Clique com o botão direito do rato na pasta Microsoft Office 16 e selecione Eliminar.
Passo 2: remover as tarefas agendadas do Office
-
Abra uma janela de Linha de Comandos como administrador.
-
Na linha de comandos, escreva os seguintes comandos e prima Enter após cada um deles:
schtasks.exe /delete /tn "\Microsoft\Office\Office Automatic Updates"
schtasks.exe /delete /tn "\Microsoft\Office\Office Subscription Maintenance"
schtasks.exe /delete /tn "\Microsoft\Office\Office ClickToRun Service Monitor"
schtasks.exe /delete /tn "\Microsoft\Office\OfficeTelemetryAgentLogOn2016"
schtasks.exe /delete /tn "\Microsoft\Office\OfficeTelemetryAgentFallBack2016"
Passo 3: utilizar o Gestor de Tarefas para terminar as tarefas da tecnologia Clique-e-Use
-
Abra o Gestor de Tarefas.
-
Windows 10: clique com o botão direito do rato em Iniciar e clique no Gestor de Tarefas. (O atalho de teclado tecla do logótipo do Windows + X também funciona para abrir o menu de acesso.)
-
Windows 8 ou 8.1: aponte para o canto superior direito do ecrã, mova o ponteiro do rato para baixo e, em seguida, clique em Procurar. Escreva Gestor de Tarefas na caixa de pesquisa e, em seguida, clique em Gestor de Tarefas nos resultados.
-
Windows 7: clique com o botão direito do rato na área vazia da barra de tarefas e, em seguida, clique em Iniciar Gestor de Tarefas.
-
-
Clique no separador Processos.
-
Se os seguintes processos estiverem em execução, clique com o botão direito do rato em cada um deles e, em seguida, clique em Terminar tarefa no Windows 10, em Terminar Tarefa no Windows 8 ou 8.1 ou em Terminar Processo no Windows 7 após selecionar cada processo.
-
OfficeClickToRun.exe
-
OfficeC2RClient.exe
-
AppVShNotify.exe
-
setup*.exe
-
Passo 4: eliminar o serviço do Office
-
Abra uma janela de Linha de Comandos como administrador, escreva o seguinte comando e, em seguida, prima Enter:
-
sc delete ClickToRunSvc
-
Passo 5: eliminar ficheiros do Office
-
Prima a tecla do logótipo do Windows + R para abrir a caixa de diálogo Executar.
-
Na caixa Abrir, escreva %ProgramFiles% e, em seguida, clique em OK.
-
Elimine a pasta "Microsoft Office 16".
-
Elimine a pasta "Microsoft Office".
-
Abra a caixa de diálogo Executar, escreva %ProgramFiles(x86)% e, em seguida, clique em OK.
-
Elimine a pasta "Microsoft Office".
-
Abra a caixa de diálogo Executar, escreva %CommonProgramFiles%\Microsoft Shared e, em seguida, clique em OK.
-
Elimine a pasta "ClickToRun".
-
Abra a caixa de diálogo Executar, escreva %ProgramData%\Microsoft e, em seguida, clique em OK.
-
Elimine a pasta ClickToRun. Se a pasta não existir, avance para o próximo passo.
-
Abra a caixa de diálogo Executar, escreva %ProgramData%\Microsoft\Office e, em seguida, clique em OK.
-
Elimine o ficheiro ClickToRunPackagerLocker.
Nota: Se não conseguir eliminar uma pasta ou ficheiro que esteja aberto ou a ser utilizado por outro programa, reinicie o computador e tente novamente. Se ainda assim não conseguir remover a pasta, vá para o próximo passo.
Passo 6: eliminar as subchaves de registo do Office
Importante: Siga os passos desta secção cuidadosamente. Podem ocorrer problemas graves se modificar o registo incorretamente. Antes de começar, crie uma cópia de segurança do registo para restauro para o caso de ocorrerem problemas.
-
Abra o Editor de Registo.
-
Windows 10: clique com o botão direito do rato em Iniciar, clique em Executar, escreva regedit e, em seguida, clique em OK.
-
Windows 8 ou 8.1: clique com o botão direito do rato em Início, clique em Executar, escreva regedit e, em seguida, clique em OK.
-
Windows 7: clique em Iniciar escreva Executar na caixa de pesquisa do menu Iniciar e, em seguida, clique em Executar nos resultados.
-
-
Elimine as seguintes subchaves de registo:
-
HKEY_LOCAL_MACHINE\SOFTWARE\Microsoft\Office\ClickToRun
-
HKEY_LOCAL_MACHINE\SOFTWARE\Microsoft\AppVISV
-
HKEY_LOCAL_MACHINE\SOFTWARE\Microsoft\Windows\CurrentVersion\Uninstall\Microsoft Office <Edition> - pt-pt
-
HKEY_CURRENT_USER\Software\Microsoft\Office
-
Em seguida, Elimine a chave do Office.
Nota: Na subchave, no terceiro item com marca, "Microsoft Office <Edição>- pt-pt" representa o nome real do programa. Este nome depende da versão de idioma e da edição do Office 2016 que instalou.
-
Passo 7: eliminar atalhos do menu Iniciar
-
Abra uma janela de Linha de Comandos como administrador.
-
Escreva explorer %ALLUSERSPROFILE%\Microsoft\Windows\Start Menu\Programs e, em seguida, prima Enter.
-
Elimine a pasta "Microsoft Office 2016 Tools".
-
Elimine todos os atalhos de "<aplicação> 2016" para cada uma das aplicações do Office 2016. Por exemplo, "Word 2016", "Excel 2016", "PowerPoint 2016".
Passo 8: desinstalar o Componente de Licenciamento do Clique-e-Use, o Componente de Extensibilidade e o Componente de Localização do Office 16
-
Abra uma janela de Linha de Comandos como administrador.
-
Na linha de comandos, escreva o comando adequado ao seu sistema operativo e, em seguida, prima Enter:
-
Se estiver a executar uma versão x86 do Office 2016 num sistema operativo x64, execute os seguintes comandos:
MsiExec.exe /X{90160000-008F-0000-1000-0000000FF1CE}
MsiExec.exe /X{90160000-008C-0000-0000-0000000FF1CE}
MsiExec.exe /X{90160000-008C-0409-0000-0000000FF1CE}
-
Se estiver a executar uma versão x86 do Office 2016 num sistema operativo x86, execute o seguinte comando:
MsiExec.exe /X{90160000-007E-0000-0000-0000000FF1CE}
MsiExec.exe /X{90160000-008C-0000-0000-0000000FF1CE}
MsiExec.exe /X{90160000-008C-0409-0000-0000000FF1CE}
-
Se estiver a executar uma versão x64 do Office 2016 num sistema operativo x64, execute o seguinte comando:
MsiExec.exe /X{90160000-007E-0000-1000-0000000FF1CE}
MsiExec.exe /X{90160000-008C-0000-1000-0000000FF1CE}
MsiExec.exe /X{90160000-008C-0409-1000-0000000FF1CE}
-
Antes de desinstalar o Office 2016, tem de conseguir visualizar ficheiros e pastas ocultos:
Ver ficheiros e pastas ocultos
-
Para ver ficheiros e pastas ocultos:
-
Windows 10: clique com o botão direito do rato em Iniciar e, em seguida, clique em Painel de Controlo. (O atalho de teclado tecla do logótipo do Windows + X também funciona para abrir o menu de acesso.)
-
No Windows 8 ou 8.1: prima a Tecla Windows + X e, em seguida, clique em Painel de Controlo.
-
No Windows 7: clique em Iniciar > Painel de Controlo.
-
-
Prima Alt para apresentar a barra de menus.
-
Clique em Ferramentas > Opções de pastas e, em seguida, clique no separador Ver.
-
No painel Definições avançadas, clique em Mostrar pastas, unidades e ficheiros ocultos em Ficheiros e pastas ocultos.
-
Desmarque a caixa Ocultar extensões para tipos de ficheiro conhecidos.
-
Clique em OK e, em seguida, feche o Explorador do Windows.
Passo 1: remover quaisquer pacotes do Windows Installer do Office restantes
-
Prima a tecla do logótipo do Windows + R para abrir a caixa de diálogo Executar.
-
Escreva installer e, em seguida, clique em OK para abrir a pasta %windir%\Installer.
-
Prima a tecla Alt para apresentar a barra de menus se esta ainda não estiver visível e, em seguida, efetue os seguintes procedimentos de acordo com o seu sistema operativo.
-
Windows 10: clique em Ver e, em seguida, clique em Detalhes no grupo Esquema.
-
Windows 8 ou 8.1: clique em Ver e, em seguida, clique em Detalhes no grupo Esquema.
-
Windows 7: no menu Ver, clique em Escolher detalhes.
-
-
Altere a largura da coluna consoante o seu sistema operativo.
-
Windows 10: Clique em Ver > Adicionar colunas no grupo Esquema > Escolher colunas e, em seguida, selecione Assunto e escreva 340 na caixa Largura da coluna selecionada (em pixéis).
-
Windows 8 ou 8.1: clique em Ver e, em seguida, clique em Detalhes no grupo Esquema e escreva 340 na caixa Largura da coluna selecionada (em pixéis):
-
Windows 7: no menu Ver, clique em Escolher detalhes e, em seguida, escreva 340 na caixa Largura da coluna selecionada (em pixéis):
Nota: Poderá demorar vários minutos até que sejam apresentados os assuntos junto a cada ficheiro .msi.
-
-
Clique em OK.
-
Clique em Ver > Ordenar por > Assunto.
-
Se lhe for apresentada uma caixa de diálogo de Controlo de Conta de Utilizador, clique em Permitir para continuar.
-
Localize cada ficheiro .msi que tenha como assunto "Microsoft Office <nome do produto> 2016", clique com o botão direito do rato no ficheiro .msi e, em seguida, clique em Desinstalar.
Neste passo, <nome do produto> representa o nome real do produto do Office 2016.
Passo 2: Parar o serviço Office Source Engine
-
Prima a tecla do logótipo do Windows + R para abrir a caixa de diálogo Executar.
-
Escreva services.msc e, em seguida, clique em OK.
-
Na janela Serviços, confirme se o Office Source Engine está em execução. (Se o serviço estiver em execução, aparece "Em execução" na coluna Estado.) Se o serviço estiver em execução, clique com o botão direito do rato em Office Source Engine e, em seguida, clique em Parar.
-
Feche a janela Serviços.
Passo 3: Eliminar quaisquer pastas de instalação do Office restantes
-
Prima a tecla do logótipo do Windows + R para abrir a caixa de diálogo Executar.
-
Escreva %CommonProgramFiles%\Microsoft Shared e, em seguida, clique em OK.
Nota: Num computador que esteja a executar uma versão de 64 bits do Windows, escreva %CommonProgramFiles(x86)%\Microsoft Shared e, em seguida, clique em OK.
-
Se vir as pastas Office16 e Source Engine, elimine-as.
-
Prima a tecla do logótipo do Windows + R para abrir a caixa de diálogo Executar.
-
Escreva %ProgramFiles%\Microsoft Office e, em seguida, clique em OK.
Nota: Num computador que esteja a executar uma versão de 64 bits do Windows, escreva %ProgramFiles(x86)%\Microsoft Office e, em seguida, clique em OK.
-
Elimine a pasta Office16.
-
Na pasta raiz de cada unidade de disco rígido, abra a pasta MSOCache.
-
Abra a pasta All Users na pasta MSOCache e, em seguida, elimine todas as pastas que contenham "0FF1CE}- no nome de pasta.
Notas: Este texto contém os carateres "0" (zero) e "1" para as letras "O" e "I". Por exemplo, elimine a pasta que tenha o seguinte nome:
-
{90160000-001B-0409-0000-0000000FF1CE}-C
-
Passo 4: eliminar quaisquer ficheiros de instalação do Office restantes
-
Prima a tecla do logótipo do Windows + R para abrir a caixa de diálogo Executar.
-
Escreva %appdata%\microsoft\templates e, em seguida, clique em OK.
-
Elimine os ficheiros Normal.dotm e Bem-vindo ao Word.dotx.
-
Prima a tecla do logótipo do Windows + R para abrir a caixa de diálogo Executar.
-
Escreva %appdata%\microsoft\document building blocks e, em seguida, clique em OK.
-
Abra a subpasta na pasta Document Building Blocks e, em seguida, elimine o ficheiro Building blocks.dotx.
Nota: O título da subpasta será um número de 4 dígitos que representa o idioma do conjunto de aplicações do Microsoft Office.
-
Feche todos os programas antes de seguir os passos restantes.
Passo 5: eliminar as subchaves de registo do sistema do Office
-
Antes de começar, crie uma cópia de segurança do registo para restauro para o caso de ocorrerem problemas.
Aviso: Podem ocorrer graves problemas se modificar o registo incorretamente através do Editor de Registo ou de outro método. Estes problemas podem exigir que reinstale o sistema operativo. A Microsoft não garante que estes problemas possam ser resolvidos. Modifique o registo por sua conta e risco.
Eliminar as subchaves de registo do Office 2016
-
Prima a tecla do logótipo do Windows + R para abrir a caixa de diálogo Executar.
-
Escreva regedit e, em seguida, clique em OK.
-
Clique na seguinte subchave de registo:
-
HKEY_CURRENT_USER\Software\Microsoft\Office\16.0
-
-
Clique em Ficheiro > Exportar, escreva ChaveEliminada01 e, em seguida, clique em Guardar.
-
Clique em Editar > Eliminar e, em seguida, clique em Sim para confirmar.
-
Repita os passos 1 a 5 para cada subchave de registo nas seguintes listas. Incremente um número acima no nome da chave exportada em cada subchave.
Por exemplo: Escreva ChaveEliminada02 na segunda chave, ChaveEliminada03 na terceira chave e assim sucessivamente.
Nota: Nas seguintes chaves de registo, o caráter asterisco (*) representa um ou mais carateres no nome da subchave.
Versões de 32 bits do Windows
-
HKEY_CURRENT_USER\Software\Microsoft\Office\16.0
-
HKEY_LOCAL_MACHINE\SOFTWARE\Microsoft\Office\16.0
-
HKEY_LOCAL_MACHINE\SOFTWARE\Microsoft\Office\Delivery\SourceEngine\Downloads\*0FF1CE}-*
-
HKEY_LOCAL_MACHINE\SOFTWARE\Microsoft\Windows\CurrentVersion\Uninstall\*0FF1CE*
-
HKEY_LOCAL_MACHINE\SOFTWARE\Microsoft\Windows\CurrentVersion\Installer\Upgrade Codes\*F01FEC
-
HKEY_LOCAL_MACHINE\SOFTWARE\Microsoft\Windows\CurrentVersion\Installer\UserData\S-1-5-18\Products\*F01FEC
-
HKEY_LOCAL_MACHINE\SYSTEM\CurrentControlSet\Services\ose
-
HKEY_CLASSES_ROOT\Installer\Features\*F01FEC
-
HKEY_CLASSES_ROOT\Installer\Products\*F01FEC
-
HKEY_CLASSES_ROOT\Installer\UpgradeCodes\*F01FEC
-
HKEY_CLASSES_ROOT\Installer\Win32Assemblies\*Office16*
Versões de 64 bits do Windows
-
HKEY_CURRENT_USER\Software\Microsoft\Office\16.0
-
HKEY_LOCAL_MACHINE\SOFTWARE\Wow6432Node\Microsoft\Office\16.0
-
HKEY_LOCAL_MACHINE\SOFTWARE\Wow6432Node\Microsoft\Office\Delivery\SourceEngine\Downloads\*0FF1CE}-*
-
HKEY_LOCAL_MACHINE\SOFTWARE\Wow6432Node\Microsoft\Windows\CurrentVersion\Uninstall\*0FF1CE*
-
HKEY_LOCAL_MACHINE\SYSTEM\CurrentControlSet\Services\ose
-
HKEY_CLASSES_ROOT\Installer\Features\*F01FEC
-
HKEY_CLASSES_ROOT\Installer\Products\*F01FEC
-
HKEY_CLASSES_ROOT\Installer\UpgradeCodes\*F01FEC
-
HKEY_CLASSES_ROOT\Installer\Win32Asemblies\*Office16*
Eliminar também as seguintes subchaves de registo
-
Localize uma das seguintes subchaves, dependendo da versão do Windows que está a executar:
-
32 bits: HKEY_LOCAL_MACHINE\SOFTWARE\Microsoft\Windows\CurrentVersion\Uninstall
-
64 bits: HKEY_LOCAL_MACHINE\SOFTWARE\Wow6432Node\Microsoft\Windows\CurrentVersion\Uninstall
-
-
Clique em Ficheiro > Exportar, escreva ChaveDesinstalação01 e, em seguida, clique em Guardar.
-
Na subchave Uninstall que localizou no passo 1, clique em cada subchave e, em seguida, confirme se a subchave tem o seguinte valor atribuído à mesma.
-
Nome: UninstallString
-
Dados: nome_de_ficheiro caminho\Office Setup Controller\Setup.exe caminho
Neste exemplo, "nome_de_ficheiro" representa o nome real de um programa de instalação e "caminho" representa o caminho real do ficheiro.
-
-
Se a subchave contiver o nome e dados descritos no passo 3, clique em Editar > Eliminar. Caso contrário, vá para o passo 5.
-
Repita os passos 3 e 4 até localizar e eliminar todas as subchaves que correspondam ao nome e dados descritos no passo 3.
-
Feche o Editor de Registo.
-
Siga estes passos para desinstalar o Office se foi instalado pela Microsoft Store
Opção 1 – desinstalar o Office a partir das Definições do Windows
-
Selecione Iniciar


-
Em Aplicações e Funcionalidades, selecione a versão do Office que pretende desinstalar.
Nota: Se tiver instalado um conjunto de aplicações do Office, como o Office Casa e Estudantes, ou tiver uma subscrição do Office, procure o nome do conjunto de aplicações. Se comprou uma aplicação individual do Office, como o Word ou o Visio, procure o nome da aplicação.
-
Selecione Desinstalar.
Opção 2 – desinstalar o Office manualmente com o PowerShell
Remover o Office
-
Clique com o botão direito do rato em Iniciar

-
Na caixa de diálogo Executar, escreva PowerShell e selecione OK.
-
Na janela do Windows PowerShell, escreva o seguinte:
Get-AppxPackage -name “Microsoft.Office.Desktop” | Remove-AppxPackage
-
Prima Enter.
A remoção do Office demora alguns minutos. Assim que a mesma estiver concluída, será apresentada uma nova linha de comandos.
Verificar que o Office foi removido
-
Na janela do Windows PowerShell, escreva o seguinte:
Get-AppxPackage -name “Microsoft.Office.Desktop”
-
Prima Enter.
Se for apresentada apenas uma linha de comandos sem informações adicionais, significa que removeu o Office com êxito.
Passo 1 – determinar o seu tipo de instalação
Antes de começar a efetuar os passos manuais, determine o tipo de instalação do Office que tem para que possa escolher a forma correta de o desinstalar:
-
A tecnologia Clique-e-Use é uma nova forma de instalar e atualizar o Office através da Internet e funciona de forma semelhante a um serviço de transmissão de vídeo. Por predefinição, a versão mais recente do Office que está incluída no Microsoft 365, bem como a maioria das compras únicas dos produtos do Office 2016 ou Office 2013 (como o Office Casa e Estudantes 2016 ou Office Casa e Negócios), são instaladas com a tecnologia Clique-e-Use.
-
O MSI, também conhecido como Microsoft Windows Installer, é a forma tradicional de instalar o Office através de um recurso de instalação local.
Para determinar o seu tipo de instalação faça o seguinte
-
Crie um ficheiro ou abra um existente e selecione Ficheiro > Conta (ou Conta do Office).
-
Em Informações do produto, encontre o botão Acerca do e verifique qual dos seguintes tipos de instalação é o seu:
Clique-e-Use

As instalações Clique-e-Use têm um botão Atualizar o Office e incluem a expressão Clique-e-Use.
MSI
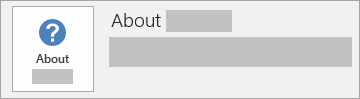
Uma instalação MSI não tem um botão Atualizar o Office, e não apresenta um número de Versão ou Compilação junto à secção Acerca do Office.
-
Passo 2 – Selecionar o tipo de instalação que pretende desinstalar
Antes de começar, certifique-se de que iniciou sessão no Windows com a conta de administrador. Caso não tenha a certeza se tem uma conta de administrador, consulte o artigo Como confirmar o tipo de conta de utilizador no Windows.
Passo 1: remover os pacotes do Windows Installer
-
Localize a pasta de instalação do Office 15, geralmente localizada em C:\Program Files\.
-
Clique com o botão direito do rato na pasta Microsoft Office 15 e selecione Eliminar.
Passo 2: remover as tarefas agendadas do Office
-
Abra uma janela de Linha de Comandos como administrador.
-
Na linha de comandos, escreva os seguintes comandos e prima Enter após cada um deles:
schtasks.exe /delete /tn "\Microsoft\Office\Office 15 Subscription Heartbeat"
schtasks.exe /delete /tn "\Microsoft\Office\Office Automatic Update"
schtasks.exe /delete /tn "\Microsoft\Office\Office Subscription Maintenance"
Passo 3: Utilizar o Gestor de Tarefas para terminar as tarefas da tecnologia Clique-e-Use
-
Abra o Gestor de Tarefas.
-
Windows 10: clique com o botão direito do rato em Iniciar e clique no Gestor de Tarefas. (O atalho de teclado tecla do logótipo do Windows + X também funciona para abrir o menu de acesso.)
-
Windows 8 ou 8.1: aponte para o canto superior direito do ecrã, mova o ponteiro do rato para baixo e, em seguida, clique em Procurar. Escreva Gestor de Tarefas na caixa de pesquisa e, em seguida, clique em Gestor de Tarefas nos resultados.
-
Windows 7: clique com o botão direito do rato na área vazia da barra de tarefas e, em seguida, clique em Iniciar Gestor de Tarefas.
-
-
Clique no separador Processos.
-
Se os seguintes processos estiverem em execução, clique com o botão direito do rato em cada um deles e, em seguida, clique em Terminar tarefa no Windows 10, em Terminar Tarefa no Windows 8 ou 8.1 ou em Terminar Processo no Windows 7 após selecionar cada processo.
-
Officeclicktorun.exe
-
appvshnotify.exe
-
firstrun.exe
-
setup*.exe
-
Passo 4: eliminar o serviço do Office
-
Abra uma janela de Linha de Comandos como administrador, escreva o seguinte comando e, em seguida, prima Enter:
-
sc delete Clicktorunsvc
-
Passo 5: eliminar ficheiros do Office
-
Prima a tecla do logótipo do Windows + R para abrir a caixa de diálogo Executar.
-
Na caixa Abrir, escreva %ProgramFiles% e, em seguida, clique em OK.
-
Elimine a pasta "Microsoft Office 15".
-
Abra a caixa de diálogo Executar, escreva %ProgramData%\Microsoft e, em seguida, clique em OK.
-
Elimine a pasta ClickToRun. Se a pasta não existir, vá para o próximo passo.
-
Abra a caixa de diálogo Executar, escreva %ProgramData%\Microsoft\office e, em seguida, clique em OK.
-
Elimine a pasta FFPackageLocker.
Se não conseguir eliminar uma pasta ou ficheiro que esteja aberto ou a ser utilizado por outro programa, reinicie o computador e tente novamente. Se ainda assim não conseguir remover a pasta, vá para o próximo passo.
Passo 6: eliminar as subchaves de registo do Office
Importante: Siga os passos desta secção cuidadosamente. Podem ocorrer problemas graves se modificar o registo incorretamente. Antes de começar, crie uma cópia de segurança do registo para restauro para o caso de ocorrerem problemas.
-
Abra o Editor de Registo.
-
Windows 10: clique com o botão direito do rato em Iniciar, clique em Executar, escreva regedit e, em seguida, clique em OK.
-
Windows 8 ou 8.1: clique com o botão direito do rato em Início, clique em Executar, escreva regedit e, em seguida, clique em OK.
-
Windows 7: clique em Iniciar escreva Executar na caixa de pesquisa do menu Iniciar e, em seguida, clique em Executar nos resultados.
-
-
Elimine as seguintes subchaves de registo:
-
HKEY_LOCAL_MACHINE\SOFTWARE\Microsoft\Office\15.0\ClickToRun
-
HKEY_LOCAL_MACHINE\SOFTWARE\Microsoft\AppVISV
-
HKEY_LOCAL_MACHINE\SOFTWARE\Microsoft\Windows\CurrentVersion\Uninstall\Microsoft Office <Edition>15 - en-us
-
HKEY_CURRENT_USER\Software\Microsoft\Office
-
Em seguida, Elimine a chave do Office.
Na subchave, no terceiro item com marca, "Microsoft Office 15 <Edition>- en-us" representa o nome real do programa. Este nome depende da versão de idioma e da edição do Office 2013 que instalou.
-
Passo 7: eliminar atalhos do menu Iniciar
-
Abra uma janela de Linha de Comandos como administrador.
-
Escreva %ALLUSERSPROFILE%\Microsoft\Windows\Start Menu\Programs e, em seguida, prima ENTER.
-
Elimine a pasta do Office 2013
Passo 8: Desinstalar o componente local Microsoft Office Habanero e o componente local suplementar Habanero
-
Abra uma janela de Linha de Comandos como administrador.
-
Na linha de comandos, escreva o comando adequado ao seu sistema operativo e, em seguida, prima Enter:
-
Se estiver a executar uma versão x86 do Office 2013 num sistema operativo x64, execute o seguinte comando:
MsiExec.exe /X{50150000-008F-0000-1000-0000000FF1CE}
-
Se estiver a executar uma versão x86 do Office 2013 num sistema operativo x86, execute o seguinte comando:
MsiExec.exe /X{50150000-007E-0000-0000-0000000FF1CE}
-
Se estiver a executar uma versão x64 do Office 2013 num sistema operativo x64, execute o seguinte comando:
MsiExec.exe /X{50150000-008C-0000-1000-0000000FF1CE}
-
Antes de desinstalar o Office 2013, tem de conseguir visualizar ficheiros e pastas ocultos:
Ver ficheiros e pastas ocultos
-
Antes de desinstalar o Office 2013, tem de conseguir visualizar ficheiros e pastas ocultos:
-
Windows 10: clique com o botão direito do rato em Iniciar e, em seguida, clique em Painel de Controlo. (O atalho de teclado tecla do logótipo do Windows + X também funciona para abrir o menu de acesso.)
-
No Windows 8 ou 8.1: prima a Tecla Windows + X e, em seguida, clique em Painel de Controlo.
-
No Windows 7: clique em Iniciar > Painel de Controlo.
-
-
Prima Alt para apresentar a barra de menus.
-
Clique em Ferramentas > Opções de pastas e, em seguida, clique no separador Ver.
-
No painel Definições avançadas, clique em Mostrar pastas, unidades e ficheiros ocultos em Ficheiros e pastas ocultos.
-
Desmarque a caixa Ocultar extensões para tipos de ficheiro conhecidos.
-
Clique em OK e, em seguida, feche o Explorador do Windows.
Passo 1: remover quaisquer pacotes do Windows Installer do Office restantes
-
Prima a tecla do logótipo do Windows + R para abrir a caixa de diálogo Executar.
-
Escreva installer e, em seguida, clique em OK para abrir a pasta %windir%\Installer.
-
Prima Alt para apresentar a barra de menus, se ainda não estiver visível.
-
-
Windows 10: clique em Ver e, em seguida, clique em Detalhes no grupo Esquema.
-
Windows 8 ou 8.1: clique em Ver e, em seguida, clique em Detalhes no grupo Esquema.
-
Windows 7: no menu Ver, clique em Escolher detalhes.
-
-
-
Windows 10: Clique em Ver > Adicionar colunas no grupo Esquema > Escolher colunas e, em seguida, selecione Assunto e escreva 340 na caixa Largura da coluna selecionada (em pixéis).
-
Windows 8 ou 8.1: clique em Ver e, em seguida, clique em Detalhes no grupo Esquema e escreva 340 na caixa Largura da coluna selecionada (em pixéis):
-
Windows 7: no menu Ver, clique em Escolher detalhes e, em seguida, escreva 340 na caixa Largura da coluna selecionada (em pixéis):
Nota: Poderá demorar vários minutos até que sejam apresentados os assuntos junto a cada ficheiro .msi.
-
-
Clique em OK.
-
Clique em Ver > Ordenar por > Assunto.
-
Se lhe for apresentada uma caixa de diálogo de Controlo de Conta de Utilizador, clique em Permitir para continuar.
-
Localize cada ficheiro .msi que tenha como assunto "Microsoft Office <nome do produto> 2013", clique com o botão direito do rato no ficheiro .msi e, em seguida, clique em Desinstalar.
Neste passo, <nome do produto> representa o nome real do produto do Office 2013.
Passo 2: Parar o serviço Office Source Engine
-
Prima a tecla do logótipo do Windows + R para abrir a caixa de diálogo Executar.
-
Escreva services.msc e, em seguida, clique em OK.
-
Na janela Serviços, confirme se o Office Source Engine está em execução. (Se o serviço estiver em execução, aparece "Em execução" na coluna Estado.) Se o serviço estiver em execução, clique com o botão direito do rato em Office Source Engine e, em seguida, clique em Parar.
-
Feche a janela Serviços.
Passo 3: Eliminar quaisquer pastas de instalação do Office restantes
-
Prima a tecla do logótipo do Windows + R para abrir a caixa de diálogo Executar.
-
Escreva %CommonProgramFiles%\Microsoft Shared e, em seguida, clique em OK.
Nota: Num computador que esteja a executar uma versão de 64 bits do Windows, escreva %CommonProgramFiles(x86)%\Microsoft Shared e, em seguida, clique em OK.
-
Se estiverem presentes as pastas Office15 e Source Engine, elimine-as.
-
Prima a tecla do logótipo do Windows + R para abrir a caixa de diálogo Executar.
-
Escreva %ProgramFiles%\Microsoft Office e, em seguida, clique em OK.
Nota: Num computador que esteja a executar uma versão de 64 bits do Windows, escreva %ProgramFiles(x86)%\Microsoft Office e, em seguida, clique em OK.
-
Elimine a pasta Office15.
-
Na pasta raiz de cada unidade de disco rígido, abra a pasta MSOCache.
-
Abra a pasta All Users na pasta MSOCache e, em seguida, elimine todas as pastas que contenham "0FF1CE}- no nome de pasta.
Notas:
-
Este texto contém os carateres "0" (zero) e "1" para as letras "O" e "I". Por exemplo, elimine a pasta que tenha o seguinte nome:
-
{90150000-001B-0409-0000-0000000FF1CE}-C
-
Passo 4: eliminar quaisquer ficheiros de instalação do Office restantes
-
Prima a tecla do logótipo do Windows + R para abrir a caixa de diálogo Executar.
-
Escreva %appdata%\microsoft\templates e, em seguida, clique em OK.
-
Elimine os ficheiros Normal.dotm e Bem-vindo ao Word.dotx.
-
Prima a tecla do logótipo do Windows + R para abrir a caixa de diálogo Executar.
-
Escreva %appdata%\microsoft\document building blocks e, em seguida, clique em OK.
-
Abra a subpasta na pasta Document Building Blocks e, em seguida, elimine o ficheiro Building blocks.dotx.
Nota: O título da subpasta será um número de 4 dígitos que representa o idioma do conjunto de aplicações do Microsoft Office.
-
Feche todos os programas antes de seguir os passos restantes.
Passo 5: eliminar as subchaves de registo do sistema do Office
-
Antes de começar, crie uma cópia de segurança do registo para restauro para o caso de ocorrerem problemas.
Aviso: Podem ocorrer graves problemas se modificar o registo incorretamente através do Editor de Registo ou de outro método. Estes problemas podem exigir que reinstale o sistema operativo. A Microsoft não garante que estes problemas possam ser resolvidos. Modifique o registo por sua conta e risco.
Eliminar as subchaves de registo do Office 2013
-
Prima a tecla do logótipo do Windows + R para abrir a caixa de diálogo Executar.
-
Escreva regedit e, em seguida, clique em OK.
-
Clique na seguinte subchave de registo:
-
HKEY_CURRENT_USER\Software\Microsoft\Office\15.0
-
-
Clique em Ficheiro > Exportar, escreva DeletedKey01 e, em seguida, clique em Guardar.
-
Clique em Editar > Eliminar e, em seguida, clique em Sim para confirmar.
-
Repita os passos 1 a 5 para cada subchave de registo nas seguintes listas. Incremente um número acima no nome da chave exportada em cada subchave.
Por exemplo: Escreva ChaveEliminada02 na segunda chave, ChaveEliminada03 na terceira chave e assim sucessivamente.
Nota: Nas seguintes chaves de registo, o caráter asterisco (*) representa um ou mais carateres no nome da subchave.
Versões de 32 bits do Windows
-
HKEY_CURRENT_USER\Software\Microsoft\Office\15.0
-
HKEY_LOCAL_MACHINE\SOFTWARE\Microsoft\Office\15.0
-
HKEY_LOCAL_MACHINE\SOFTWARE\Microsoft\Office\Delivery\SourceEngine\Downloads\*0FF1CE}-*
-
HKEY_LOCAL_MACHINE\SOFTWARE\Microsoft\Windows\CurrentVersion\Uninstall\*0FF1CE*
-
HKEY_LOCAL_MACHINE\SOFTWARE\Microsoft\Windows\CurrentVersion\Installer\Upgrade Codes\*F01FEC
-
HKEY_LOCAL_MACHINE\SOFTWARE\Microsoft\Windows\CurrentVersion\Installer\UserData\S-1-5-18\Products\*F01FEC
-
HKEY_LOCAL_MACHINE\SYSTEM\CurrentControlSet\Services\ose
-
HKEY_CLASSES_ROOT\Installer\Features\*F01FEC
-
HKEY_CLASSES_ROOT\Installer\Products\*F01FEC
-
HKEY_CLASSES_ROOT\Installer\UpgradeCodes\*F01FEC
-
HKEY_CLASSES_ROOT\Installer\Win32Assemblies\*Office15*
Versões de 64 bits do Windows
-
HKEY_CURRENT_USER\Software\Microsoft\Office\15.0
-
HKEY_LOCAL_MACHINE\SOFTWARE\Wow6432Node\Microsoft\Office\15.0
-
HKEY_LOCAL_MACHINE\SOFTWARE\Wow6432Node\Microsoft\Office\Delivery\SourceEngine\Downloads\*0FF1CE}-*
-
HKEY_LOCAL_MACHINE\SOFTWARE\Wow6432Node\Microsoft\Windows\CurrentVersion\Uninstall\*0FF1CE*
-
HKEY_LOCAL_MACHINE\SYSTEM\CurrentControlSet\Services\ose
-
HKEY_CLASSES_ROOT\Installer\Features\*F01FEC
-
HKEY_CLASSES_ROOT\Installer\Products\*F01FEC
-
HKEY_CLASSES_ROOT\Installer\UpgradeCodes\*F01FEC
-
HKEY_CLASSES_ROOT\Installer\Win32Asemblies\*Office15*
-
Eliminar também as seguintes subchaves de registo
-
Localize uma das seguintes subchaves, dependendo da versão do Windows que está a executar:
-
32 bits: HKEY_LOCAL_MACHINE\SOFTWARE\Microsoft\Windows\CurrentVersion\Uninstall
-
64 bits: HKEY_LOCAL_MACHINE\SOFTWARE\Wow6432Node\Microsoft\Windows\CurrentVersion\Uninstall
-
-
Clique em Ficheiro > Exportar, escreva ChaveDesinstalação01 e, em seguida, clique em Guardar.
-
Na subchave Uninstall que localizou no passo 1, clique em cada subchave e, em seguida, confirme se a subchave tem o seguinte valor atribuído à mesma.
-
Nome: UninstallString
-
Dados: nome_de_ficheiro caminho\Office Setup Controller\Setup.exe caminho
Neste exemplo, "file_name" representa o nome real de um programa de instalação e "path" representa o caminho real do ficheiro.
-
-
Se a subchave contiver o nome e dados descritos no passo 3, clique em Editar > Eliminar. Caso contrário, vá para o passo 5.
-
Repita os passos 3 e 4 até localizar e eliminar todas as subchaves que correspondam ao nome e dados descritos no passo 3.
-
Feche o Editor de Registo.
-
Importante:
O Office 2010 já não é suportado. Atualize para o Microsoft 365 para trabalhar em qualquer lugar com qualquer dispositivo e continuar a receber suporte.
Atualizar agora
Remover o Office 2010 manualmente
Nota: precisa de ter sessão iniciada com uma conta de administrador para executar este método. Se o seu computador fizer parte de uma rede, poderá ter de pedir ajuda ao administrador do sistema. Caso não tenha a certeza se tem sessão iniciada com uma conta de administrador, consulte How to determine your user account type in Windows (Como confirmar o tipo de conta de utilizador no Windows) para obter ajuda.
Aviso: Podem ocorrer problemas graves se modificar o registo incorretamente através do Editor de Registo ou de outro método. Estes problemas podem exigir que reinstale o sistema operativo. A Microsoft não garante que estes problemas possam ser resolvidos. Modifique o registo por sua conta e risco.
Este artigo contém informações sobre como modificar o registo. Certifique-se de que cria uma cópia de segurança do registo antes de o modificar. É importante saber como fazer cópia de segurança do registo e restaurá-lo no caso de ocorrer um problema.
Em primeiro lugar, durante este método terá de ver ficheiros e pastas ocultos, eis como:
-
Abra o Explorador do Windows.
-
No menu Ferramentas, clique em Opções de Pastas. (Prima a tecla ALT para apresentar a barra de menus.)
-
Clique no separador Ver.
-
No painel Definições avançadas, em Ficheiros e pastas ocultos, clique em Mostrar ficheiros e pastas ocultos.
-
Desmarque Ocultar extensões para tipos de ficheiro conhecidos, clique em OK e, em seguida, feche as janelas.
Agora que sabe como ver ficheiros e pastas ocultos, pode começar a remover o Office manualmente.
Passo 1: Remover quaisquer pacotes restantes do Windows Installer do Microsoft Office 2010 system.
-
Clique em Iniciar > Todos os Programas e, em seguida, abra a pasta Acessórios.
-
Clique em Executar e, em seguida, clique na caixa Abrir.
-
Escreva Installer e, em seguida, clique em OK.
Esta ação abre a pasta %windir%\Installer. -
No menu Ver, clique em Escolher Detalhes. (Prima a tecla ALT para apresentar a barra de menus.)
-
Clique para selecionar a caixa de verificação Assunto, escreva 340 na caixa Largura da coluna selecionada (em pixéis) e, em seguida, clique em OK.
-
Nota: poderá demorar vários minutos até que sejam apresentados os assuntos junto a cada ficheiro MSI.
-
No menu Ver, aponte para Ordenar por e, em seguida, clique em Assunto.
-
Se lhe for apresentada uma caixa de diálogo Controlo de Conta de Utilizador, clique em Permitir para continuar.
-
Localize cada ficheiro .MSI com o assunto "Microsoft Office <nome do produto> 2010", clique com o botão direito do rato no ficheiro MSI e, em seguida, clique em Desinstalar.
Nota: <Nome do produto> é um marcador de posição do nome do produto do Microsoft Office 2010.
Passo 2: Parar o serviço Office Source Engine
-
Clique em Iniciar > Todos os Programas e, em seguida, abra a pasta Acessórios.
-
Clique em Executar e, em seguida, clique na caixa Abrir.
-
Escreva services.msc e, em seguida, clique em OK.
-
Na janela Serviços, percorra a lista para baixo até ver Office Source Engine e verifique se o serviço está em execução (vai aparecer "Iniciado" na coluna Estado). Se o serviço estiver em execução, clique com o botão direito do rato em Office Source Engine e, em seguida, clique em Parar.
-
Feche a janela Serviços.
Passo 3: remover as pastas de instalação restantes do Microsoft Office 2010
-
Clique em Iniciar > Todos os Programas e, em seguida, abra a pasta Acessórios.
-
Clique em Executar e, em seguida, clique na caixa Abrir.
-
Escreva %CommonProgramFiles%\Microsoft Shared e, em seguida, clique em OK.
Nota: num computador que esteja a executar uma versão de 64 bits do Windows 7, escreva %CommonProgramFiles(x86)%\Microsoft Shared e, em seguida, clique em OK.
-
Se estiverem presentes as seguintes pastas, elimine-as:
-
Office14
-
Source Engine
-
-
Clique em Iniciar > Todos os Programas e, em seguida, abra a pasta Acessórios.
-
Clique em Executar e, em seguida, clique na caixa Abrir.
-
Escreva %ProgramFiles%\Microsoft Office e, em seguida, clique em OK.
Nota: num computador que esteja a executar uma versão de 64 bits do Windows 7, escreva %ProgramFiles(x86)%\Microsoft Office e, em seguida, clique em OK.
-
Elimine a pasta Office14.
-
Na pasta raiz de cada unidade de disco rígido, localize e, em seguida, abra a pasta MSOCache. Se não conseguir ver esta pasta, terá de ver ficheiros e pastas ocultos.
-
Abra a pasta All Users na pasta MSOCache e, em seguida, elimine todas as pastas que contenham o texto 0FF1CE}- no nome de pasta.
Nota: Este texto contém um 0 e um 1 para as letras "O" e "I".
Exemplo {90140000-001B-0409-0000-0000000FF1CE}-C
Passo 4: Remover os ficheiros de instalação restantes do Microsoft Office 2010
-
Clique em Iniciar > Todos os Programas e, em seguida, abra a pasta Acessórios.
-
Clique em Executar e, em seguida, clique na caixa Abrir.
-
Escreva %appdata%\microsoft\templates e, em seguida, clique em OK.
-
Elimine os seguintes ficheiros:
-
Normal.dotm
-
Normalemail.dotm
-
-
Clique em Iniciar > Todos os Programas e, em seguida, abra a pasta Acessórios.
-
Clique em Executar e, em seguida, clique na caixa Abrir.
-
Escreva %appdata%\microsoft\document building blocks e, em seguida, clique em OK.
-
Abra a subpasta dentro da pasta Blocos Modulares de Documento.
Nota: o título da subpasta será um número de quatro dígitos que representa o idioma do conjunto de aplicações do Microsoft Office.
-
Elimine o ficheiro building blocks.dotx.
-
Feche todos os programas antes de seguir os passos restantes.
-
Clique em Iniciar > Todos os Programas e, em seguida, abra a pasta Acessórios.
-
Escreva %temp% e, em seguida, clique em OK.
-
No menu Editar, clique em Selecionar Tudo.
-
No menu Ficheiro, clique em Eliminar.
-
Clique em Iniciar > Todos os Programas e, em seguida, abra a pasta Acessórios
-
Clique em Executar e, em seguida, clique na caixa Abrir.
-
Escreva %AllUsersprofile%\Application Data\Microsoft\Office\Data e, sem seguida, clique em OK.
-
Elimine o ficheiro opa14.dat (e APENAS este ficheiro). Este ficheiro não é apresentado
Passo 5: Remover as subchaves de registo do Microsoft Office 2010 system
Localize e, em seguida, elimine as subchaves de registo do Office 2010 se ainda estiverem presentes. Para o fazer, execute os passos seguintes:
Para a versão de 32 bits do Office 2010
-
Clique em Iniciar > Todos os Programas e, em seguida, abra a pasta Acessórios.
-
Clique em Executar e, em seguida, clique na caixa Abrir.
-
Escreva regedit e, em seguida, clique em OK.
-
Clique na seguinte subchave de registo:
HKEY_CURRENT_USER\Software\Microsoft\Office\14.0 -
No menu Ficheiro, clique em Exportar, escreva ChaveEliminada01 e, em seguida, clique em Guardar.
-
No menu Editar, clique em Eliminar e, em seguida, clique em Sim para confirmar.
-
Repita os passos (1 a 7) para cada subchave de registo na seguinte lista. Altere o nome da chave exportada por um para cada subchave.
Exemplo- escreva ChaveEliminada02 na segunda chave, escreva ChaveEliminada03 na terceira chave e assim sucessivamente.
Nas seguintes chaves de registo, o caráter asterisco (*) representa um ou mais carateres no nome da subchave.
-
HKEY_CURRENT_USER\Software\Microsoft\Office\14.0
-
HKEY_LOCAL_MACHINE\SOFTWARE\Microsoft\Office\14.0
-
HKEY_LOCAL_MACHINE\SOFTWARE\Microsoft\Office\Delivery\SourceEngine\Downloads\*0FF1CE}-*
-
HKEY_LOCAL_MACHINE\SOFTWARE\Microsoft\Windows\CurrentVersion\Uninstall\*0FF1CE*
-
HKEY_LOCAL_MACHINE\SOFTWARE\Microsoft\Windows\CurrentVersion\Installer\Upgrade Codes\*F01FEC
-
HKEY_LOCAL_MACHINE\SOFTWARE\Microsoft\Windows\CurrentVersion\Installer\UserData\S-1-5-18\Products\*F01FEC
-
HKEY_LOCAL_MACHINE\SYSTEM\CurrentControlSet\Services\ose
-
HKEY_CLASSES_ROOT\Installer\Features\*F01FEC
-
HKEY_CLASSES_ROOT\Installer\Products\*F01FEC
-
HKEY_CLASSES_ROOT\Installer\UpgradeCodes\*F01FEC
-
HKEY_CLASSES_ROOT\Installer\Win32Assemblies\*Office14*
-
Localize a seguinte subchave de registo:
-
HKEY_LOCAL_MACHINE\SOFTWARE\Microsoft\Windows\CurrentVersion\Uninstall
-
-
No menu Ficheiro, clique em Exportar, escreva ChaveDesinstalação01 e, em seguida, clique em Guardar.
-
Na subchave Uninstall que localizou no passo 1, clique em cada subchave e, em seguida, confirme se a subchave tem o seguinte valor atribuído à mesma.
-
Nome: UninstallString
-
Dados: nome_de_ficheiro caminho\Office Setup Controller\Setup.exe caminho
-
Nota: neste exemplo, "nome_de_ficheiro" é um marcador de posição do nome de um programa de instalação e "caminho" é um marcador de posição do caminho do ficheiro.
-
Se a subchave contiver o nome e os dados descritos no passo 3, clique em Eliminar no menu Editar. Caso contrário, vá para o passo 5.
-
Repita os passos 3 e 4 até localizar e, em seguida, eliminar todas as subchaves que correspondam ao nome e aos dados descritos no passo 3.
-
Feche o Editor de Registo.
Para a versão de 64 bits do Office 2010
-
Clique em Iniciar > Todos os Programas e, em seguida, abra a pasta Acessórios.
-
Clique em Executar e, em seguida, clique na caixa Abrir.
-
Escreva regedit e, em seguida, clique em OK.
-
Clique na seguinte subchave de registo:
HKEY_CURRENT_USER\Software\Microsoft\Office\14.0 -
No menu Ficheiro, clique em Exportar, escreva ChaveEliminada01 e, em seguida, clique em Guardar.
-
No menu Editar, clique em Eliminar e, em seguida, clique em Sim para confirmar.
-
Repita os passos (1 a 7) para cada subchave de registo na seguinte lista. Altere o nome da chave exportada por um para cada subchave.
Exemplo - escreva ChaveEliminada02 na segunda chave, escreva ChaveEliminada03 na terceira chave e assim sucessivamente.
Nota: nas seguintes chaves de registo, o caráter asterisco (*) representa um ou mais carateres no nome da subchave.
-
HKEY_CURRENT_USER\Software\Microsoft\Office\14.0
-
HKEY_LOCAL_MACHINE\SOFTWARE\Wow6432Node\Microsoft\Office\14.0
-
HKEY_LOCAL_MACHINE\SOFTWARE\Wow6432Node\Microsoft\Office\Delivery\SourceEngine\Downloads\*0FF1CE}-*
-
HKEY_LOCAL_MACHINE\SOFTWARE\Wow6432Node\Microsoft\Windows\CurrentVersion\Uninstall\*0FF1CE*
-
HKEY_LOCAL_MACHINE\SOFTWARE\Wow6432Node\Microsoft\Windows\CurrentVersion\Installer\UpgradeCodes\*F01FEC
-
HKEY_LOCAL_MACHINE\SOFTWARE\Wow6432Node\Microsoft\Windows\CurrentVersion\Installer\UserData\S-1-5-18\Products\*F01FEC
-
HKEY_LOCAL_MACHINE\SYSTEM\CurrentControlSet\Services\ose
-
HKEY_CLASSES_ROOT\Installer\Features\*F01FEC
-
HKEY_CLASSES_ROOT\Installer\Products\*F01FEC
-
HKEY_CLASSES_ROOT\Installer\UpgradeCodes\*F01FEC
-
HKEY_CLASSES_ROOT\Installer\Win32Asemblies\*Office14*
-
Localize a seguinte subchave de registo:
-
HKEY_LOCAL_MACHINE\SOFTWARE\Wow6432Node\Microsoft\Windows\CurrentVersion\Uninstall
-
-
No menu Ficheiro, clique em Exportar, escreva ChaveDesinstalação01 e, em seguida, clique em Guardar.
-
Na subchave Uninstall que localizou no passo 1, clique em cada subchave e, em seguida, confirme se a subchave tem o seguinte valor atribuído à mesma.
-
Nome: UninstallString
-
Dados: nome_de_ficheiro caminho\Office Setup Controller\Setup.exe caminho
-
Nota: neste exemplo, "nome_de_ficheiro é um marcador de posição do nome de um programa de instalação e "caminho" é um marcador de posição do caminho do ficheiro.
-
Se a subchave contiver o nome e os dados descritos no passo 3, clique em Eliminar no menu Editar. Caso contrário, vá para o passo 5.
-
Repita os passos 3 e 4 até localizar e, em seguida, eliminar todas as subchaves que correspondam ao nome e aos dados descritos no passo 3.
-
Feche o Editor de Registo
Passo 6: Reiniciar o computador
Reinicie o computador e reinstale o Microsoft Office.
Importante:
O Office 2007 já não é suportado. Atualize para o Microsoft 365 para trabalhar em qualquer lugar com qualquer dispositivo e continuar a receber suporte.
Atualizar agora
Nota: Precisa de ter sessão iniciada com uma conta de administrador para utilizar este método. Se o seu computador fizer parte de uma rede, poderá ter de pedir ajuda ao administrador do sistema.
Durante este método, primeiro terá de ver conseguir ver ficheiros e pastas ocultos. Para o fazer, execute os seguintes passos:
-
Abra o Explorador do Windows.
-
No menu Ferramentas, clique em Opções de Pastas. No Windows 7 ou Vista, prima a tecla Alt para apresentar a barra de menus.
-
Clique no separador Ver.
-
No painel Definições avançadas, em Ficheiros e pastas ocultos, clique em Mostrar ficheiros e pastas ocultos.
-
Desmarque a opção Ocultar extensões para tipos de ficheiro conhecidos.
-
Clique em OK e, em seguida, feche as janelas.
Passo 1: remover todos os pacotes restantes do Windows Installer do Microsoft Office system de 2007
-
Abra a pasta %windir%\Installer. Para fazê-lo, clique em Iniciar, Executar, escreva %windir%\Installer e, em seguida, clique emOK.
-
No menu Ver, clique em Escolher Detalhes.
-
Clique para selecionar a caixa de verificação Assunto, escreva 340 na caixa Largura da coluna selecionada (em pixéis) e, em seguida, clique em OK.
Nota: Poderá demorar vários minutos até que sejam apresentados os assuntos junto a cada ficheiro .MSI.
-
No menu Ver, aponte para Ordenar por no Windows 7 ou Vista ou aponte paraDispor ícones por no Windows XP e, em seguida, clique em Assunto.
-
Se lhe for apresentada uma caixa de diálogo de Controlo de Conta de Utilizador, clique em Permitir para continuar.
-
Localize cada ficheiro .MSI com o assunto "Microsoft Office <nome do produto> 2007", clique com o botão direito no ficheiro .MSI e, em seguida, clique em Desinstalar.
Nota: O marcador de posição <nome do produto> representa o nome do produto Microsoft Office de 2007.
Passo 2: Parar o serviço Office Source Engine
-
Abra a janela Serviços. Para fazê-lo, clique em Iniciar, Executar, escreva services.msc e, em seguida, clique em OK.
-
Na janela Serviços, verifique se o serviço Office Source Engine está a ser executado (a indicação "Iniciado" será apresentada na coluna Estado). Se o serviço estiver a ser executado, clique com o botão direito do rato no Office Source Engine e, em seguida, clique em Parar.
-
Feche a janela Serviços.
Passo 3: remover todas as pastas de instalação restantes do Microsoft Office 2007.
-
Abra a pasta %CommonProgramFiles%\Microsoft Shared. Para fazê-lo, clique em Iniciar, Executar, escreva %CommonProgramFiles%\Microsoft Shared e, em seguida, clique em OK.
Nota: Num computador que estiver a executar uma versão de 64 bits do Windows 7 ou Vista, escreva %CommonProgramFiles(x86)%\Microsoft Shared e, em seguida, clique em OK.
-
Se estiverem presentes as seguintes pastas, elimine-as:
-
Office12
-
Source Engine
-
-
Abra a pasta %ProgramFiles%\Microsoft Office. Para fazê-lo, clique em Iniciar, Executar, escreva %ProgramFiles%\Microsoft Office e, em seguida, clique em OK.
Nota: Num computador que estiver a executar uma versão de 64 bits do Windows 7 ou Vista, escreva %ProgramFiles(x86)%\Microsoft Office e, em seguida, clique em OK.
-
Elimine a pasta Office12.
-
Na pasta raiz de cada unidade de disco rígido, localize a pasta MSOCache e abra-a. Se não conseguir ver esta pasta, terá de conseguir ativar a opção Ver ficheiros ocultos.
-
Abra a pasta All Users na pasta MSOCache e, em seguida, elimine todas as pastas que contenham o texto 0FF1CE}- no nome de pasta.
Nota: Este texto contém um 0 e um 1 para as letras "O" e "I". Por exemplo, {90140000-001B-0409-0000-0000000FF1CE}-C.
Passo 4: remover todos os ficheiros de instalação restantes do Microsoft Office 2007
-
Abra a pasta %AppData%\Microsoft\Templates. Para fazê-lo, clique em Iniciar, Executar, escreva %appdata%\microsoft\templates e, em seguida, clique em OK.
-
Elimine os seguintes ficheiros:
-
Normal.dotm
-
Normalemail.dotm
-
-
Abra a pasta %AppData%\Microsoft\Document Building Blocks. Para fazê-lo, clique em Iniciar, Executar, escreva %appdata%\microsoft\document building blocks e, em seguida, clique em OK.
-
Abra a subpasta dentro da pasta Document Building Blocks.
Nota: O título da subpasta será um número de 4 dígitos que representa o idioma do conjunto de aplicações do Microsoft Office.
-
Elimine o ficheiro blocos modulares.dotx.
-
Feche todos os programas antes de seguir os passos restantes.
-
Abra a pasta %Temp%. Para fazê-lo, clique em Iniciar, Executar, escreva %temp% e, em seguida, clique em OK.
-
No menu Editar, clique em Selecionar Tudo.
-
No menu Ficheiro, clique em Eliminar.
-
Abra a pasta %AllUsersprofile%\Application Data\Microsoft\Office\Data. Para fazê-lo, clique em Iniciar, Executar, escreva %AllUsersprofile%\Application Data\Microsoft\Office\Data e, em seguida, clique em OK.
-
Elimine o ficheiro opa12.dat (elimine APENAS este ficheiro).
Passo 5: remover as subchaves de registo do Microsoft Office system de 2007
Importante: Siga cuidadosamente os passos indicados nesta secção. Se modificar o registo incorretamente, é possível que ocorram problemas graves. Antes de o modificar, crie uma cópia de segurança para restauro do registo caso ocorra algum problema.
Localize e, em seguida, elimine as subchaves de registo do Office 2007 se ainda estiverem presentes. Para o fazer, execute os passos seguintes:
-
Abra o Editor de Registo. Para fazê-lo, clique em Iniciar, Executar, escreva regedit e, em seguida, clique em OK.
-
Localize e clique na seguinte subchave de registo:
-
HKEY_CURRENT_USER\Software\Microsoft\Office\12.0
-
-
No menu Ficheiro, clique em Exportar, escreva ChaveEliminada01 e, em seguida, clique em Guardar.
-
No menu Editar, clique em Eliminar e, em seguida, clique em Sim para confirmar.
-
Repita os passos (2 a 4) para cada subchave de registo na seguinte lista. Altere o nome da chave exportada por um para cada subchave.
Por exemplo, escreva ChaveEliminada02 na segunda chave, ChaveEliminada03 na terceira chave e assim sucessivamente.
Chaves de registo a eliminar em versões de 32 bits do Microsoft Windows
-
HKEY_CURRENT_USER\Software\Microsoft\Office\12.0
-
HKEY_LOCAL_MACHINE\SOFTWARE\Microsoft\Office\12.0
-
HKEY_LOCAL_MACHINE\SOFTWARE\Microsoft\Office\Delivery\SourceEngine\Downloads\*0FF1CE}-*
-
HKEY_LOCAL_MACHINE\SOFTWARE\Microsoft\Windows\CurrentVersion\Uninstall\*0FF1CE*
-
HKEY_LOCAL_MACHINE\SOFTWARE\Microsoft\Windows\CurrentVersion\Installer\Upgrade Codes\*F01FEC
-
HKEY_LOCAL_MACHINE\SOFTWARE\Microsoft\Windows\CurrentVersion\Installer\UserData\S-1-5-18\Products\*F01FEC
-
HKEY_LOCAL_MACHINE\SYSTEM\CurrentControlSet\Services\ose
-
HKEY_CLASSES_ROOT\Installer\Features\*F01FEC
-
HKEY_CLASSES_ROOT\Installer\Products\*F01FEC
-
HKEY_CLASSES_ROOT\Installer\UpgradeCodes\*F01FEC
-
HKEY_CLASSES_ROOT\Installer\Win32Assemblies\*Office12*
Chaves de registo a eliminar em versões de 64 bits do Microsoft Windows
-
HKEY_CURRENT_USER\Software\Microsoft\Office\12.0
-
HKEY_LOCAL_MACHINE\SOFTWARE\Wow6432Node\Microsoft\Office\12.0
-
HKEY_LOCAL_MACHINE\SOFTWARE\Wow6432Node\Microsoft\Office\Delivery\SourceEngine\Downloads\*0FF1CE}-*
-
HKEY_LOCAL_MACHINE\SOFTWARE\Wow6432Node\Microsoft\Windows\CurrentVersion\Uninstall\*0FF1CE*
-
HKEY_LOCAL_MACHINE\SOFTWARE\Wow6432Node\Microsoft\Windows\CurrentVersion\Installer\UpgradeCodes\*F01FEC
-
HKEY_LOCAL_MACHINE\SOFTWARE\Wow6432Node\Microsoft\Windows\CurrentVersion\Installer\UserData\S-1-5-18\Products\*F01FEC
-
HKEY_LOCAL_MACHINE\SYSTEM\CurrentControlSet\Services\ose
-
HKEY_CLASSES_ROOT\Installer\Features\*F01FEC
-
HKEY_CLASSES_ROOT\Installer\Products\*F01FEC
-
HKEY_CLASSES_ROOT\Installer\UpgradeCodes\*F01FEC
-
HKEY_CLASSES_ROOT\Installer\Win32Asemblies\*Office12*
Nota: O caráter asterisco (*) contido nas chaves de registo representa um ou mais carateres no nome da subchave.
-
Continue a eliminar as subchaves de registo relevantes.
-
Abra o Editor de Registo e localize a seguinte subchave de registo:
-
Para versões de 32 bits: HKEY_LOCAL_MACHINE\SOFTWARE\Microsoft\Windows\CurrentVersion\Uninstall
-
Para versões de 64 bits: HKEY_LOCAL_MACHINE\SOFTWARE\Wow6432Node\Microsoft\Windows\CurrentVersion\Uninstall
-
-
No menu Ficheiro, clique em Exportar, escreva ChaveDesinstalação01 e, em seguida, clique em Guardar.
-
Na subchave Uninstall que localizou no passo 1, clique em cada subchave e, em seguida, confirme se a subchave tem o seguinte valor atribuído à mesma.
-
Nome: UninstallString
-
Caminho Data: nome_de_ficheirocaminho\Office Setup Controller\Setup.exe caminho
Nota: O marcador de posição "nome_de_ficheiro" representa o nome de um programa de instalação e o marcador de posição "caminho" representa o caminho do ficheiro.
-
-
Se a subchave contiver o nome e os dados descritos no passo 3, clique em Eliminar no menu Editar. Caso contrário, vá para o passo 5.
-
Repita os passos 3 e 4 até localizar e, em seguida, elimine todas as subchaves que correspondam ao nome e aos dados descritos no passo 3.
-
Feche o Editor de Registo.
Passo 6: Reiniciar o computador
Reinicie o computador. Se a remoção tiver sido efetuada com êxito, já está pronto e pode reinstalar o Microsoft Office se quiser.











