Pode adicionar linhas para ligar formas ou utilizar linhas para apontar para partes de informações e pode eliminar linhas.
Notas:
-
Para obter informações sobre formas de desenho, consulte Desenhar ou editar uma forma livre.
-
Se estiver a ter problemas ao eliminar uma linha horizontal, consulte Eliminar linhas ou conectores abaixo.
Desenhar uma linha com pontos de ligação
Uma conexão é uma linha com pontos de ligação em cada extremidade que se mantém ligada às formas às quais a anexa. As conexões podem ser retas 


Importante: No Word e no Outlook, os pontos de ligação só funcionam quando as linhas e os objetos que estão a ligar são colocados numa tela de desenho. Para inserir uma tela de desenho, clique no separador Inserir , clique em Formas e, em seguida, clique em Nova Tela de Desenho na parte inferior do menu.
Para adicionar uma linha que se ligue a outros objetos, siga estes passos.
-
No separador Inserir, no grupo Ilustrações, clique em Formas.

-
Em Linhas, clique no conector que pretende adicionar.
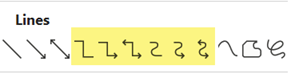
Nota: Em Linhas, os elementos realçados na ilustração acima são conectores. Os últimos três estilos listados (Curva, Forma Livre e Desenho Livre) não são conectores. Coloque o ponteiro sobre cada estilo para ver o respetivo nome antes de clicar no mesmo.
-
Para desenhar uma linha que ligue formas, na primeira forma, coloque o ponteiro do rato sobre a forma ou objeto ao qual pretende anexar a conexão.
Serão apresentados pontos de ligação, indicando que a linha pode ser ligada à forma. (A cor e o estilo destes pontos variam entre diferentes versões do Office.)
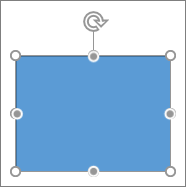
Nota: Se não aparecerem pontos de ligação, escolheu um estilo de linha que não é uma conexão ou não está a trabalhar numa tela de desenho (no Word ou no Outlook).
Clique em qualquer parte da primeira forma e, em seguida, arraste o cursor para um ponto de ligação no segundo objeto de ligação.
Nota: Ao reorganizar formas ligadas com conexões, as conexões permanecem anexadas e movem-se com as formas. Se mover qualquer extremidade de uma conexão, a extremidade solta-se e pode anexá-la a outro local de conexão na mesma forma ou noutra forma. Depois de a conexão se anexar a um local de conexão, a conexão mantém-se ligada às formas, como quer que mova a forma.
Desenhar uma linha sem pontos de conexão
Para adicionar uma linha que não esteja ligada a outros objetos, siga estes passos.
-
No separador Inserir, no grupo Ilustrações, clique em Formas.

-
Em Linhas, clique no estilo de linha que quiser.
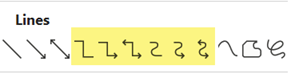
-
Clique numa localização no documento, mantenha premido e arraste o ponteiro para uma localização diferente e, em seguida, solte o botão do rato.
Desenhar a mesma linha ou conexão várias vezes
Se precisar de adicionar a mesma linha repetidamente, pode fazê-lo rapidamente através do Modo de Bloqueio de Desenho.
-
No separador Inserir, no grupo Ilustrações, clique em Formas.

-
Em Linhas, clique com o botão direito do rato na linha ou conexão que pretende adicionar e, em seguida, clique em Modo de Bloqueio de Desenho.

-
Clique onde pretende iniciar a linha ou conector e, e seguida, arraste o cursor para onde pretende que a linha ou conector terminem.
-
Repita o passo 3 para cada linha ou conector que pretende adicionar.
-
Quando terminar de adicionar todas as linhas e conexões, prima ESC.
Adicionar, editar ou remover uma seta ou forma numa linha
-
Selecione a linha que pretende alterar.
Para trabalhar com múltiplas linhas, selecione a primeira linha e, em seguida, prima continuamente Ctrl enquanto seleciona as outras linhas. -
No separador Formatar , clique na seta junto a Contorno da Forma.
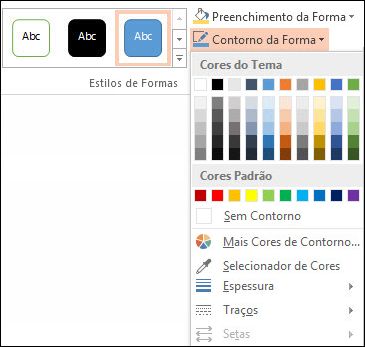
-
Aponte para Setas e clique no estilo de seta que pretende.
Para alterar o tipo ou tamanho da seta, ou para alterar o tipo, largura ou cor da linha ou seta, clique em Mais Setas e, em seguida, selecione as opções pretendidas.
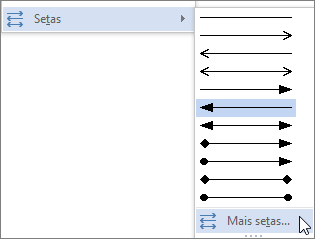
Para remover uma ponta de seta, clique no primeiro estilo, Estilo de Seta 1 (sem pontas de seta).
Eliminar linhas ou conectores
-
Clique na linha, conexão ou forma que pretende eliminar e prima DELETE.
Se quiser eliminar várias linhas ou conexões, selecione a primeira linha, prima sem soltar Ctrl enquanto seleciona as outras linhas e, em seguida, prima Delete.










