Pode desenhar formas com o tamanho exato que pretende ao utilizar a ferramenta Desenhar Forma no Visio.
Pode criar as suas próprias formas personalizadas com o retângulo, reticências, arco, forma livre e formas de lápis no Visio.

Se quiser aplicar cores de preenchimento à nova forma, tem de criar uma forma fechada. Se utilizar a ferramenta Retângulo ou a ferramenta de Reticências , obtém formas fechadas automaticamente. Por predefinição, as formas fechadas são preenchidas com uma cor sólida.
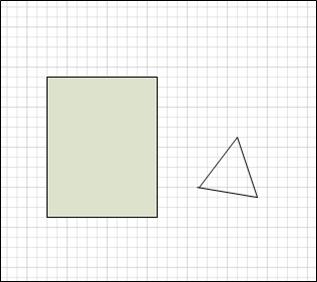
Neste exemplo, o retângulo é uma forma fechada porque está preenchido com uma cor sólida. Pode ver que o triângulo não está fechado porque não está preenchido com uma cor sólida e pode ver o fundo do desenho através da forma.
O que pretende fazer?
Desenhar um retângulo ou círculo
-
No separador Base , no grupo Ferramentas , clique na seta junto a Retângulo

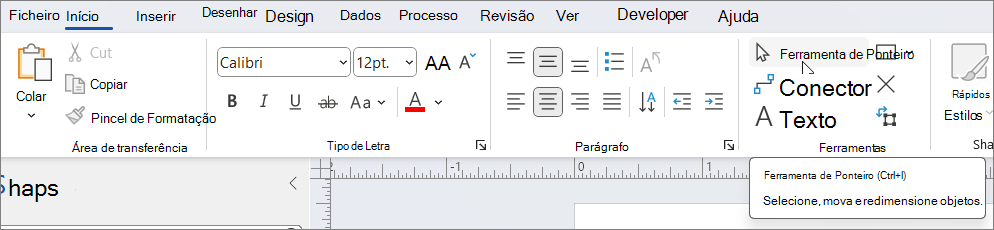
-
Para desenhar um retângulo, selecione a ferramenta Retângulo .
-
Para desenhar um círculo ou oval, selecione a ferramenta Elipse .
-
-
Arraste para desenhar a forma na página de desenho.
-
Para voltar à edição normal, no grupo Ferramentas , clique na ferramenta

Desenhar uma forma personalizada
-
No separador Base , no grupo Ferramentas , clique na seta junto a Retângulo

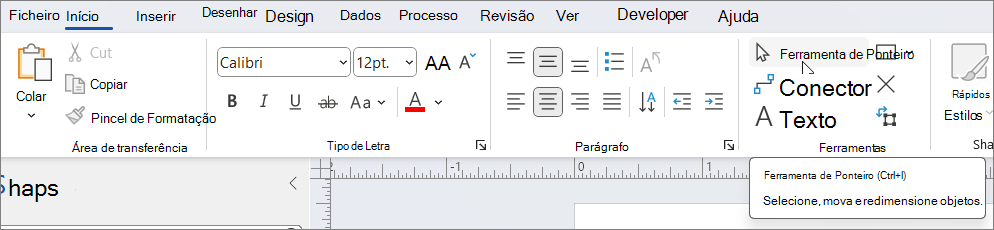
-
Para desenhar uma linha reta, selecione a ferramenta Linha .
-
Para desenhar uma forma irregular, selecione a ferramenta Forma Livre .
-
Para desenhar uma linha curva, selecione a ferramenta Arc .
-
-
Para desenhar o primeiro segmento, aponte para onde pretende iniciar a forma e, em seguida, arraste até que o segmento tenha o tamanho pretendido.
-
Depois de desenhar o segmento, a forma apresenta vértices

-
-
Para desenhar o segundo segmento, aponte para o vértice do primeiro segmento e, em seguida, arraste.
-
Para desenhar segmentos adicionais, aponte para o vértice no final do último segmento que adicionou e, em seguida, arraste para desenhar o segmento seguinte.
Nota: Para anular um segmento, prima Ctrl+Z. Os segmentos são eliminados pela ordem inversa em que foram desenhados.
-
Para fechar a forma, arraste o ponto final do último segmento que criar sobre o vértice no início do primeiro segmento. A forma torna-se opaca, o que indica que é uma forma fechada.
-
Para voltar à edição normal, no separador Base , no grupo Ferramentas , clique na ferramenta Ponteiro

Editar uma forma
Pode editar a maioria das formas no Visio ao adicionar, eliminar e reformular segmentos na forma.
Eliminar um segmento de uma forma
-
No separador Base , no grupo Ferramentas , clique na seta junto a Retângulo


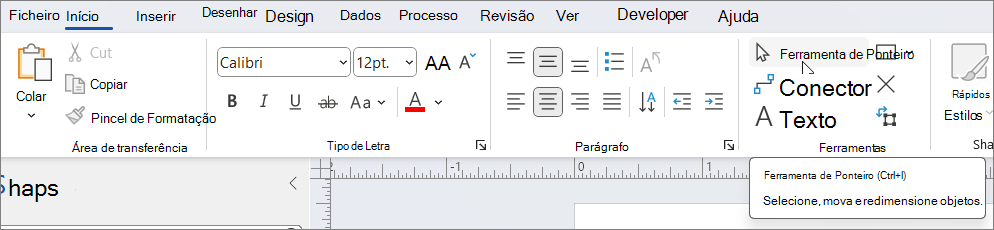
-
Selecione a forma da qual pretende eliminar um segmento, clique no vértice

Adicionar um segmento a uma forma
-
No separador Base , no grupo Ferramentas , clique na seta junto a Retângulo


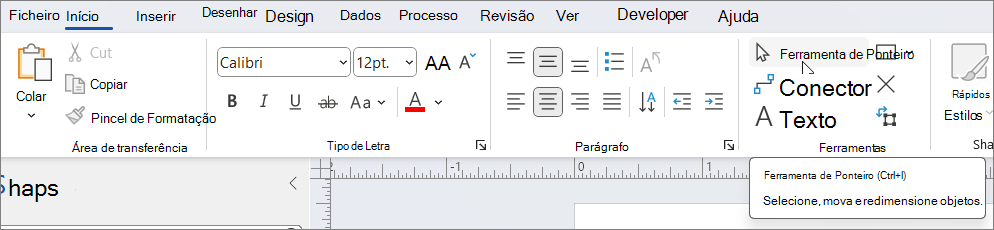
-
Selecione a forma à qual pretende adicionar um segmento, aponte para onde pretende adicionar o segmento, mantenha premida a tecla Ctrl e, em seguida, clique.
É apresentado um novo vértice onde clicou na forma, criando um novo segmento.
Reformatar uma forma
-
No separador Base , no grupo Ferramentas , clique na seta junto a Retângulo


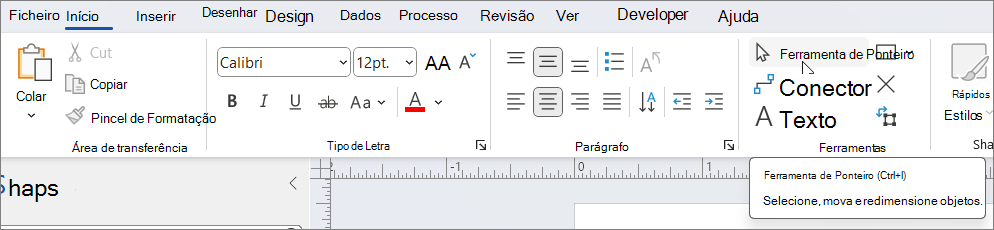
-
Selecione a forma, clique no vértice

Criar uma nova forma mestre
Pode reutilizar a forma personalizada noutros desenhos ao torná-la uma forma mestre. Para transformar uma forma personalizada numa forma mestre, faça o seguinte?
-
No painel Formas , clique em Mais Formas e, em seguida, selecione um stencil personalizado ou crie um novo stencil personalizado ao selecionar Novo Stencil (unidades dos EUA) ou Novo Stencil (Métrica).
-
Na página de desenho, selecione a sua forma personalizada e arraste-a para o novo stencil no painel Formas .
-
Para mudar o nome da nova forma mestre, clique com o botão direito do rato na forma, selecione Mudar o Nome da Forma Mestre e, em seguida, escreva um nome para a nova forma mestre.
-
No painel Formas , no stencil personalizado, clique em Guardar para guardar as alterações ao stencil personalizado com a nova forma mestre.
Para obter mais informações sobre como criar uma nova forma mestre, consulte Criar uma forma ou Editar uma forma mestre.
Pode desenhar formas de tamanho personalizado diretamente na tela ao utilizar as opções retângulo, quadrado, linha, círculo e reticências no menu Desenhar Forma no separador Inserir (ou Base) do friso da barra de ferramentas:

-
Com um desenho aberto no Visio na Web, selecione o separador Inserir do friso.
-
Selecione Desenhar Forma e, em seguida, selecione a forma que pretende desenhar.

-
Na tela, clique e arraste para desenhar a forma.
A forma é desenhada nessa posição no tamanho especificado.
-
Continue a modificar a forma conforme necessário. Pode alterar a cor, adicionar texto à mesma e assim sucessivamente.










