Pode desenhar formas no Office com as ferramentas Forma livre e Desenho Livre.
Pode personalizar o aspeto de uma forma padrão com pontos de edição.
Nota: Para obter informações sobre como ligar formas com linhas, consulte Desenhar ou eliminar uma linha ou conexão.
Desenhar uma forma livre
-
No separador Inserir, no grupo Ilustrações, clique em Formas.

-
Em Linhas, execute uma das seguintes ações:
-
Para desenhar uma forma que tenha segmentos curvos e retos, clique em Forma Livre

-
Para desenhar uma forma que pareça ter sido desenhada com uma caneta à mão ou para criar curvas suaves, clique em Rabiscar

-
-
Clique em qualquer ponto do documento e arraste para desenhar.
Para desenhar um segmento reto com a ferramenta Forma Livre, clique numa localização, mova o ponteiro para uma localização diferente e, em seguida, clique novamente; para desenhar um segmento curvo, mantenha o botão do rato premido à medida que arrasta para desenhar.
-
Para terminar o desenho da forma, execute uma das seguintes ações:
-
Para deixar a forma aberta, faça duplo clique a qualquer altura.
-
Para escolher a forma, clique junto ao ponto de partida.
-
Editar pontos numa forma
Pode editar os pontos da maioria das formas. Por exemplo, pode editar pontos quando precisa de inclinar um triângulo para a direita.
-
Selecione a forma que pretende editar.
-
No separador Formato da Forma (ou Formatar), clique em Editar Forma

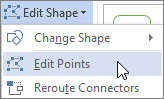
-
Arraste um dos vértices do contorno da forma. Um vértice é o ponto, indicado por um ponto preto, onde uma curva termina ou o ponto em que dois segmentos de linha se encontram numa forma livre.
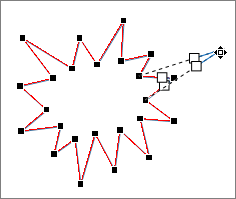
Trabalhar com pontos de edição
-
Para adicionar um ponto, clique no contorno da forma e prima continuamente CTRL.
-
Para eliminar um ponto, clique no ponto enquanto prime CTRL.
-
Para que o ponto seja tratado como um ponto suave, prima SHIFT enquanto arrasta uma das alças ligadas ao ponto. Depois de parar de arrastar, o ponto será alterado para um ponto suave. Um ponto suave une dois segmentos de linha de comprimento igual.
-
Para que o ponto seja tratado como um ponto de inflexão, prima CTRL enquanto arrasta uma das alças ligadas ao ponto. Depois de parar de arrastar, o ponto será alterado para um ponto de inflexão. Um ponto de inflexão junta dois segmentos de linha de comprimentos diferentes.
-
Para que o ponto seja tratado como um ponto de vértice, prima ALT enquanto arrasta uma das alças ligadas ao ponto. Depois de parar de arrastar, o ponto será alterado para um ponto de vértice. Um ponto de vértice junta dois segmentos de linha com um segmento orientado para outra direção.
-
Para cancelar as alterações aos pontos e segmentos de linha, prima ESC antes de soltar o botão do rato.
-
Para abrir o modo Editar Pontos com atalhos de teclado, selecione a forma e, em seguida, prima Alt + JD, E, E.
Eliminar formas
-
Clique na forma que pretende eliminar e prima DELETE.
Se quiser eliminar múltiplas formas, selecione a primeira forma, prima sem soltar Ctrl enquanto seleciona as outras formas e, em seguida, prima Delete.










