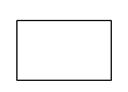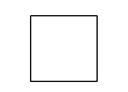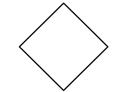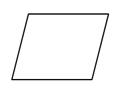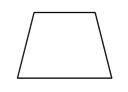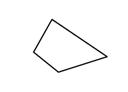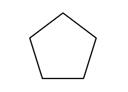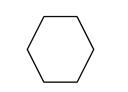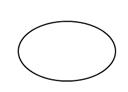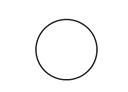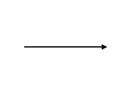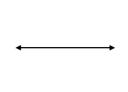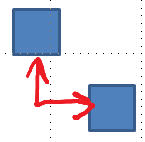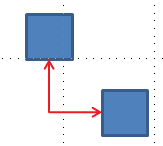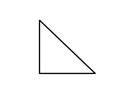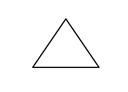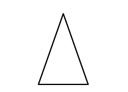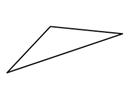Num dispositivo compatível com toque, desenhe com o dedo, uma caneta digital ou um rato.
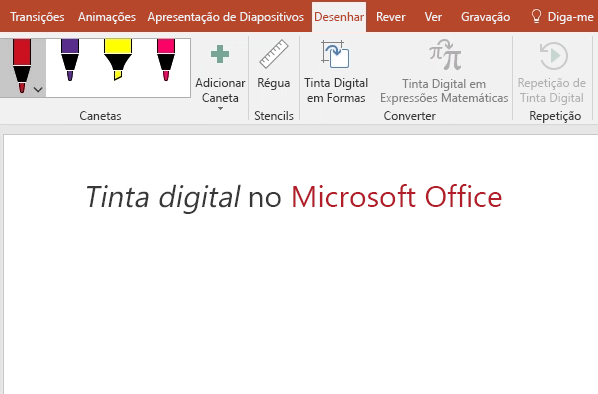
As funcionalidades de utilização de tinta digital disponíveis dependem do tipo de dispositivo que está a utilizar e da versão do Office que está a utilizar.
Comece por escolher a sua versão do Office:
- Que versão do Office para Windows está a utilizar?
- Microsoft 365
- Office 2019
- Office 2016, 2013
 |
Se o seu dispositivo estiver ativado por toque, o separador Desenhar é ativado automaticamente. Caso contrário, ative-o ao selecionar Opções de > de Ficheiros > Personalizar o Friso > Desenhar. |
Escrever, desenhar ou realçar texto
O novo conjunto de canetas é personalizável e portátil. Define as canetas que pretende ter e, em seguida, estas estarão disponíveis no Word, Excel e PowerPoint.
-
No separador Desenhar do Friso, toque numa caneta para a selecionar.

No Word, tem de estar no esquema Imprimir para desenhar com tinta digital. Se o separador Desenhar estiver desativado para que não possa selecionar uma caneta, aceda ao separador Ver e selecione Esquema de Impressão.
No Outlook, primeiro toque no corpo da mensagem e insira uma tela de desenho

-
Toque novamente para abrir o menu de opções Espessura e Cor para a caneta. Selecione o tamanho e cor preferencial.
-
Existem cinco definições de espessura de caneta, desde 0,25 mm a 3,5 mm. Selecione uma espessura ou utilize o sinal de adição ou subtração para tornar a sua caneta mais espessa ou mais fina.
-
Existem dezasseis cores sólidas no menu e há mais disponíveis ao tocar em Mais Cores.
-
Estão também disponíveis oito efeitos: Arco-íris, Galáxia, Lava, Oceano, Ouro Rosa, Ouro, Prata e Bronze.
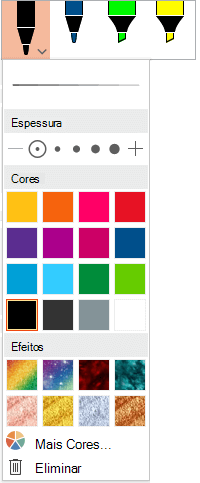
-
-
Também está disponível uma textura de Lápis:
Quando desenha com a textura do Lápis enquanto utiliza um estilete digital suportado, pode inclinar o estilete para obter um efeito de "sombreado", tal como obteria com um lápis real.
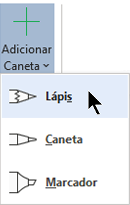
-
No ecrã tátil, comece a escrever ou a desenhar.
Depois de desenhar uma forma de tinta digital, esta comporta-se como qualquer forma com a qual esteja habituado a trabalhar no Office. Pode selecionar a forma e, em seguida, mover ou copiá-la, alterar a cor, mudar a posição, etc.
-
Para parar a utilização de tinta digital e selecionar as anotações, prima a tecla Esc.
Converter tinta digital em texto ou formas
Word ou Excel: consulte Converter tinta digital em formas no Office
PowerPoint: consulte Converter tinta digital em texto ou formas no PowerPoint para Microsoft 365.
Mais funcionalidades
Selecione um título abaixo para o abrir e ver as instruções detalhadas.
-
Em Desenhar > Ferramentas, toque na Borracha.
(No PowerPoint para Microsoft 365, pode escolher entre diferentes tamanhos de borrachas. Word tem três opções de borracha. Toque na seta pendente no botão Borracha para escolher a borracha que pretende.)
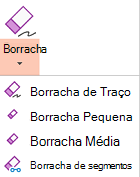
-
Com o seu dedo ou caneta, arraste a borracha sobre a tinta digital que pretende remover.
Com a Borracha de Segmentos no PowerPoint, pode tocar num segmento de tinta digital e arrastar o dedo pelo mesmo para o remover (em vez de ter de apagar o segmento com gestos repetitivos). Arrastar a borracha pelos segmentos é uma maneira fácil de apagar vários ao mesmo tempo.
Algumas canetas ativas, como a Caneta para Surface, incluem uma borracha que também pode utilizar para apagar tinta digital.
Todas as aplicações incluem uma ferramenta Desenhar 
Também existe uma ferramenta de seleção de tinta digital, Seleção de Laço, 

Aplica-se apenas a Word, PowerPoint e Excel:
Para selecionar parte de um desenho ou palavras escritas a tinta digital, utilize a ferramenta Seleção de Laço. (Esta ferramenta não consegue selecionar objetos que não sejam desenhados a tinta digital, ou seja, formas, imagens, etc.)
-
Em Desenhar > Ferramentas no Friso , toque em Seleção de Laço


-
Com o seu dedo ou caneta, arraste para desenhar um círculo à volta da parte do desenho ou palavra que pretende selecionar. É apresentada uma região de seleção tracejada desvanecida à volta e, quando tiver terminado, essa parte é selecionada. Em seguida, pode manipular o objeto como pretender: movê-lo, alterar a cor, etc.
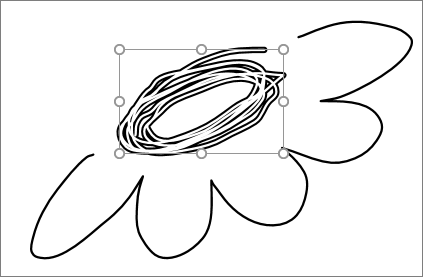
No Excel e no PowerPoint, pode utilizar uma caneta digital para selecionar uma área sem tocar na ferramenta de seleção no friso. Utilize o botão suportado da caneta digital para selecionar traços de tinta digital através da funcionalidade Seleção de Laço sem aceder ao friso. Em seguida, pode utilizar a caneta para mover, redimensionar ou rodar o objeto de tinta digital.
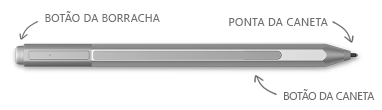
-
No menu Ficheiro, selecione Opções e, em seguida, selecione Avançadas.
-
Na secção Caneta, selecione a caixa junto a Utilizar a caneta para selecionar e interagir com os conteúdos por predefinição.
Esta definição aplica-se apenas à aplicação na qual a cria, pelo que, por exemplo, pode ter a utilização automática de tinta digital ativada no Visio e desativada no Word.
|
Nome da funcionalidade |
Descrição |
Consulte |
|---|---|---|
|
Editor de Tinta Digital |
Utilizar o toque ou uma caneta digital com a tinta digital do Windows para editar documentos
|
|
|
Tinta Digital em Texto ou Forma |
Converter um desenho a tinta digital em texto padrão ou numa forma de gráfico padrão Office
|
|
|
Tinta Digital em Formas |
Converter um desenho a tinta digital numa forma gráfica padrão Office
|
|
|
Tinta Digital em Expressões Matemáticas |
Utilizar o toque ou uma caneta digital para escrever equações matemáticas complexas e, em seguida, converter em texto
|
|
|
Repetição de Tinta Digital |
Repetir uma série de ações de tinta digital num diapositivo
|
|
|
Régua |
Desenhar linhas retas em tinta digital ou alinhar um conjunto de objetos
|
|
|
Desenhar com tinta digital num bloco de notas |
Escrever notas à mão e desenhar ou esboçar imagens |
|
|
Suporte de idiomas |
Veja que idiomas são suportados pelo Ink Revisor (no Word ) e o conversor de tinta digital em texto (no PowerPoint ) |
 |
Se o seu dispositivo estiver ativado por toque, o separador Desenhar é ativado automaticamente. Caso contrário, ative-o ao selecionar Opções de > de Ficheiros > Personalizar o Friso > Desenhar. |
Escrever, desenhar ou realçar texto
O novo conjunto de canetas é personalizável e portátil. Define as canetas que pretende ter e, em seguida, estas estarão disponíveis no Word, Excel e PowerPoint.
-
No separador Desenhar do Friso, toque numa caneta para a selecionar.
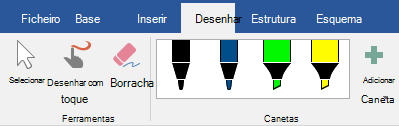
No Word, tem de estar no esquema Imprimir para desenhar com tinta digital. Se o separador Desenhar estiver desativado para que não possa selecionar uma caneta, aceda ao separador Ver e selecione Esquema de Impressão.
-
Toque novamente para abrir o menu de opções Espessura e Cor para a caneta. Selecione o tamanho e cor preferencial.
-
Existem cinco definições de espessura de caneta, desde 0,25 mm a 3,5 mm. Selecione uma espessura ou utilize o sinal de adição ou subtração para tornar a sua caneta mais espessa ou mais fina.
-
Existem dezasseis cores sólidas no menu e há mais disponíveis ao tocar em Mais Cores.
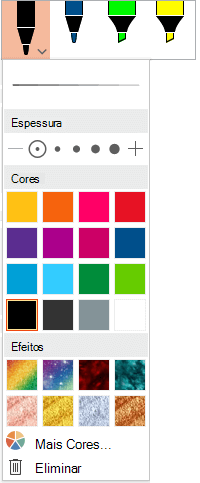
-
-
Também está disponível uma textura de Lápis:
Quando desenha com a textura do Lápis enquanto utiliza um estilete digital suportado, pode inclinar o estilete para obter um efeito de "sombreado", tal como obteria com um lápis real.
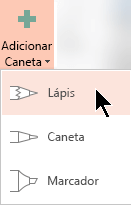
-
No ecrã tátil, comece a escrever ou a desenhar.
Depois de desenhar uma forma de tinta digital, esta comporta-se como qualquer forma com a qual esteja habituado a trabalhar no Office. Pode selecionar a forma e, em seguida, mover ou copiá-la, alterar a cor, mudar a posição, etc.
-
Para sair do modo de tinta digital e selecionar as suas anotações, para modificar ou movê-las, selecione a opção Selecionar

Converter tinta digital em texto ou formas
Consulte Converter tinta digital em texto ou formas no PowerPoint para Microsoft 365.
Mais funcionalidades
Selecione um título abaixo para o abrir e ver as instruções detalhadas.
-
Em Desenhar > Ferramentas, toque na Borracha.
(No PowerPoint para Microsoft 365, pode escolher entre quatro borrachas. Toque na seta pendente no botão Borracha para escolher a borracha que pretende.)
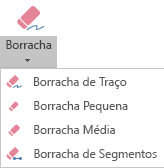
-
Com o seu dedo ou caneta, arraste a borracha sobre a tinta digital que pretende remover.
Com a Borracha de Segmentos no PowerPoint, pode tocar num segmento de tinta digital e arrastar o dedo pelo mesmo para o remover (em vez de ter de apagar o segmento com gestos repetitivos). Arrastar a borracha pelos segmentos é uma maneira fácil de apagar vários ao mesmo tempo.
Algumas canetas ativas, como a Caneta para Surface, incluem uma borracha que também pode utilizar para apagar tinta digital.
Quando estiver a desenhar com tinta digital, pode utilizar Stop Inking 

PowerPoint e Excel também têm uma ferramenta de seleção de tinta digital, Seleção de Laço, 
Aplicável apenas ao PowerPoint e ao Excel:
Para selecionar parte de um desenho ou palavras escritas a tinta digital, utilize a ferramenta Seleção de Laço. (Esta ferramenta não consegue selecionar objetos que não sejam desenhados a tinta digital, ou seja, formas, imagens, etc.)
-
Em Desenhar > Ferramentas no Friso, toque em Seleção de Laço

-
Com o seu dedo ou caneta, arraste para desenhar um círculo à volta da parte do desenho ou palavra que pretende selecionar. É apresentada uma região de seleção tracejada desvanecida à volta e, quando tiver terminado, essa parte é selecionada. Em seguida, pode manipular o objeto como pretender: movê-lo, alterar a cor, etc.
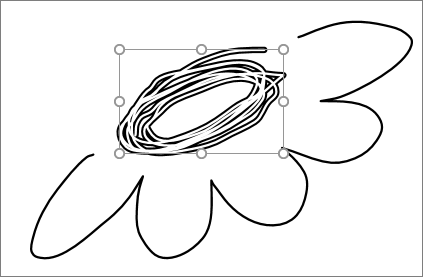
No Excel e no PowerPoint, pode utilizar uma caneta digital para selecionar uma área sem tocar na ferramenta de seleção no friso. Utilize o botão suportado da caneta digital para selecionar traços de tinta digital através da funcionalidade Seleção de Laço sem aceder ao friso. Em seguida, pode utilizar a caneta para mover, redimensionar ou rodar o objeto de tinta digital.
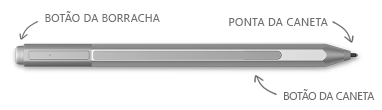
-
Selecione Opções de > de Ficheiro > Avançadas.
-
Na secção Caneta, selecione a caixa junto a Utilizar a caneta para selecionar e interagir com os conteúdos por predefinição.
Esta definição aplica-se apenas à aplicação na qual a cria. Assim, por exemplo, pode ter a utilização automática de tinta digital ativada no Visio e desativada no Word.
|
Nome da funcionalidade |
Descrição |
Consulte |
|---|---|---|
|
Editor de Tinta Digital |
Utilizar o toque ou uma caneta digital com a tinta digital do Windows para editar documentos
|
|
|
Tinta Digital em Formas |
Converter um desenho a tinta digital numa forma gráfica padrão Office
|
|
|
Tinta Digital em Expressões Matemáticas |
Utilizar o toque ou uma caneta digital para escrever equações matemáticas complexas e, em seguida, converter em texto
|
|
|
Régua |
Desenhar linhas retas em tinta digital ou alinhar um conjunto de objetos
|
Localizar as ferramentas de desenho
Aceda ao separador Rever e selecione Começar a Utilizar Tinta Digital para apresentar os separadores Ferramentas de Tinta Digital e Canetas.
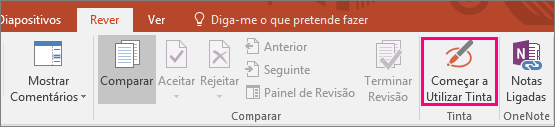
Escrever ou desenhar
-
Em Ferramentas de Tinta Digital > Canetas, selecione Caneta.
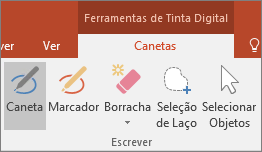
-
Para alterar a cor da tinta e a dimensão do traço de tinta digital, aponte para a cor e largura (0,35mm - 0,5mm) que pretende.
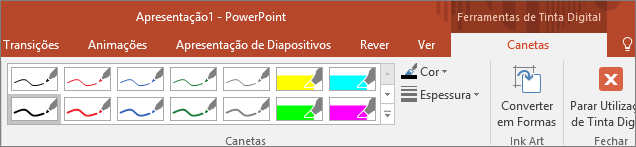
-
No ecrã tátil, comece a escrever ou a desenhar.
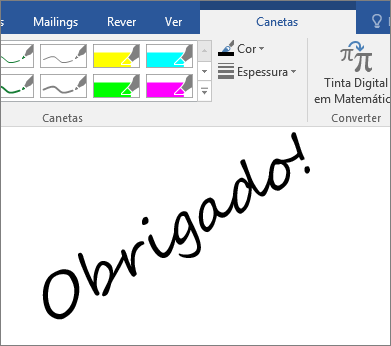
Realçar texto
-
Em Ferramentas de Tinta Digital, no separador Canetas, clique em Marcador e, em seguida escolha uma cor de realce.

-
Aponte ou arraste a sua caneta ou dedo sobre o texto que pretende realçar.
Pode realçar texto no Excel, Word e no Outlook, mas o PowerPoint não suporta o realce de texto.
Eliminar palavras ou desenhos a tinta digital
-
Em Ferramentas de Tinta Digital, no separador Canetas, clique na seta por baixo de Borracha e, em seguida, selecione um tamanho de borracha.
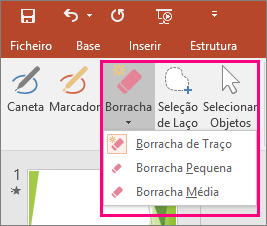
-
Com o seu dedo ou caneta, selecione a palavra ou desenho a tinta digital que pretende apagar.
Desenhar no OneNote
Se estiver a utilizar OneNote e quiser desenhar, consulte estes outros artigos:


Funcionalidades adicionais no PowerPoint
Selecionar partes de um desenho a tinta digital ou palavras escritas (apenas no PowerPoint)
Para selecionar parte de um desenho ou algumas das palavras escritas, utilize a ferramenta Laço. (Não é possível utilizar a ferramenta Laço para selecionar objetos que não sejam de tinta digital (formas, imagens, etc.).
-
Em Ferramentas de Tinta Digital, no separador Canetas, clique em Seleção de Laço.
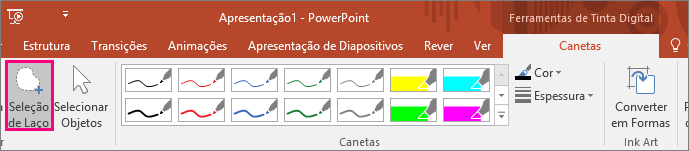
-
Com o seu dedo ou caneta, arraste para desenhar um círculo à volta da parte do desenho ou da palavra que pretende selecionar. É apresentada uma região esbatida a tracejado à volta da palavra ou parte do desenho e, quando terminar, a parte em que criou um laço será selecionada.
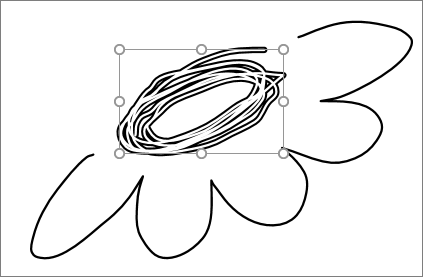
Eliminar partes de um desenho a tinta digital ou partes de palavras escritas (apenas no PowerPoint)
-
Em Ferramentas de Tinta Digital, no separador Canetas, clique na seta por baixo de Borracha e, em seguida, selecione um tamanho de borracha.
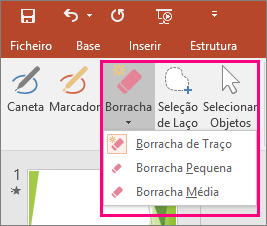
-
Com o seu dedo ou caneta, selecione as partes do desenho ou texto a tinta digital que pretende apagar.
Converter desenhos a tinta digital em formas (apenas no PowerPoint)
Pode converter desenhos a tinta digital num ecrã tátil em formas comuns.
-
Em Ferramentas de Tinta Digital > Canetas, selecione Converter em Formas.
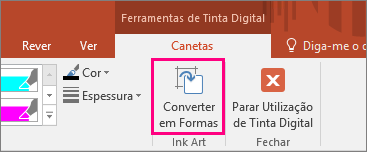
-
Com o seu dedo ou uma caneta, desenhe uma forma no diapositivo e o PowerPoint converte automaticamente o seu desenho na forma mais semelhante ao mesmo.
Para parar de converter formas, clique novamente em Converter em Formas.
Que formas é que o PowerPoint pode converter?
Ao criar um desenho a tinta digital, o PowerPoint consegue convertê-lo na forma na forma mais semelhante ao mesmo.
|
Desenho a tinta digital |
Forma correspondente |
|---|---|
|
Retângulo
|
Retângulo
|
|
Quadrado
|
Retângulo com todos os lados iguais
|
|
Losango
|
Losango
|
|
Paralelogramo
|
Paralelogramo
|
|
Trapézio
|
Trapézio
|
|
Quadrilátero irregular
|
Forma livre fechada com quatro lados
|
|
Pentágono regular
|
Pentágono com todos os lados iguais
|
|
Hexágono regular
|
Hexágono com todos os lados iguais
|
|
Elipse
|
Elipse
|
|
Círculo
|
Elipse com a mesma altura e largura da forma
|
|
Seta de uma ponta
|
Logótipo MVP
|
|
Seta de duas pontas
|
Seta dupla
|
|
Setas que ligam duas formas
|
Conectores de seta
|
|
Triângulo retângulo
|
Triângulo com ângulo reto
|
|
Triângulo equilátero
|
Triângulo com todos os lados iguais
|
|
Triângulo isósceles
|
Triângulo com dois lados iguais
|
|
Triângulo irregular
|
Forma livre fechada com três lados. |
Para obter mais informações sobre como utilizar o Office em dispositivos táteis com o Windows, consulte o seguinte:
Escrever, desenhar ou realçar texto
|
|
-
No separador Desenhar do Friso, toque numa caneta para a selecionar.
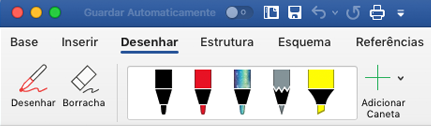
-
Toque novamente para abrir o menu de opções Espessura e Cor para a caneta. Selecione o tamanho e cor preferencial.
-
Existem cinco definições de espessura de caneta, desde 0,25 mm a 3,5 mm. Selecione uma espessura para tornar a caneta mais espessa ou mais fina.
-
Existem dezasseis cores sólidas no menu e há mais disponíveis ao tocar em Mais Cores.
-
Estão também disponíveis oito efeitos: Arco-íris, Galáxia, Lava, Oceano, Ouro Rosa, Ouro, Prata e Bronze.
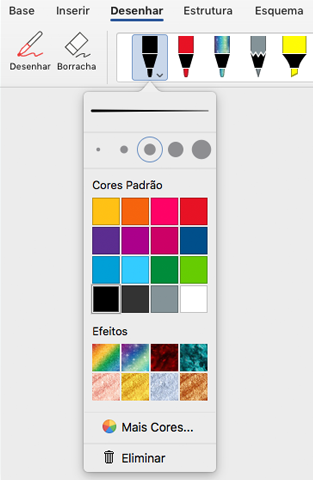
-
-
Também está disponível uma textura de Lápis:
Quando desenha com a textura do Lápis enquanto utiliza um estilete digital suportado, pode inclinar o estilete para obter um efeito de "sombreado", tal como obteria com um lápis real.
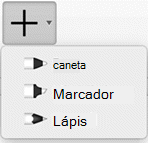
-
Depois de desenhar uma forma de tinta digital, esta comporta-se como qualquer forma com a qual esteja habituado a trabalhar no Office. Pode selecionar a forma e, em seguida, mover ou copiá-la, alterar a cor, mudar a posição, etc.
-
Para parar a utilização de tinta digital e selecionar as anotações, prima a tecla Esc.
Desenho tátil com um trackpad
Em vez de desenhar tinta digital com o rato, pode desenhar num trackpad com o dedo. Consulte Utilizar o trackpad para desenhar "touch" para obter mais informações.
Apagar tinta digital
-
Em Desenhar > Ferramentas, toque na Borracha.
(No PowerPoint para Microsoft 365 para Mac, pode escolher entre diferentes tamanhos de borrachas. Word tem três opções de borracha (versão 16.28 ou mais recente). Toque na seta pendente no botão Borracha para escolher a borracha que pretende.)
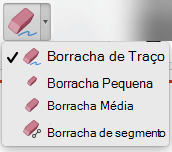
-
Com o rato, a caneta ou o dedo, arraste a borracha sobre a tinta digital que pretende remover.
Procedimentos adicionais
Selecione um título abaixo para o abrir e ver as instruções detalhadas.
PowerPoint e Excel também têm uma ferramenta de seleção de tinta digital, Seleção de Laço, 
Aplicável apenas ao PowerPoint e ao Excel:
Para selecionar parte de um desenho ou palavras escritas a tinta digital, utilize a ferramenta Seleção de Laço. (Esta ferramenta não consegue selecionar objetos que não sejam desenhados a tinta digital, ou seja, formas, imagens, etc.)
-
Em Desenhar > Ferramentas no Friso, toque em Seleção de Laço

-
Com o rato, a caneta ou o dedo, arraste para desenhar um círculo à volta da parte do desenho ou palavra que pretende selecionar. É apresentada uma região de seleção tracejada desvanecida à volta e, quando tiver terminado, essa parte é selecionada. Em seguida, pode manipular o objeto como pretender: movê-lo, alterar a cor, etc.
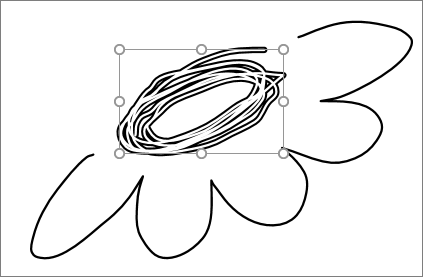
-
No menu powerPoint, Word ou Excel, selecione Preferências > Ferramentas de Criação e Verificação Linguística > Geral.
-
Na secção Caneta , desmarque a caixa junto a Utilizar caneta para selecionar e interagir com conteúdo por predefinição.
Esta definição aplica-se apenas à aplicação atual. Assim, por exemplo, pode ter a utilização automática de tinta digital ativada no Excel e desativada no Word.
Ferramentas de tinta digital básicas
Word para iOS, Excel para iOS e PowerPoint para iOS todas vêm com opções básicas de tinta digital no separador Desenhar : uma ferramenta de seleção, uma ferramenta de desenho com toque, uma borracha de traços, canetas, várias cores de tinta digital e opções de espessura da tinta digital:


Desenhar ou escrever
Por predefinição, o modo Desenhar com o Rato ou por Toque (ou "Modo de tinta digital") é ativado se estiver a utilizar um dispositivo móvel. Basta tocar no separador Desenhar , selecionar uma caneta 
Para alterar as definições numa caneta:
-
Toque novamente para abrir o menu de opções de espessura e cor da caneta. Selecione o seu tamanho e cor preferidos:
-
Existem cinco definições de espessura de caneta, desde 0,25 mm a 3,5 mm. Selecione uma espessura ou utilize o sinal de adição ou subtração para tornar a sua caneta mais espessa ou mais fina.
-
Estão disponíveis 16 cores sólidas no menu, com mais disponíveis quando toca em Mais Cores de Tinta Digital.
-
(Apenas para subscritores Microsoft 365 ) Estão também disponíveis oito efeitos: Arco-íris, Galáxia, Lava, Oceano, Ouro Rosa, Ouro, Prata e Bronze.
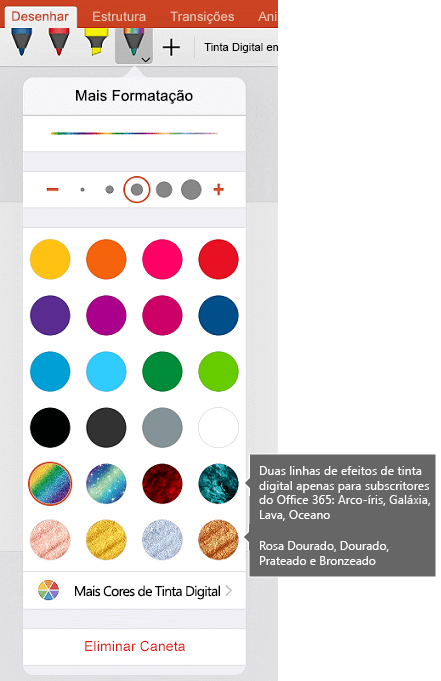
Está agora disponível uma textura de Lápis:
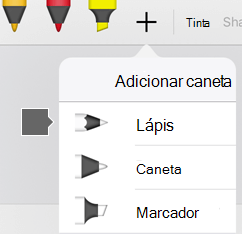
O Apple Pencil é sensível à pressão, o que lhe permite variar a espessura da linha. É também sensível à inclinação, o que lhe permite criar sombreado, tal como com um lápis de carvão inclinado.
-
-
No ecrã tátil, comece a escrever ou a desenhar.
Depois de desenhar uma forma de tinta digital, esta comporta-se como qualquer forma com a qual esteja habituado a trabalhar no Office. Pode selecionar a forma e, em seguida, mover ou copiá-la, alterar a cor, mudar a posição, etc.
-
Para parar a utilização de tinta digital e selecionar as suas anotações, para as modificar ou mover, desative Desenhar com Toque no separador Desenhar . Desativar esta funcionalidade também o impede de fazer marcas de tinta acidental quando a sua mão toca no ecrã.
Veja uma descrição geral em vídeo das funcionalidades de tinta digital no iPhone e iPad:

2:47
Selecionar
Num dispositivo iOS, o modo de Tinta Digital é ativado quando seleciona uma caneta ou marcador no separador Desenhar. Caso contrário, encontra-se no modo Selecionar e pode tocar para selecionar um objeto.
(Se estiver a utilizar um Apple Pencil num dispositivo iPad Pro, pode tornar o modo Selecionar predefinido ao aceder às definições da aplicação.)
O PowerPoint e o Excel incluem uma ferramenta de seleção de tinta digital, a Seleção de Laço, 
Para selecionar parte de um desenho ou palavras escritas a tinta digital no PowerPoint ou no Excel, utilize a ferramenta Seleção de Laço:
-
No separador Desenhar no Friso , toque em Seleção de Laço

-
Com o seu dedo ou caneta, arraste para desenhar um círculo à volta da parte de tinta digital que pretende selecionar.
É apresentada uma região de seleção tracejada desvanecida à medida que arrasta e, quando tiver terminado, essa parte é selecionada. Em seguida, pode manipular o objeto como pretender: movê-lo, copiá-lo, eliminá-lo, etc.
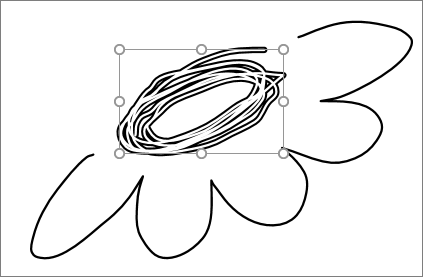
Apagar
-
No separador Desenhar, toque na Borracha.
Word tem três borrachas à escolha: uma borracha de traços, uma borracha pequena ou uma borracha média. Toque na seta para baixo no botão Borracha para escolher a borracha pretendida.
PowerPoint tem estas três borrachas mais uma: com a Borracha de Segmentos, pode simplesmente tocar num segmento de tinta digital ou arrastá-la para removê-la (em vez de ter de limpar completamente todo o segmento). Arrastar a borracha pelos segmentos é uma maneira fácil de apagar vários ao mesmo tempo.
-
Arraste a borracha sobre a tinta digital que pretende remover.
Mudar de ferramentas com o novo Apple Pencil
|
|
O Office para iOS suporta o Apple Pencil de 2ª geração e o seu gesto de duplo toque. Por predefinição, o gesto de duplo toque muda da ferramenta atual para a borracha, mas as Definições do sistema no seu dispositivo permitem-lhe escolher um comportamento diferente para este gesto. Esta funcionalidade está disponível para subscritoresMicrosoft 365 no Word, Excel e PowerPoint na versão 2.22.19020201 e posterior do iPad.
Desativar a utilização automática de tinta digital
-
Abra a aplicação Definições a partir do ecrã principal do seu dispositivo iOS.
-
Percorra a lista de aplicações na parte inferior da página Definições para encontrar a sua aplicação Microsoft 365 e toque para abrir as definições.
-
Nas definições da aplicação no lado direito, na parte inferior, em Desenhar e Anotar, ative o Apple Pencil Sempre Desenha Tinta Digital.
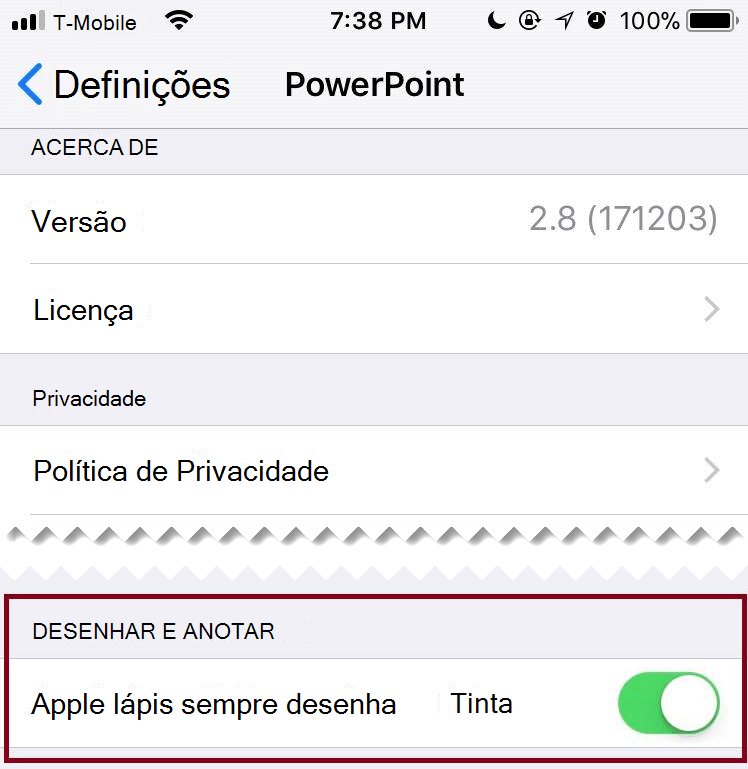
Para obter mais informações, consulte Desativar a utilização automática de tinta digital no iOS.
Converter desenhos a tinta digital em formas padrão no PowerPoint
No PowerPoint, pode converter desenhos a tinta digital em formas comuns num ecrã tátil:
-
Certifique-se de que a opção Desenhar com Rato ou Toque

-
Toque em Tinta Digital em Formas

-
Com o seu dedo ou caneta, desenhe uma forma no diapositivo. Quando terminar, o PowerPoint converte automaticamente o seu desenho na forma mais semelhante ao mesmo.
Para parar de converter formas, toque novamente em Tinta Digital em Formas.
Ferramentas de tinta digital básicas
O Word para Android, o Excel para Android e o PowerPoint para Android incluem opções de tinta digital básicas no separador Desenhar: uma ferramenta de seleção, uma ferramenta de desenho por toque, uma borracha de traços, canetas, cores de tinta digital, uma roda de cores e opções de espessura de tinta digital:

Desenhar ou escrever
Por predefinição, o modo Desenhar com o Rato ou por Toque (ou "Modo de tinta digital") é ativado se estiver a utilizar um dispositivo móvel. Basta tocar no separador Desenhar , selecionar uma caneta 
Selecionar
Num dispositivo Android, o modo de Tinta Digital é ativado quando seleciona uma caneta ou marcador no separador Desenhar. Caso contrário, encontra-se no modo Selecionar e pode tocar para selecionar um objeto.
O PowerPoint e o Excel incluem uma ferramenta de seleção, a Seleção de Laço, 
Para selecionar parte de um desenho ou algumas das palavras escritas a tinta digital no PowerPoint ou Excel, utilize a ferramenta Seleção de Laço.
-
No separador Desenhar no Friso , toque em Seleção de Laço

-
Com o seu dedo ou caneta, arraste para desenhar um círculo à volta da parte de tinta digital que pretende selecionar.
É apresentada uma região de seleção tracejada desvanecida à medida que arrasta e, quando tiver terminado, essa parte é selecionada. Em seguida, pode manipular o objeto como pretender: movê-lo, copiá-lo, eliminá-lo, etc.
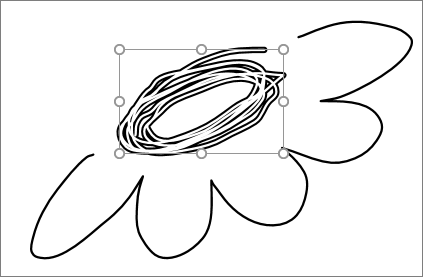
Apagar
-
No separador Desenhar, toque na Borracha.
(No PowerPoint, pode selecionar entre três borrachas: uma borracha de traço ou uma borracha pequena ou média. Toque na seta pendente no botão Borracha para escolher a borracha que pretende.)
-
Arraste a borracha sobre a tinta digital que pretende remover.
Algumas canetas ativas, como a Caneta para Surface, incluem uma borracha que também pode utilizar para apagar tinta digital sem ter de selecionar uma borracha no Friso.
Converter desenhos a tinta digital em formas padrão no PowerPoint
No PowerPoint, pode converter desenhos a tinta digital em formas comuns num ecrã tátil:
-
Certifique-se de que a opção Desenhar com Rato ou Toque

-
Toque em Tinta Digital em Formas

-
Com o seu dedo ou caneta, desenhe uma forma no diapositivo. Quando terminar, o PowerPoint converte automaticamente o seu desenho na forma mais semelhante ao mesmo.
Para parar de converter formas, toque novamente em Tinta Digital em Formas.
Anotar com tinta digital ao mostrar uma apresentação
No PowerPoint, pode adicionar marcas de tinta digital a um diapositivo enquanto apresenta:
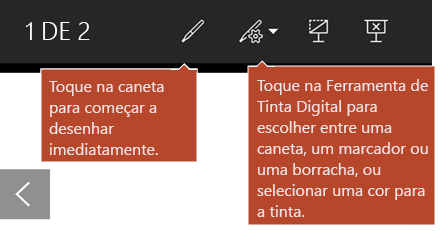
Ferramentas de tinta digital básicas
Word Mobile, Excel Mobile e PowerPoint Mobile todas vêm com opções básicas de tinta digital no separador Desenhar : uma ferramenta de seleção, uma ferramenta de desenho com toque, uma borracha de traços, canetas, várias cores de tinta digital e opções de espessura da tinta digital:


Desenhar ou escrever
Por predefinição, o modo Desenhar através do Toque (ou "Modo de tinta digital") é ativado quando está a utilizar um dispositivo móvel. Basta tocar no separador Desenhar , selecionar uma caneta 
O separador Desenhar no Word Mobile, Excel Mobile e PowerPoint Mobile para Windows 10 é semelhante às versões de ambiente de trabalho de cada aplicação. Antes de poder utilizar as funcionalidades de desenho, certifique-se de que atualiza para a versão mais recente do Windows 10. Para o fazer, selecione o botão Windows no canto inferior esquerdo do ecrã e selecione Definições > Atualizar e segurança > Windows Update. Clique em Procurar atualizações para obter as atualizações mais recentes.
Para alterar as definições numa caneta:
-
Toque novamente para abrir o menu de opções de espessura e cor da caneta. Selecione o seu tamanho e cor preferidos:
-
Existem cinco definições de espessura de caneta, desde 0,25 mm a 3,5 mm. Selecione uma espessura ou utilize o sinal de adição ou subtração para tornar a sua caneta mais espessa ou mais fina.
-
Estão disponíveis 16 cores sólidas no menu, com mais disponíveis quando toca em Mais Cores de Tinta Digital.
-
Estão também disponíveis oito efeitos: Arco-íris, Galáxia, Lava, Oceano, Ouro Rosa, Ouro, Prata e Bronze.
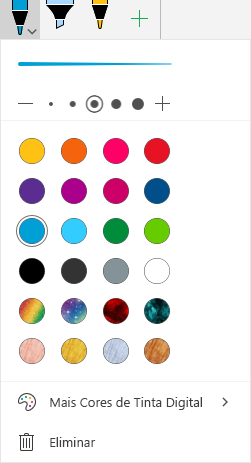
-
-
No ecrã tátil, comece a escrever ou a desenhar.
Depois de desenhar uma forma de tinta digital, esta comporta-se como qualquer forma com a qual esteja habituado a trabalhar no Office. Pode selecionar a forma e, em seguida, mover ou copiá-la, alterar a cor, mudar a posição, etc.
-
Para parar a utilização de tinta digital e selecionar as suas anotações, para as modificar ou mover, desative Desenhar com Toque no separador Desenhar . Desativar esta funcionalidade também o impede de fazer marcas de tinta acidental quando a sua mão toca no ecrã.
Selecione
O modo de tinta digital é ativado quando seleciona uma caneta ou marcador no separador Desenhar . Caso contrário, encontra-se no modo Selecionar e pode tocar para selecionar um objeto.
PowerPoint Mobile e Excel Mobile também têm uma ferramenta de seleção de tinta digital, Seleção de Laço, 
Para selecionar parte de um desenho ou algumas das palavras escritas a tinta digital no PowerPoint ou Excel:
-
No separador Desenhar no Friso , toque em Seleção de Laço

-
Com o seu dedo ou caneta, arraste para desenhar um círculo à volta da parte de tinta digital que pretende selecionar.
É apresentada uma região de seleção tracejada desvanecida à medida que arrasta e, quando tiver terminado, essa parte é selecionada. Em seguida, pode manipular o objeto como pretender: movê-lo, copiá-lo, eliminá-lo, etc.
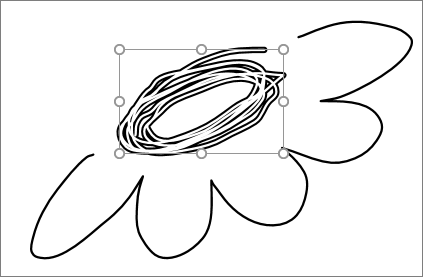
Apagar
-
No separador Desenhar, toque na Borracha.
(No PowerPoint, pode selecionar entre três borrachas: uma borracha de traço ou uma borracha pequena ou média. Toque na seta pendente no botão Borracha para escolher a borracha que pretende.)
-
Arraste a borracha sobre a tinta digital que pretende remover.
Converter desenhos a tinta digital em formas padrão no PowerPoint
No PowerPoint, pode converter desenhos a tinta digital em formas comuns num ecrã tátil:
-
Certifique-se de que a opção Desenhar com Rato ou Toque

-
Toque em Tinta Digital em Formas

-
Com o seu dedo ou caneta, desenhe uma forma no diapositivo. Quando terminar, o PowerPoint converte automaticamente o seu desenho na forma mais semelhante ao mesmo.
Para parar de converter formas, toque novamente em Tinta Digital em Formas.
Abrir o separador Desenhar em telemóveis Windows 10 Mobile
Eis como ver o separador Desenhar no Word, Excel e PowerPoint em telemóveis Windows 10 Mobile.
-
Selecione o botão Mais

-
Selecione o separador Desenhar.
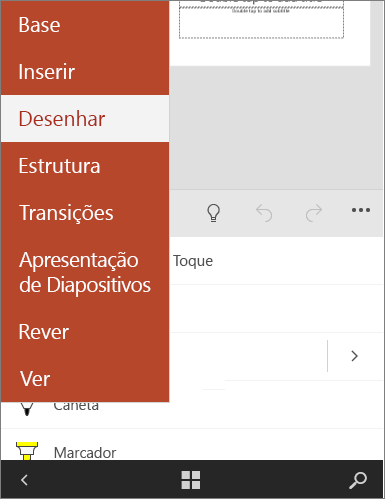
Escrever, desenhar ou realçar texto no PowerPoint
-
No separador Desenhar do friso, toque numa caneta para a selecionar.
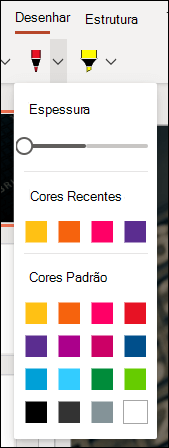
-
Se quiser personalizar a caneta, toque na seta para largar junto à caneta no friso e selecione a espessura e a cor que pretende.
O menu Desenhar permite-lhe ter duas canetas separadas disponíveis, além de um marcador.
Parar a utilização de tinta digital
Depois de desenhar o que pretende, pode parar a utilização de tinta digital e regressar ao modo de seleção ao premir a tecla Esc.
Apagar tinta digital
Selecione a borracha na galeria de canetas no separador Desenhar e, em seguida, percorra o cursor pela tinta digital que pretende apagar. Esta é uma borracha de traço, o que significa que apagará traços de tinta digital inteiros de cada vez.
Consulte Também
Idiomas suportados para conversão de tinta digital em texto
Desativar a utilização automática de tinta digital no Windows ou iOS
Conheça a nova caixa de ferramentas da caneta no Microsoft 365