Nota: Queremos fornecer-lhe os conteúdos de ajuda mais recentes o mais rapidamente possível e no seu idioma. Esta página foi traduzida automaticamente e pode conter erros gramaticais ou imprecisões. O nosso objetivo é que estes conteúdos lhe sejam úteis. Pode informar-nos se as informações foram úteis no final desta página? Eis o artigo em inglês para referência.
Utilize a sua pasta Tarefas para se manter a par das coisas que necessita de fazer, mas que não quer necessariamente colocar no calendário.
Uma descrição geral das tarefas no Outlook Web App
Ver Tarefas no Outlook Web App
-
Num browser, inicie sessão no Outlook Web App através do URL que lhe foi fornecido pela pessoa que gere o e-mail da sua organização. Introduza o seu nome de utilizador e palavra-passe e, em seguida, selecione Iniciar sessão.
-
Na parte superior da página, selecione o iniciador de aplicações

O que vai ver em Tarefas
Para além das tarefas que criar, qualquer mensagem que tenha sinalizado aparece na pasta Tarefas.
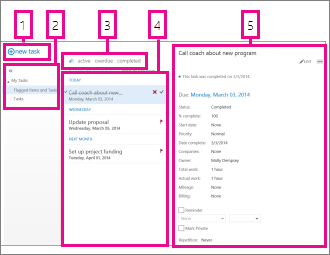
-
Crie uma nova tarefa ao clicar em
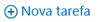
-
Utilize esta coluna para ver Itens e Tarefas Sinalizados ou apenas Tarefas.
-
Filtros. Selecione o filtro de acordo com os itens que pretende ver. As tarefas e os itens sinalizados que não tenham uma data associada e que não estejam concluídos só serão apresentados quando selecionar todos.
-
Lista de itens que correspondem aos critérios do filtro atual. Clique num item para visualizá-lo no painel de leitura. Pode utilizar os controlos na vista de lista para fazer alterações no estado de um item. Pode, por exemplo, marcar uma tarefa como concluída ou remover um sinalizador de uma mensagem.
-
O painel de leitura, onde o conteúdo dos itens que selecionou é apresentado. Caso o item seja uma tarefa, pode utilizar os controlos na parte superior para o alterar. Se se tratar de uma mensagem, os controlos serão os mesmos que veria ao ler as suas mensagens de e-mail.
Nota: A disponibilidade das tarefas depende das definições da sua empresa.
Abrir uma tarefa numa nova janela
Por predefinição, o utilizador lê e cria tarefas no painel de leitura, mas nem sempre é disso que precisa. Por vezes, precisa de conseguir ver e editar uma tarefa numa nova janela.
Quando estiver a criar uma nova tarefa ou a editar uma tarefa existente, pode isolá-la numa nova janela clicando no ícone de isolar 
Para abrir uma tarefa que esteja a visualizar numa nova janela, clique no ícone do menu adicional 
A lista de tarefas
As Tarefas incluem as tarefas que criou e as mensagens que tenham sido sinalizadas.
-
Pode alternar entre ver Itens e Tarefas Sinalizados ou apenas Tarefas utilizando a lista de pastas.
-
Também pode escolher quais os itens que quer ver utilizando os filtros no topo da lista de tarefas: todas, ativas, em atraso e concluídas.
-
Pode utilizar os ícones na lista de tarefas para concluir algumas tarefas rápidas. Clique em




Criar tarefas
Para criar uma nova tarefa, clique em 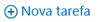
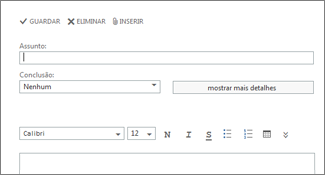
Se quiser ver mais detalhes, clique em mostrar mais detalhes.
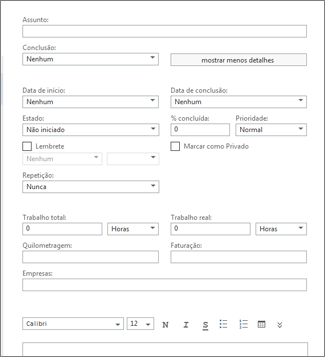
Quando terminar, clique em 

Editar tarefas
Para editar uma tarefa, selecione-a na vista de lista e, em seguida, clique em 


As mensagens sinalizadas aparecem tal como se as estivesse a ver na pasta de Correio. Pode responder às mensagens a partir de Tarefas. Pode alterar o estado de sinalização das mensagens clicando com o botão direito do rato no 
Quando editar uma tarefa, pode clicar no menu Mais 










