Se é um novo Excel para a Web, vai rapidamente descobrir que é mais do que uma grelha onde pode introduzir números em colunas ou linhas. Sim, pode utilizar o Excel para a Web para encontrar totais de uma coluna ou linha de números, mas também pode calcular o pagamento de um empréstimo, resolver problemas matemáticos ou de engenharia ou encontrar a melhor hipótese com base em números variáveis que insira.
Excel para a Web isto ao utilizar fórmulas em células. Uma fórmula efetua cálculos ou outras ações nos dados na sua folha de cálculo. Uma fórmula começa sempre com um sinal de igual (=), que pode ser seguido de números, operadores matemáticos (como um sinal de adição ou de subtração) e funções, que podem aumentar significativamente o poder de uma fórmula.
Por exemplo, a fórmula seguinte multiplica 2 por 3 e adiciona 5 a esse resultado para obter a resposta 11.
=2*3+5
A fórmula seguinte utiliza a função PGTO para calcular o pagamento de um empréstimo (€1.073,64), com base numa taxa de juro de cinco por cento (5% dividido por 12 meses é igual à taxa de juro mensal) durante um período de 30 anos (360 meses) relativamente a um empréstimo de €200.000:
=PGTO(0,05/12,360,200000)
Seguem-se mais alguns exemplos de fórmulas que podem ser introduzidas numa folha de cálculo.
-
=A1+A2+A3 Adiciona os valores nas células A1, A2 e A3.
-
=RAIZQ(A1) Utiliza a função RAIZQ para devolver a raiz quadrada do valor na célula A1.
-
=HOJE() Devolve a data atual.
-
=MAIÚSCULAS("olá") Converte o texto "olá" em "OLÁ" utilizando a função de folha de cálculo MAIÚSCULAS.
-
=SE(A1>0) Testa a célula A1 para determinar se contém um valor superior a 0.
Os elementos de uma fórmula
Uma fórmula também pode conter um ou todos os elementos que se seguem: funções, referências, operadores e constantes.
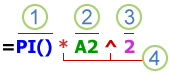
1. Funções: a função PI() devolve o valor de pi: 3,142...
2. Referências: A2 devolve o valor na célula A2.
3. Constantes: números ou valores de texto introduzidos diretamente numa fórmula, como, por exemplo, 2.
4. Operadores: o operador ^ (acento circunflexo) eleva um número a uma potência e o operador * (asterisco) multiplica números.
Utilizar constantes em fórmulas
Uma constante é um valor que não é calculado; permanece sempre igual. Por exemplo, a data 10/9/2008, o número 210 e o texto "Ganhos Trimestrais" são todos constantes. Uma expressão ou um valor resultante de uma expressão não é uma constante. Se utilizar constantes numa fórmula em vez de referências a células (por exemplo, =30+70+110), o resultado só é alterado se modificar a fórmula.
Utilizar operadores de cálculo em fórmulas
Os operadores especificam o tipo de cálculo que pretende efetuar nos elementos de uma fórmula. Existe uma ordem predefinida com base na qual os cálculos ocorrem (e que segue regras matemáticas gerais), mas é possível alterar esta ordem utilizando parênteses.
Tipos de operadores
Existem quatro tipos de operadores de cálculo diferentes: aritméticos, de comparação, de concatenação de texto e de referência.
Operadores aritméticos
Para executar operações matemáticas básicas como, por exemplo, adição, subtração, multiplicação ou divisão; combinar números e produzir resultados numéricos, utilize os seguintes operadores aritméticos.
|
Operador aritmético |
Significado |
Exemplo |
|
+ (sinal de adição) |
Adição |
3+3 |
|
- (sinal de subtração) |
Subtração |
3–1 |
|
* (asterisco) |
Multiplicação |
3*3 |
|
/ (barra) |
Divisão |
3/3 |
|
% (símbolo de percentagem) |
Percentagem |
20% |
|
^ (acento circunflexo) |
Potência |
3^2 |
Operadores de comparação
Pode comparar dois valores com os operadores que se seguem. Quando dois valores são comparados utilizando estes operadores, o resultado é um valor lógico — VERDADEIRO ou FALSO.
|
Operador de comparação |
Significado |
Exemplo |
|
= (sinal de igual) |
Igual a |
A1=B1 |
|
> (sinal de maior) |
Maior que |
A1>B1 |
|
< (sinal de menor) |
Menor que |
A1<B1 |
|
>= (sinal de maior ou igual) |
Maior ou igual a |
A1>=B1 |
|
<= (sinal de menor ou igual) |
Menor ou igual a |
A1<=B1 |
|
<> (sinal de diferente) |
Diferente de |
A1<>B1 |
Operador de concatenação de texto
Utilize o E comercial (&) para concatenar (associar) uma ou mais cadeias de texto, de modo a formar um único bloco de texto.
|
Operador de texto |
Significado |
Exemplo |
|
& ("E" comercial) |
Liga ou concatena dois valores e produz um valor de texto contínuo |
"Distribuidores"&"Adamastor" produz o bloco "Distribuidores Adamastor" |
Operadores de referência
Combinam intervalos de células para cálculos com os seguintes operadores.
|
Operador de referência |
Significado |
Exemplo |
|
: (dois pontos) |
Operador de intervalo, que produz uma referência a todas as células entre duas referências, incluindo as duas referências. |
B5:B15 |
|
; (ponto e vírgula) |
Operador de união que combina várias referências numa só |
SOMA(B5:B15;D5:D15) |
|
(espaço) |
Operador de interseção, que produz uma referência a células comuns às duas referências. |
B7:D7 C6:C8 |
A ordem pela qual a Excel para a Web efetua operações em fórmulas
Em alguns casos a ordem pela qual um cálculo é efetuado poderá afetar o valor devolvido pela fórmula, pelo que é importante compreender a forma como é determinada a ordem e como é possível alterar a ordem para obter os resultados pretendidos.
Ordem de cálculo
As fórmulas calculam valores numa ordem específica. Uma fórmula começa sempre com um sinal de igual (=). Excel para a Web interpreta os carateres a seguir ao sinal de igual como uma fórmula. A seguir ao sinal de igual estão os elementos a calcular (os operandos), como constantes ou referências de células. Estes encontram-se separados por operadores de cálculo. Excel para a Web calcula a fórmula da esquerda para a direita, de acordo com uma ordem específica para cada operador na fórmula.
Precedência de operadores
Se combinar vários operadores numa única fórmula, o Excel para a Web executa as operações pela ordem apresentada na seguinte tabela. Se uma fórmula contiver operadores com a mesma precedência, por exemplo, se uma fórmula contiver tanto um operador de multiplicação como um operador de divisão, o Excel para a Web avalia os operadores da esquerda para a direita.
|
Operador |
Descrição |
|
: (dois pontos) (espaço simples) , (vírgula) |
Operadores de referência |
|
– |
Negação (como –1) |
|
% |
Percentagem |
|
^ |
Potência |
|
* e / |
Multiplicação e divisão |
|
+ e - |
Adição e subtração |
|
& |
Liga duas cadeias de texto (concatenação) |
|
= |
Comparação |
Utilização de parênteses
Para alterar a ordem de avaliação, escreva entre parênteses a parte da fórmula que pretende calcular primeiro. Por exemplo, a fórmula seguinte produz 11 porque a fórmula Excel para a Web multiplicação antes da adição. A fórmula multiplica 2 por 3 e, em seguida, adiciona 5 ao resultado.
=5+2*3
Por outro lado, se utilizar parênteses para alterar a sintaxe, o Excel para a Web adiciona 5 e 2 e, em seguida, multiplica o resultado por 3 para produzir 21.
=(5+2)*3
No exemplo seguinte, os parênteses que insere a primeira parte da fórmula forçam o Excel para a Web a calcular B4+25 primeiro e, em seguida, a dividir o resultado pela soma dos valores nas células D5, E5 e F5.
=(B4+25)/SOMA(D5:F5)
Utilizar funções e funções aninhadas em fórmulas
As funções são fórmulas predefinidas que executam cálculos utilizando valores específicos, denominados argumentos, numa ordem específica, ou estrutura. As funções podem ser utilizadas para executar cálculos simples ou complexos.
Sintaxe das funções
O exemplo que se segue relativo à função ARRED para arredondar um número na célula A10 ilustra a sintaxe de uma função.
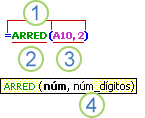
1. Estrutura. A estrutura de uma função começa com um sinal de igual (=), seguido do nome da função, um parêntese de abertura, os argumentos da função separados por pontos e um parêntese de fecho.
2. Nome da função. Para obter uma lista de funções disponíveis, clique numa célula e prima SHIFT+F3.
3. Argumentos. Os argumentos podem ser números, texto, valores lógicos como VERDADEIRO ou FALSO, matrizes, valores de erro do tipo #N/D ou referências de célula. O argumento que indicar deve produzir um valor válido para esse argumento. Os argumentos também podem ser constantes, fórmulas ou outras funções.
4. Descrição do argumento. É apresentada uma descrição com a sintaxe e os argumentos à medida que for escrevendo a função. Por exemplo, escreva =ARRED( para que a descrição seja apresentada. As descrições só são apresentadas para funções incorporadas.
Introduzir funções
Quando cria uma fórmula que contenha uma função, pode utilizar a caixa de diálogo Inserir Função para o ajudar a introduzir funções da folha de cálculo. À medida que for introduzindo uma função na fórmula, a caixa de diálogo Inserir Função apresentará o nome da função, cada um dos seus argumentos, uma descrição da função e de cada argumento, o resultado atual da função e o resultado atual da fórmula completa.
Para facilitar a criação e edição de fórmulas e minimizar os erros de digitação e de sintaxe, utilize a Conclusão Automática de Fórmulas. Depois de escrever um = (sinal de igual) e as letras iniciais ou um ativador de visualização, o Excel para a Web apresentará, por baixo da célula, uma lista de lista larga dinâmica de funções, argumentos e nomes válidos que correspondem às letras ou ao acionador. Em seguida, poderá inserir um item da lista pendente na fórmula.
Aninhar funções
Em certos casos, poderá ter de utilizar uma função como um dos argumentos de outra função. Por exemplo, a fórmula que se segue utiliza uma função MÉDIA aninhada e compara o resultado com o valor 50.
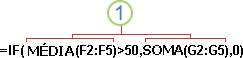
1. As funções MÉDIA e SOMA estão aninhadas na função SE.
Devões válidas Quando uma função aninhada é utilizada como um argumento, a função aninhada tem de devolver o mesmo tipo de valor utilizado pelo argumento. Por exemplo, se o argumento devolver um valor VERDADEIRO ou FALSO, a função aninhada tem de devolver um valor VERDADEIRO ou FALSO. Se a função não for, o Excel para a Web apresenta uma #VALUE! #VALOR!
Aninhamento dos limites dos níveis Uma fórmula pode conter até sete níveis de funções aninhadas. Quando uma função (que iremos designar por Função B) é utilizada como um argumento noutra função (a que iremos chamar Função A), a Função B atua como uma função de segundo nível. Por exemplo, a função MÉDIA e a função SOMA são ambas funções de segundo nível se forem utilizadas como argumentos da função SE. Uma função aninhada dentro da função aninhada MÉDIA seria uma função de terceiro nível e assim sucessivamente.
Utilizar referências em fórmulas
Uma referência identifica uma célula ou um intervalo de células numa base de dados e Excel para a Web onde procurar os valores ou dados que pretende utilizar numa fórmula. Pode utilizar referências para utilizar os dados contidos em diferentes partes de uma folha de cálculo numa fórmula ou utilizar o valor de uma célula em várias fórmulas. Também pode fazer referência a células contidas noutras folhas do mesmo livro e a outros livros. As referências a células contidas noutros livros chamam-se ligações ou referências externas.
O estilo de referência A1
O estilo de referência predefinido Por predefinição, o Excel para a Web utiliza o estilo de referência A1, que se refere a colunas com letras (de A a XFD, para um total de 16 384 colunas) e a linhas com números (de 1 a 1 048 576). Estas letras e números são denominados cabeçalhos de linha e coluna. Para fazer referência a uma célula, introduza a letra da coluna, seguida do número da linha. Por exemplo, B2 refere-se à célula na interseção da coluna B e da linha 2.
|
Para fazer referência a |
Utilize |
|
A célula na coluna A e na linha 10 |
A10 |
|
O intervalo de células na coluna A e nas linhas de 10 a 20 |
A10:A20 |
|
O intervalo de células na linha 15 e nas colunas de B a E |
B15:E15 |
|
Todas as células na linha 5 |
5:5 |
|
Todas as células nas linhas de 5 a 10 |
5:10 |
|
Todas as células na coluna H |
H:H |
|
Todas as células nas colunas de H a J |
H:J |
|
O intervalo de células nas colunas de A a E e nas linhas de 10 a 20 |
A10:E20 |
Fazer uma referência a outra folha de cálculo No exemplo que se segue, a função de folha de cálculo MÉDIA calcula o valor médio para o intervalo B1:B10 da folha de cálculo denominada Marketing no mesmo livro.
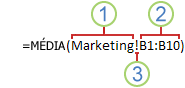
1. Refere-se à folha de cálculo Marketing
2. Refere-se ao intervalo de células entre B1 e B10, inclusivamente
3. Separa a referência da folha de cálculo da referência do intervalo de células
Diferença entre referências absolutas, relativas e mistas
Referências relativas Uma referência de célula relativa numa fórmula, como, por exemplo, A1, com base na posição relativa da célula que contém a fórmula e da célula a que a referência se refere. Se a posição da célula que contém a fórmula for alterada, a referência será alterada. Se copiar ou preencher a fórmula para o lado nas linhas e para baixo nas colunas, a referência ajustar-se-á automaticamente. Por predefinição, as fórmulas novas utilizam referências relativas. Por exemplo, se copiar ou preencher uma referência relativa da célula B2 para a célula B3, esta ajustar-se-á automaticamente de =A1 para =A2.
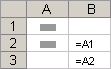
Referências absolutas Uma referência de célula absoluta numa fórmula como, por exemplo, $A$1, faz sempre referência a uma célula numa localização específica. Se a posição da célula que contém a fórmula for alterada, a referência absoluta permanecerá igual. Se copiar ou preencher a fórmula para o lado nas linhas e para baixo nas colunas, a referência absoluta não se ajustará. Por predefinição, as fórmulas novas utilizam referências relativas, pelo que poderá necessitar de as alterar para referências absolutas. Por exemplo, se copiar ou preencher uma referência absoluta da célula B2 para a célula B3, esta permanecerá igual em ambas as células: =$A$1.
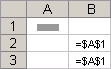
Referências mistas Uma referência mista tem uma coluna absoluta e uma linha relativa ou uma linha absoluta e uma coluna relativa. Uma referência de coluna absoluta fica com o formato $A1, $B1 e assim sucessivamente. Uma referência de linha absoluta fica com o formato A$1, B$1 e assim sucessivamente. Se a posição da célula que contém a fórmula for alterada, a referência relativa será alterada e a referência absoluta permanecerá. Se copiar ou preencher a fórmula para o lado nas linhas e para baixo nas colunas, a referência relativa ajustar-se-á automaticamente e a referência absoluta não se ajustará. Por exemplo, se copiar ou preencher uma referência mista da célula A2 para B3, esta ajustar-se-á de =A$1 para =B$1.
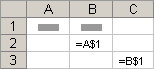
Estilo de referência 3D
Referir convenientemente múltiplas folhas de cálculo Se pretender analisar dados contidos na mesma célula ou intervalo de células em várias folhas de cálculo de um livro, utilize uma referência 3D. Uma referência 3D inclui a referência da célula ou do intervalo, precedida por um intervalo de nomes de folhas de cálculo. Excel para a Web utiliza quaisquer velagens armazenadas entre os nomes iniciais e finais da referência. Por exemplo, =SOMA(Folha2:Folha13!B5) adiciona todos os valores contidos na célula B5 de todas as folhas de cálculo entre a Folha 2 e a Folha 13, inclusive.
-
Pode utilizar referências 3D para fazer referência a células noutras folhas de cálculo, para definir nomes e para criar fórmulas utilizando as seguintes funções: SOMA, MÉDIA, MÉDIAA, CONTAR, CONTAR.VAL, MÁXIMO, MÁXIMOA, MÍNIMO, MÍNIMOA, PRODUTO, DESVPAD.P, DESVPAD.S, DESVPADA, DESVPADPA, VAR.P, VAR.S, VARA e VARPA.
-
As referências 3D não podem ser utilizadas em fórmulas de matriz.
-
As referências 3D não podem ser utilizadas com o operador de interseção (um espaço) ou em fórmulas que utilizem interseção implícita.
O que acontece quando move, copia, insere ou elimina folhas de cálculo Os exemplos que se seguem explicam o que sucede quando move, copia, insere ou elimina folhas de cálculo que façam parte de uma referência 3D. Os exemplos utilizam a fórmula =SOMA(Folha2:Folha6!A2:A5) para adicionar as células A2 a A5 nas folhas de cálculo 2 a 6.
-
Inserir ou copiar Se inserir ou copiar folhas entre a Folha2 e a Folha6 (os pontos finais deste exemplo), o Excel para a Web inclui todos os valores nas células A2 a A5 das folhas adicionadas nos cálculos.
-
Delete Se eliminar folhas entre a Folha2 e a Folha6, Excel para a Web os respetivos valores dos cálculos.
-
Mover Se mover folhas entre a Folha2 e a Folha6 para outro local fora da referência do intervalo das folhas, Excel para a Web os respetivos valores dos cálculos.
-
Mover um ponto final Se mover a Folha2 ou a Folha6 para outra localização no mesmo livro, o Excel para a Web ajusta os cálculos para acomodar o novo intervalo de folhas entre eles.
-
Eliminar um ponto final Se eliminar a Folha2 ou a Folha6, Excel para a Web ajustar os cálculos para acomodar o intervalo de folhas entre eles.
O estilo de referência L1C1
Também poderá utilizar um estilo de referência em que tanto as linhas como as colunas da folha de cálculo são numeradas. O estilo de referência L1C1 é útil para processar a posição das linhas e colunas nas macros. No estilo R1C1, Excel para a Web indica a localização de uma célula com um "R" seguido de um número de linha e um "C" seguido de um número de coluna.
|
Referência |
Significado |
|
L[-2]C |
Uma referência relativa à célula duas linhas acima e na mesma coluna |
|
L[2]C[2] |
Uma referência relativa à célula duas linhas abaixo e duas colunas para a direita |
|
L2C2 |
Uma referência absoluta à célula na segunda linha e na segunda coluna |
|
L[-1] |
Uma referência relativa à linha completa acima da célula ativa |
|
L |
Uma referência absoluta à linha atual |
Quando grava uma macro, o Excel para a Web grava alguns comandos com o estilo de referência R1C1. Por exemplo, se gravar um comando, tal como clicar no botão Soma Automática para inserir uma fórmula que adiciona um intervalo de células, o Excel para a Web grava a fórmula utilizando referências do estilo R1C1 e não do estilo A1.
Utilizar nomes em fórmulas
Pode criar nomes definidos para representar células, intervalos de células, fórmulas, constantes ou Excel para a Web tabelas. Um nome é uma abreviatura com significado que facilita a compreensão do objetivo de uma referência de célula, constante, fórmula ou tabela, já que cada uma poderá ser de difícil compreensão à primeira vista. As informações que se seguem mostram exemplos comuns de nomes e como a sua utilização em fórmulas poderá melhorar a compreensão das mesmas.
|
Tipo de Exemplo |
Exemplo, utilizando intervalos em vez de nomes |
Exemplo, utilizando nomes |
|
Referência |
=SOMA(A16:A20) |
=SOMA(Vendas) |
|
Constante |
=PRODUTO(A12,9,5%) |
=PRODUTO(Preço,TaxaImpostoKC) |
|
Fórmula |
=TEXTO(PROCV(MÁX(A16,A20),A16:B20,2,FALSO),"dd/mm/aaaa") |
=TEXTO(PROCV(MÁX(Vendas),InfoVendas,2,FALSO),"dd/mm/aaaa") |
|
Tabela |
A22:B25 |
=PRODUTO(Preço,Tabela1[@Taxa do Imposto]) |
Tipos de nomes
Existem vários tipos de nomes que pode criar e utilizar.
Nome definido Um nome que representa uma célula, um intervalo de células, uma fórmula ou um valor constante. Pode criar o seu próprio nome definido. Além disso, Excel para a Web cria, por vezes, um nome definido por si, como, por exemplo, quando define uma área de impressão.
Nome da tabela Um nome para uma Excel para a Web, que é uma coleção de dados sobre um assunto específico armazenado em registos (linhas) e campos (colunas). OExcel para a Web cria um nome predefinido de tabela de Excel para a Web, "Tabela1", "Tabela2" e assim por cima, sempre que insere uma tabela Excel para a Web, mas pode alterar estes nomes para torná-los mais significativos.
Criar e introduzir nomes
Para criar um nome, utilize Criar um nome a partir da seleção. Pode criar nomes de forma prática a partir das etiquetas de linhas e de colunas existentes, ao utilizar uma seleção de células na folha de cálculo.
Nota: Por predefinição, os nomes utilizam referências de célula absolutas.
Para escrever um nome, pode:
-
Escrever Escrever o nome, por exemplo, como um argumento numa fórmula.
-
Utilizar a Conclusão Automática de Fórmulas Utilizar a lista pendente Conclusão Automática de Fórmulas, na qual os nomes válidos são listados automaticamente.
Utilizar fórmulas de matriz e constantes de matriz
Excel para a Web não suporta a criação de fórmulas de matriz. Pode ver os resultados das fórmulas de matriz criados na aplicação de ambiente de trabalho do Excel, mas não pode editar ou voltar a calculá-los. Se tem a aplicação de ambiente de trabalho do Excel, clique em Abrir no Excel para trabalhar com matrizes.
O exemplo de matriz seguinte calcula o valor total de uma matriz de cotações de mercado e ações, sem utilizar uma linha de células para calcular e apresentar os valores individuais de cada ação.
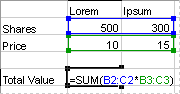
Quando introduz a fórmula ={SOMA(B2:D2*B3:D3)} como fórmula de matriz, multiplica as Ações e o Preço por cada ação e, em seguida, adiciona os resultados desse cálculo.
Para calcular múltiplos resultados Algumas funções da folha de cálculo devolvem matrizes de valores ou requerem uma matriz de valores como argumento. Para calcular múltiplos resultados com uma fórmula de matriz, terá de introduzir a matriz num intervalo de células que tenha o mesmo número de linhas e colunas que os argumentos da matriz.
Por exemplo, para uma série de três valores de vendas (na coluna B) referente a uma série de três meses (na coluna A), a função TENDÊNCIA determina os valores lineares dos valores de vendas. Para apresentar todos os resultados da fórmula, tem de a introduzir em três células na coluna C (C1:C3).
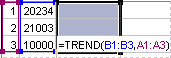
Quando introduz a fórmula =TENDÊNCIA(B1:B3;A1:A3) como fórmula de matriz, gera três resultados separados (22196, 17079 e 11962), com base em três valores de vendas e em três meses.
Utilizar constantes de matriz
Numa fórmula normal, pode introduzir uma referência a uma célula que contém um valor, ou o valor propriamente dito, também designada por constante. Do mesmo modo, numa fórmula de matriz, pode introduzir uma referência a uma matriz, ou introduzir a matriz de valores contida nas células, também denominada constante de matriz. As fórmulas de matriz aceitam constantes da mesma forma que as fórmulas sem matriz, mas tem de introduzir as constantes num determinado formato.
As constantes de matriz podem conter números, texto, valores lógicos como, por exemplo, VERDADEIRO ou FALSO, ou valores de erro como #N/D. A mesma constante de matriz pode conter diferentes tipos de valores , por exemplo, {1,3,4;VERDADEIRO,FALSO,VERDADEIRO}. Os números nas constantes de matriz podem ser do tipo: número inteiro, decimal ou de formato científico. O texto tem de estar entre aspas, por exemplo, "Terça-feira".
As constantes de matriz não podem conter referências de células, colunas ou linhas com comprimentos diferentes, fórmulas ou carateres especiais $ (cifrão), parênteses ou % (símbolo de percentagem).
Ao formatar constantes de matriz, certifique-se de:
-
As incluir entre chavetas ( { } ).
-
Separar os valores em colunas diferentes por vírgulas (,). Por exemplo, para representar os valores 10, 20, 30 e 40, escreva {10,20,30,40}. Esta constante de matriz é conhecida como sendo uma matriz de 1 por 4 e equivale à referência de 1 linha por 4 colunas.
-
Separar os valores em linhas diferentes por ponto e vírgula (;). Por exemplo, para representar os valores 10, 20, 30 e 40 numa só linha e os valores 50, 60, 70 e 80 na linha imediatamente abaixo, teria de introduzir uma constante de matriz 2 por 4: {10,20,30,40;50,60,70,80}.










