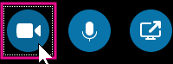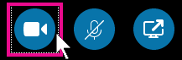Para obter os melhores resultados durante uma chamada de vídeo do Skype para Empresas, configure e teste a sua câmara antes de utilizá-la. Necessita de uma câmara para efetuar uma chamada de vídeo ou partilhar o seu vídeo numa reunião, mas não para receber uma chamada de vídeo ou ver vídeos de outras pessoas.

Configurar vídeo do Skype para Empresas
-
Na janela principal Skype para Empresas, clique na seta ao lado do botão Opções

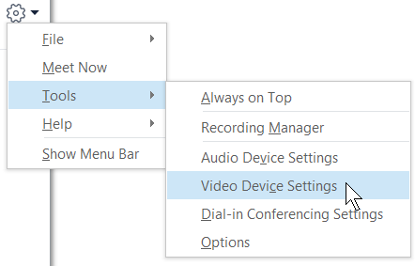
-
Se tiver mais do que uma câmara e quiser alternar, selecione-a da lista pendente.
-
Para definições avançadas, como o equilíbrio de cores, o contraste, a luminosidade e o modo de preto e branco, clique no botão Definições da Câmara.
-
Clique em OK quando terminar.
Resolução de problemas de vídeo do Skype para Empresas
Para obter informações mais detalhadas, consulte o áudio e o vídeo da Troubleshoot no Skype para o Negócios.
Se o Skype para Empresas não detetar uma câmara, não conseguir ver-se a si próprio ou se for apresentada a mensagem "Não detetámos nenhuma câmara", faça o seguinte:
-
Certifique-se de que a câmara está ligada e siga as instruções fornecidas com o dispositivo para instalá-la.
-
Verifique se outro programa no computador está a utilizar a câmara. Se for o caso, feche esse programa e tente novamente.
-
Se tiver uma câmara incorporada, mas o Skype para Empresas não a detetar, certifique-se de que não está desativada no computador. Contacte o suporte técnico para obter ajuda ou aceda ao Gestor de Dispositivos do Windows para verificar o estado da câmara. Veja como:
-
No ecrã Iniciar, escreva Gestor de Dispositivos. Selecione-o na lista Procurar programas e ficheiros.
-
Em Dispositivos de Imagem, clique com o botão direito do rato em Câmara Integrada e clique em Ativar.
Como sei se estou a partilhar vídeo?
Quando efetuar uma chamada de vídeo, o Skype para Empresas apresentará automaticamente o vídeo na janela. No entanto, quando participar numa reunião do Skype para Empresas, não partilhará automaticamente o vídeo. Terá de apontar para o ícone da câmara e clicar em Iniciar o Meu Vídeo.
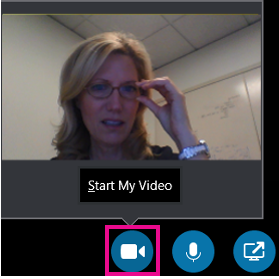
Consulte os ícones na parte inferior da janela para ver o estado do vídeo:
|
Quando... |
O ícone tem este aspeto: |
|---|---|
|
Não estiver a apresentar vídeo, o ícone da câmara aparece desativado. |
|
|
Quando estiver a apresentar o seu vídeo, o ícone da câmara acende-se. |
|