Pode modificar a duração de uma transição, modificar o efeito de transição e até especificar um som a reproduzir durante uma transição. Além disso, pode especificar o tempo a gastar num diapositivo antes de avançar para o seguinte.
Utilize Duração para definir a velocidade de transição. Uma duração mais curta significa que um diapositivo avança mais rapidamente e um número maior faz com que o diapositivo avance mais lentamente.
-
Selecione o diapositivo que tem a transição que pretende modificar.
-
No separador Transições , no grupo Temporização , na caixa Duração , escreva o número de segundos pretendido.

Sugestão: Se quiser que todas as transições da apresentação de diapositivos utilizem a mesma velocidade, clique em Aplicar a Todos.
Muitas, mas não todas, das transições no PowerPoint podem ser personalizadas.
-
Selecione o diapositivo que tem a transição que pretende modificar.
-
No separador Transições , no grupo Transição para Este Diapositivo , clique em Opções de Efeito e selecione a opção pretendida.
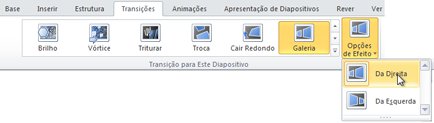
Neste exemplo, é aplicada uma transição Galeria ao diapositivo e a opção Da Direita está selecionada.
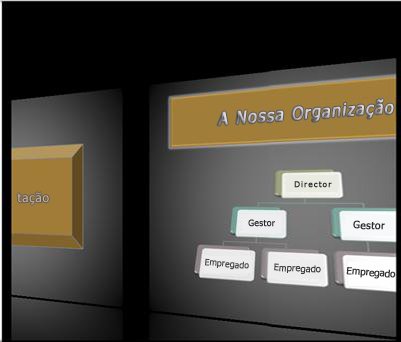
Uma transição Galeria , com a opção Da Direita selecionada, durante uma apresentação.
Avançar Diapositivo define a temporização da transição ao especificar quanto tempo um diapositivo permanece à vista antes do início da transição para o diapositivo seguinte. Se não estiver selecionada nenhuma temporização, os diapositivos avançam quando clica no rato.
-
Selecione o diapositivo cuja transição pretende alterar.
-
No separador Transições, no grupo Temporização, em Avançar Diapositivo, efetue um dos seguintes procedimentos:

-
Para fazer avançar o diapositivo para o diapositivo seguinte ao clicar no rato, selecione a caixa de verificação Ao Clicar com o Rato .
-
Para fazer o diapositivo avançar automaticamente, selecione a caixa de verificação Depois e, em seguida, introduza o número de minutos ou segundos pretendido. O temporizador inicia quando a animação final ou outro efeito do diapositivo termina.
-
Para ativar o rato e avançar automaticamente, selecione a caixa de verificação Ao Clicar com o Rato e a caixa de verificação Depois . Em Após, introduza o número de minutos ou segundos que quer. O diapositivo avançará automaticamente, mas pode avançar mais rapidamente ao clicar no rato.
-
Sugestão: Se quiser que todos os diapositivos avancem com a mesma velocidade, clique em Aplicar a Todos.
-
Selecione o diapositivo que tem a transição que pretende modificar.
-
No separador Transições , no grupo Temporização , na lista Som , selecione o som pretendido.

Nota: Se quiser utilizar o seu próprio som, na lista Som , selecione Outro Som. Em seguida, na caixa de diálogo Adicionar Áudio , selecione o som pretendido e, em seguida, clique em OK
Ensaiar a sua apresentação
À medida que ensaia, o temporizador regista a quantidade de tempo que passa em cada diapositivo e a quantidade total de tempo gasto em todos os diapositivos. O temporizador é iniciado automaticamente quando entra na Vista do Apresentador.
-
Na PowerPoint para Mac mais recente: aceda a Apresentação de Diapositivos > Configurar >Ensaiar Temporizações.
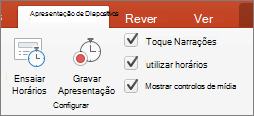
No PowerPoint para Mac 2011: no separador Apresentação de Diapositivos, em Ferramentas do Apresentador, clique em Ensaiar.
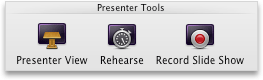
-
Comece a praticar a sua apresentação.
Quando terminar de praticar o conteúdo de cada diapositivo, clique na seta para a direita ou para a esquerda

-
Quando chegar ao último diapositivo ou sair da Vista do Apresentador, o PowerPoint pede-lhe para guardar as temporizações.
Colocar em pausa, iniciar ou repor o temporizador
O temporizador é iniciado automaticamente quando entra na Vista do Apresentador. No entanto, pode colocar em pausa e, em seguida, reiniciar o temporizador se precisar de parar para escrever notas para o diapositivo atual ou fazer uma pausa. Consulte a tabela seguinte para obter detalhes.
|
Para |
Faça o seguinte |
|---|---|
|
Colocar o temporizador em pausa |
Clique em |
|
Iniciar ou continuar o temporizador |
Clique em |
|
Repor o temporizador para zero para o diapositivo atual |
Clique em |
Notas:
-
Quando chegar ao último diapositivo ou sair da Vista do Apresentador, o PowerPoint pede-lhe para guardar as temporizações.
-
As temporizações de diapositivos ensaiadas não estão ativadas por predefinição. Se quiser utilizar as temporizações à medida que apresenta, pode ativar a temporização antes de reproduzir a apresentação de diapositivos. No separador Apresentação de Diapositivos , em Configurar, selecione a caixa de verificação Utilizar Temporizações .
Adicionar notas do orador enquanto ensaia
No lado esquerdo do painel de notas, pode ver as notas do orador que introduziu para o diapositivo atual quando criou a apresentação. No entanto, também pode escrever notas adicionais enquanto ensaia.
-
Clique

-
Clique no painel de notas à direita e, em seguida, escreva as suas notas de reunião.
Nota: Quando sai da Vista do Apresentador, as notas adicionais são anexadas ao final das notas do diapositivo que estava à vista quando as escreveu.
Desativar as temporizações de diapositivos
Se gravou anteriormente a sua apresentação e guardou as temporizações dos diapositivos, os diapositivos podem ser definidos para avançar automaticamente de acordo com as temporizações guardadas quando reproduzir a apresentação de diapositivos. Se não quiser utilizar as temporizações à medida que apresenta, pode desativá-las.
No separador Apresentação de Diapositivos , em Configurar, desmarque a caixa de verificação Utilizar Temporizações .













