Definir a orientação e a posição do texto numa forma ou caixa de texto
As caixas de texto e a maioria das formas podem incluir texto. O texto pode ser posicionado na horizontal ou vertical e pode ser apresentado numa linha ou moldado em múltiplas linhas.
Pode alterar a direção do texto e também alterar as margens de caixas de texto e formas para um espaçamento ideal, ou redimensionar formas para um melhor ajuste de texto.
As linhas e conectores são formas que não podem ter texto.
Especificar a orientação do texto numa forma ou caixa de texto
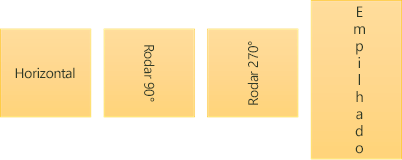
Numa forma ou caixa de texto, pode alterar a orientação na qual o texto é lido. Ou seja, pode rodar o texto 90 graus ou 270 graus para que seja apresentado de lado.
-
Clique com o botão direito do rato na extremidade da forma ou caixa de texto.
-
No menu de atalho, selecione Formatar Forma.
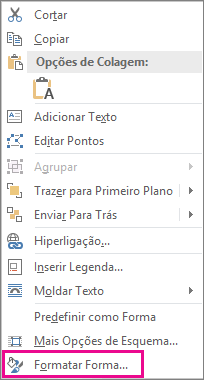
-
No painel Formatar Forma, clique em Tamanho/Esquema e Propriedades

-
Em Caixa de Texto, selecione a opção pretendida na lista Orientação do texto.
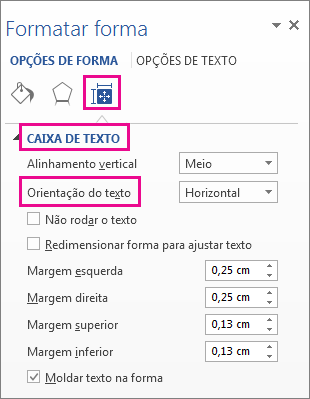
A opção Empilhado está disponível no PowerPoint e no Excel, mas não no Word.
Rodar (espelhar) texto numa forma ou caixa de texto
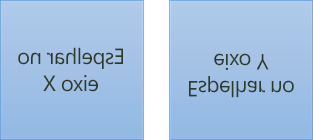
-
Insira uma caixa de texto ou forma no seu documento e, em seguida, escreva e formate o seu texto.
-
Clique com o botão direito do rato na caixa ou forma e selecione Formatar Forma.
-
No painel Formatar Forma, selecione Efeitos.
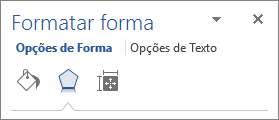
-
Em Rotação 3D, na caixa Rotação X ou Rotação Y, introduza 180.
-
Opcional: se a sua caixa de texto for preenchida com uma cor, pode remover a cor no painel Formatar Forma. Em Opções de Forma, clique no separador Preenchimento e Linha

-
Opcional: para remover o contorno da caixa de texto, clique com o botão direito do rato na mesma, clique em Contorno na minibarra de ferramentas que é apresentada e selecione Sem Contorno.
Mais opções de posicionamento
Selecione um título abaixo para abrir e ver as instruções detalhadas.
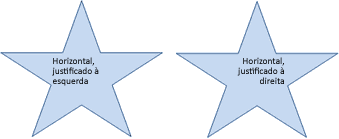
Para alterar o alinhamento horizontal de um único parágrafo ou linha:
-
Clique no parágrafo ou na linha de texto que pretende modificar.
-
No separador Base (ou no separador Mensagem no Outlook), clique na opção de alinhamento horizontal que pretende.
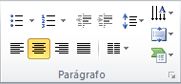
Para alterar o alinhamento horizontal do texto completo numa forma ou caixa de texto:
-
Clique no limite da forma ou da caixa de texto para selecioná-la.
-
No separador Base (ou no separador Mensagem no Outlook), clique na opção de alinhamento horizontal que pretende.
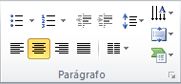

-
Clique com o botão direito do rato no limite da forma ou caixa de texto.
-
No menu de atalho, clique em Formatar Forma.
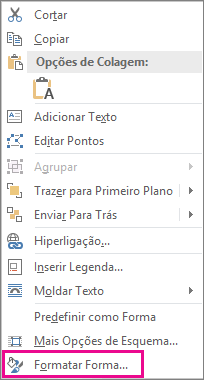
-
No painel Formatar Forma, clique em Tamanho/Esquema e Propriedades

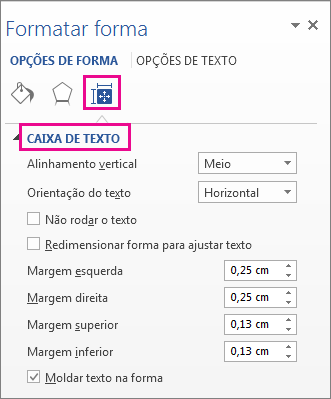
-
Selecione a opção pretendida na lista Alinhamento vertical.
Quando o texto é moldado, continua automaticamente numa nova linha quando alcança o limite direito da forma ou caixa de texto.
-
Clique com o botão direito do rato no limite da forma ou caixa de texto que contém o texto que pretende moldar.
-
No menu de atalho, selecione Formatar Forma.
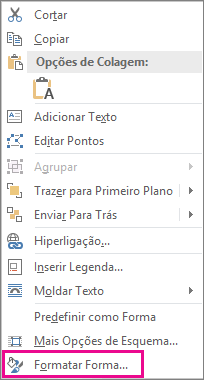
-
No painel Formatar Forma, selecione Tamanho/Esquema e Propriedades

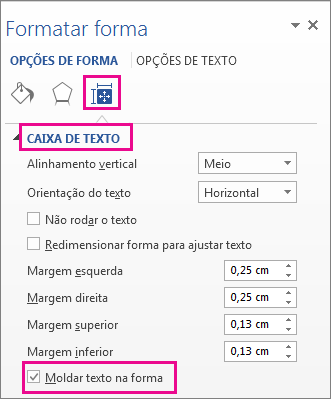
A margem é a distância entre o texto e a borda externa da forma envolvente ou caixa de texto.
-
Clique com o botão direito do rato no limite da forma ou caixa de texto.
-
No menu de atalho, selecione Formatar Forma.
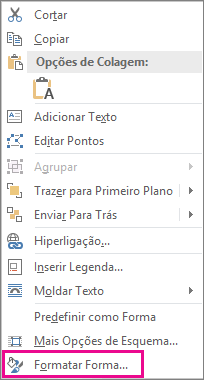
-
No painel Formatar Forma, clique em Tamanho/Esquema e Propriedades

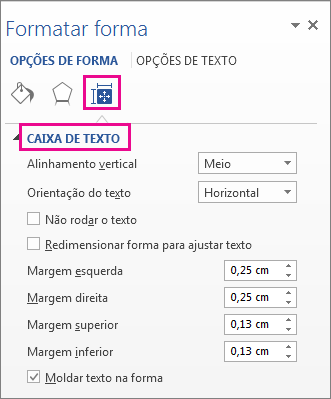
-
Especifique uma medida em polegadas ou milímetros (mm) para qualquer uma das seguintes margens:
Margem
Descrição
Margem esquerda
Distância entre o limite esquerdo de uma forma e o texto mais à esquerda
Margem direita
Distância entre o limite direito de uma forma e o texto mais à direita
Margem superior
Distância entre o limite superior de uma forma e o texto mais acima
Margem inferior
Distância entre o limite inferior de uma forma e o texto mais abaixo
Pode aumentar automaticamente o tamanho de uma forma ou caixa de texto na vertical de modo a que o texto se ajuste no seu interior.
-
Clique com o botão direito do rato no limite da forma ou caixa de texto.
-
No menu de atalho, clique em Formatar Forma.
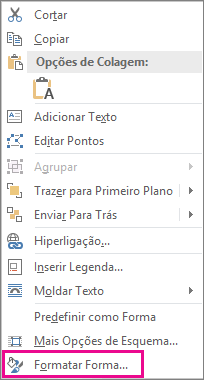
-
No painel Formatar Forma, clique em Esquema e Propriedades

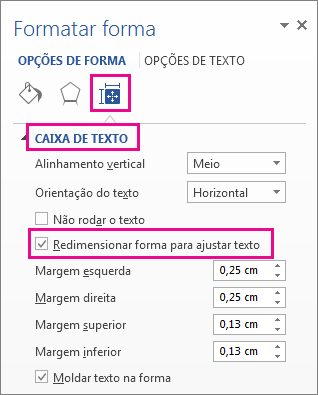
Sugestão: Pode reduzir o tamanho do texto de modo a que este se ajuste à forma ou à caixa de texto ao clicar em Encolher o texto ao exceder a capacidade.
Especificar a orientação do texto numa forma ou caixa de texto
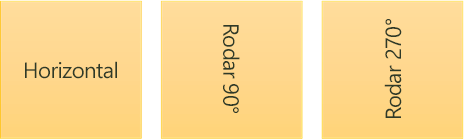
Pode alterar a orientação do texto numa forma ou caixa de texto. Por exemplo, pode rodar o texto 90 graus ou 270 graus para que seja apresentado de lado.
-
Clique com o botão direito do rato na extremidade da forma ou caixa de texto que contém o texto.
-
No menu de atalho, selecione Formatar Forma.
-
No painel esquerdo da caixa de diálogo, selecione Caixa de Texto.
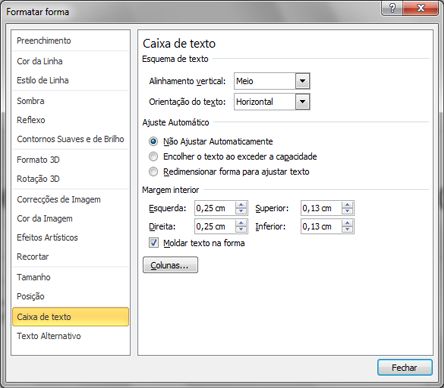
-
Em Esquema de texto, selecione a opção pretendida na lista Orientação do texto.
Notas:
-
Para obter informações adicionais sobre as opções existentes no painel Caixa de Texto da caixa de diálogo Formatar Forma, clique em Ajuda

-
Rodar (espelhar) texto numa forma ou caixa de texto
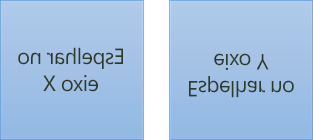
-
Insira uma caixa de texto ou forma no seu documento e, em seguida, escreva e formate o seu texto.
-
Clique com o botão direito do rato na caixa ou forma e selecione Formatar Forma.
-
Na caixa de diálogo Formatar Forma, selecione Rotação 3D à esquerda.
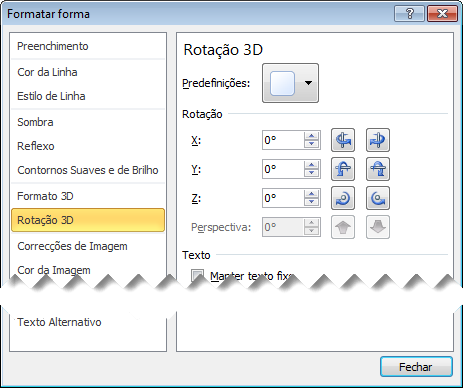
-
Na caixa X, introduza 180.
Mais opções de posicionamento
Selecione um título abaixo para abrir e ver as instruções detalhadas.
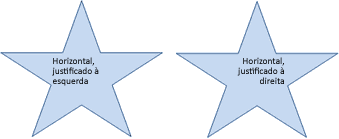
Para alterar o alinhamento horizontal de um único parágrafo ou linha:
-
Clique no parágrafo ou na linha de texto que pretende modificar.
-
No separador Base (ou no separador Mensagem no Outlook), clique na opção de alinhamento horizontal que pretende.
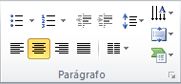
Para alterar o alinhamento horizontal do texto completo numa forma ou caixa de texto:
-
Clique no limite da forma ou da caixa de texto para selecioná-la.
-
No separador Base (ou no separador Mensagem no Outlook), clique na opção de alinhamento horizontal que pretende.
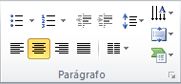
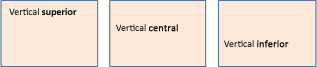
-
Clique com o botão direito do rato no limite da forma ou caixa de texto.
-
No menu de atalho, clique em Formatar Forma e, em seguida, clique em Caixa de Texto no painel da esquerda.
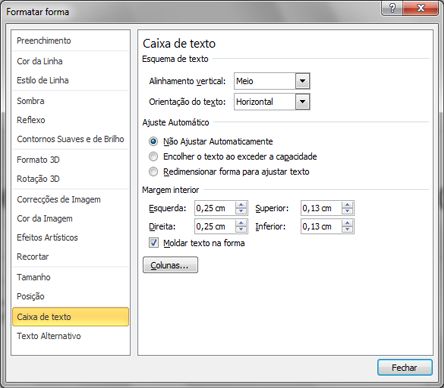
-
Em Esquema de texto, selecione a opção pretendida na lista Alinhamento vertical.
Pode aumentar automaticamente o tamanho de uma forma ou caixa de texto na vertical de modo a que o texto se ajuste no seu interior.
-
Clique com o botão direito do rato no limite da forma ou caixa de texto que pretende redimensionar.
-
No menu de atalho, clique em Formatar Forma e, em seguida, clique em Caixa de texto no painel da esquerda.
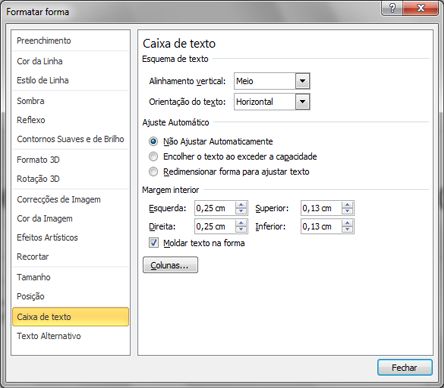
-
Em Ajuste Automático, clique em Redimensionar forma para ajustar texto.
Sugestão: Pode reduzir o tamanho do texto de modo a que este se ajuste à forma ou à caixa de texto ao clicar em Encolher o texto ao exceder a capacidade.
A margem interior é a distância variável entre o texto e o limite exterior de uma forma ou caixa de texto.
-
Clique com o botão direito do rato no limite da forma ou caixa de texto.
-
No menu de atalho, clique em Formatar Forma e, em seguida, clique em Caixa de Texto no painel da esquerda.
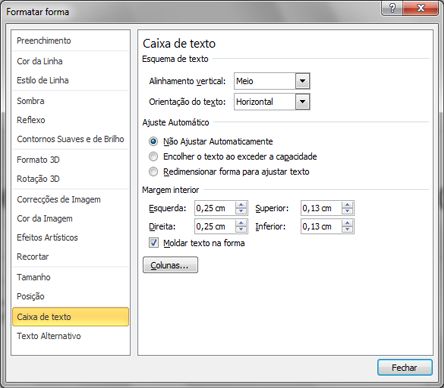
-
Em Margem Interior, efetue um ou mais dos seguintes procedimentos:
-
Para especificar a distância entre o limite esquerdo de uma forma e o texto, introduza o número para a margem nova na caixa Esquerda.
-
Para especificar a distância entre o limite direito de uma forma e o texto, introduza o número para a nova margem na caixa Direita.
-
Para especificar a distância entre o limite superior de uma forma e o texto, introduza o número para a nova margem na caixa Superior.
-
Para especificar a distância entre o limite inferior de uma forma e o texto, introduza o número para a nova margem na caixa Inferior.
-










