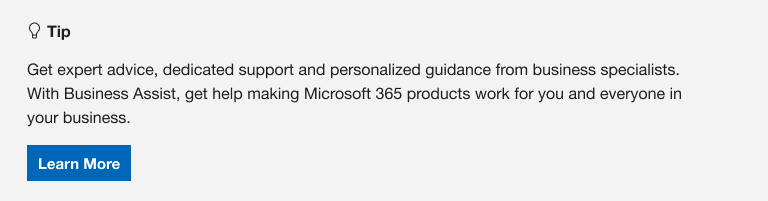Todos os computadores têm pastas padrão, como Ambiente de Trabalho, Documentos, Música, Imagens e Vídeos que provavelmente utiliza, mas que podem não ser incluídas no seu OneDrive. Ao fazer uma cópia de segurança destas pastas no seuOneDrive, estas estão protegidas e disponíveis em todos os seus dispositivos.
Saiba como gerir as suas preferências de cópia de segurança do OneDrive em quatro cliques rápidos. Verá que pastas têm atualmente cópias de segurança no OneDrive e pode efetuar alterações no local:

Configurar a cópia de segurança de pastas do PC
Abra as definições do OneDrive (selecione o ícone de nuvem do OneDrive na sua área de notificação e, em seguida, selecione a Ajuda do OneDrive & ícone Definições e, em seguida, Definições.)
-
Abra as definições do OneDrive (selecione o ícone de nuvem do OneDrive na sua área de notificação, selecione o ícone de Ajuda e Definições do OneDrive e, em seguida, Definições.)
-
Aceda ao separador Sincronização e cópia de segurança.
-
Selecione Gerir Cópia de Segurança.
Para iniciar a cópia de segurança de uma pasta, alterne qualquer pasta que diga Não efetuou uma cópia de segurança e, em seguida, selecione Guardar alterações.
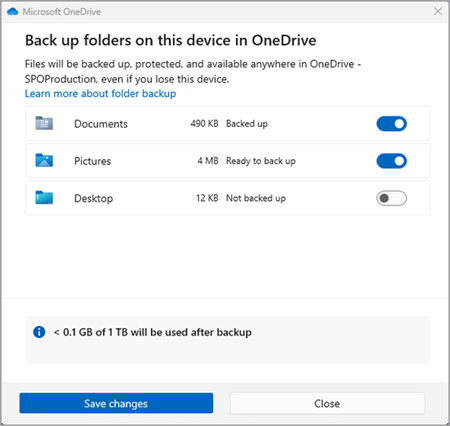
Para parar a cópia de segurança de uma pasta, selecione o botão de alternar da pasta para a desativar. Será apresentada uma caixa de diálogo de confirmação a apresentar algumas opções:
-
Continuar a fazer uma cópia de segurança desta pasta irá manter a pasta em cópia de segurança.
-
O OneDrive só irá manter os ficheiros na sua pasta do OneDrive e não estarão na pasta do seu computador.
-
Este computador só irá mover os ficheiros da sua pasta do OneDrive para a pasta no seu computador.
-
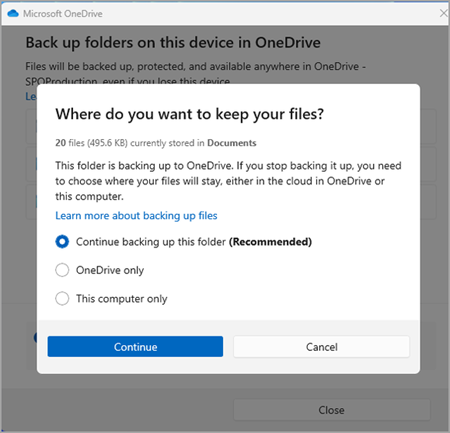
Nota: Se a pasta onde pretende parar a cópia de segurança contiver apenas ficheiros na nuvem, não verá estas opções. Em vez disso, verá uma mensagem a indicar que os seus ficheiros permanecerão no seu OneDrive.
Importante:
-
Quando parar de criar uma cópia de segurança de uma pasta, se selecionar apenas o OneDrive, os ficheiros permanecerão no seu OneDrive.
-
Se escolher apenas o OneDrive, existirá um atalho na pasta do seu computador denominado Atalho para Pasta (OneDrive), mas com o nome específico da pasta, como Documentos ou Imagens. Para ver os seus ficheiros, selecione o ícone e este irá abrir a pasta no OneDrive.
-
Quando para de fazer cópias de segurança de uma pasta, pode mover ficheiros do OneDrive para o seu computador manualmente ao abrir o atalho para o OneDrive, selecionar os ficheiros e arrastá-los para a localização no seu computador. Os novos ficheiros que adicionar à pasta do seu computador não farão cópias de segurança para o OneDrive.
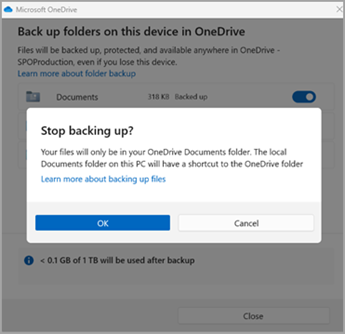
Aceder às pastas de cópia de segurança em qualquer dispositivo
Quando os seus ficheiros terminarem de sincronizar com OneDrive, é efetuada uma cópia de segurança dos mesmos e pode aceder aos mesmos a partir de qualquer lugar em Documentos ou Ambiente de Trabalho. Quando faz uma cópia de segurança da sua pasta de Ambiente de Trabalho, os itens no ambiente de trabalho são colocados consigo para os outros ambientes de trabalho onde está a executar OneDrive.
Comprar ou experimentar o Microsoft 365
Se tiver sessão iniciada no Aplicação de sincronização do OneDrive no seu computador, pode utilizar Explorador de Ficheiros para aceder ao seu OneDrive. Também pode utilizar o OneDrive aplicação móvel para aceder às suas pastas em qualquer dispositivo.
Configurar a cópia de segurança de pastas do macOS
Se ainda não tiver configurado OneDrive no seu computador, consulte Sincronizar ficheiros com o OneDrive no macOS.
Se lhe for pedido para fazer uma cópia de segurança das suas pastas importantes (Ambiente de Trabalho e Documentos), selecione o pedido para iniciar o assistente de cópia de segurança de pastas.
-
Clique no ícone de nuvem do OneDrive na Barra de Menus, clique nas reticências para abrir o menu e selecione Preferências.
-
Aceda ao separador Cópia de segurança.
-
Selecione Gerir Cópia de Segurança.
Para iniciar a cópia de segurança de uma pasta, selecione qualquer pasta que não diga Ficheiros com cópia de segurança e, em seguida, selecione Iniciar cópia de segurança.
Para parar a cópia de segurança de uma pasta, selecione Parar cópia de segurança e confirme o pedido.
Importante:
-
Quando para de fazer uma cópia de segurança de uma pasta, os ficheiros que já foram efetuados pela cópia de segurança do OneDrive permanecem na pasta do OneDrive e deixarão de aparecer na pasta do seu dispositivo.
-
Na pasta onde deixou de fazer cópias de segurança, verá um ícone intitulado Onde estão os meus ficheiros que são um atalho para as suas pastas no OneDrive. Para aceder aos seus ficheiros, selecione o ícone para abrir a pasta no OneDrive.
-
Se quiser esses ficheiros novamente na pasta do seu dispositivo e não no OneDrive, mova-os manualmente da pasta do OneDrive para a pasta do seu dispositivo. Tenha em atenção que os novos ficheiros que adicionar a essa pasta no seu dispositivo não serão colocados em cópia de segurança pelo OneDrive depois de parar a cópia de segurança.
-
Para mover os ficheiros, selecione Onde estão os meus ficheiros para abrir a pasta no OneDrive e, em seguida, selecione os ficheiros que pretende mover para a pasta do seu dispositivo e arraste-os para essa localização.
Aceder às pastas de cópia de segurança em qualquer dispositivo
Quando os seus ficheiros terminarem de sincronizar com OneDrive, é efetuada uma cópia de segurança dos mesmos e pode aceder aos mesmos a partir de qualquer lugar em Documentos ou Ambiente de Trabalho. Quando faz uma cópia de segurança da sua pasta de Ambiente de Trabalho, os itens no ambiente de trabalho são colocados consigo para os outros ambientes de trabalho onde está a executar OneDrive.
Comprar ou experimentar o Microsoft 365
Se tiver sessão iniciada no Aplicação de sincronização do OneDrive no seu computador, pode utilizar o Finder para aceder ao seu OneDrive. Também pode utilizar o OneDrive aplicação móvel para aceder às suas pastas em qualquer dispositivo.
Corrigir problemas com a cópia de segurança de pastas
Eis uma lista de erros que poderá ver ao configurar a cópia de segurança de pastas. Expanda uma secção para ver como resolvê-los.
Um motivo comum para este erro é que as pastas importantes que estão ligadas a um domínio não podem ser protegidas numa conta pessoal do OneDrive (quando tem sessão iniciada com uma conta Microsoft). Para mais informações sobre soluções de proteção de dados, contacte o seu administrador de TI. Não deverá ter este problema com uma conta escolar ou profissional.
Certifique-se de que o caminho completo do ficheiro, incluindo o nome de ficheiro, tem menos de 260 carateres. Um exemplo de um caminho do ficheiro é:
C:\Users\<UserName>\Pictures\Saved\2017\December\Holiday\NewYears\Family…
Para resolver isto, reduza o nome do ficheiro ou das subpastas no OneDrive ou selecione uma subpasta que esteja mais perto da pasta de nível superior.
O ficheiro excede o tamanho máximo do ficheiro
O OneDrive não consegue sincronizar ficheiros com mais de 250 GB. Remova estes ficheiros da pasta que pretende proteger e, em seguida, tente novamente.
Os nomes de ficheiro não podem começar com um espaço ou incluir qualquer um destes carateres: \ : / * ? < > " |. Mova ou mude o nome do ficheiro para continuar. Saiba mais.
A pasta com o erro não está a sincronizar com o PC. Para resolver este erro, abra as Definições do OneDrive (clique com o botão direito do rato no ícone de nuvem branca ou azul na sua área de notificação e selecione Definições), selecione Escolher Pastas e, em seguida, certifique-se de que a pasta que pretende proteger está selecionada. Se as Imagens mostrarem este erro, certifique-se de que as Imagens, Capturas de Ecrã e Imagens da Câmara estão selecionadas (ou não existem). Também é possível que a pasta do OneDrive tenha um nome diferente da pasta importante do Windows.
A pasta com o erro contém outra pasta importante e não pode ser protegida até que a pasta contida seja movida. As pastas importantes que podem estar contidas na pasta incluem: Documentos, Ambiente de Trabalho, Imagens, Capturas de Ecrã, Imagens da Câmara ou Ficheiros do OneDrive.
Se receber o código de erro 0x80070005, a política de grupo "Proibir o Utilizador de redirecionar manualmente Pastas de Perfil" está ativada. Poderá descobrir que os ficheiros das pastas que selecionou foram movidos para pastas com nomes idênticos na sua pasta do OneDrive e que as localizações originais estão vazias. Mova os conteúdos da pasta novamente para as localizações originais e pergunte ao administrador se a política pode ser alterada.
A pasta que pretende proteger contém um tipo de ficheiro especial que liga partes do sistema de ficheiros. Estes itens não podem ser protegidos. Para proteger a pasta, remova o ficheiro que está a causar o problema.
O OneDrive tenta reabrir automaticamente os blocos de notas que estavam abertos anteriormente. Em casos raros, alguns blocos de notas podem não ser carregados automaticamente na aplicação de computador OneNote após a cópia de segurança da pasta do PC. A única forma de resolver este problema é voltar a abrir os blocos de notas na aplicação OneNote com Ficheiro > Abrir.
Atenção: Algumas aplicações podem depender destas ligações para funcionar corretamente. Remova apenas as ligações que sabe que são seguras de modificar.
Saiba mais
-
Se Microsoft Outlook ou OneDrive estiver a funcionar incorretamente e o ficheiro PST estiver no OneDrive, poderá tentar remover o ficheiro de dados .pst do Outlook do OneDrive.
Precisa de mais ajuda?
|
|
Contactar Suporte
Para suporte técnico, aceda a Contactar o Suporte da Microsoft, introduza o seu problema e selecione Obtenha Ajuda. Se ainda precisar de ajuda, selecione Contactar Suporte para ser encaminhado para a melhor opção de suporte. |
|
|
|
Administradores
|