No Visio na Web, com a ajuda de um novo suplemento, pode criar um organograma baseado em dados Excel.
Importante: Este processo só funciona se tiver umConta escolar ou profissional do Microsoft 365. Não está disponível para contas deMicrosoft 365 pessoais (Hotmail, outlook.com, live.com, etc.).
Se quiser criar um organograma que não se baseie em dados Excel, consulte Criar um organograma no Visio.
O gráfico baseia-se em dados Excel
O organograma é derivado de dados num livro Excel. Vamos dar-lhe alguns dados de exemplo para facilitar a introdução. Irá substituir os dados de exemplo por dados sobre as pessoas que pretende incluir no seu organograma.
Existem vários passos no processo, todos descritos abaixo. Uma vantagem deste processo é que, quando ocorrem alterações, basta atualizar os dados dos colaboradores no livro Excel e, em seguida, clicar num botão para atualizar totalmente o diagrama de Visio.
Começar com o suplemento Visualização de Dados do Visio
O suplemento Visualização de Dados está disponível para Excel no PC, Mac e no browser com umMicrosoft 365 #x2 . Aqui, focamo-nos na utilização de Excel e Visio num browser.
-
Abra Excel na Web e crie um novo Livro em branco.
-
Guarde o livro numa localização OneDrive ou SharePoint.
-
Certifique-se de que uma célula vazia está selecionada no livro.
-
Selecione Inserir > Suplementos:
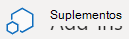
-
Na janela Suplementos do Office, selecione o separador Loja, procure Visualização de Dados e, em seguida, selecione Adicionar junto a Microsoft Visualização de Dados do Visio. Se vir uma mensagem de segurança sobre o suplemento, selecione Confiar neste suplemento.
-
Inicie sessão com a conta associada à sua subscrição escolar ou profissional Microsoft 365.
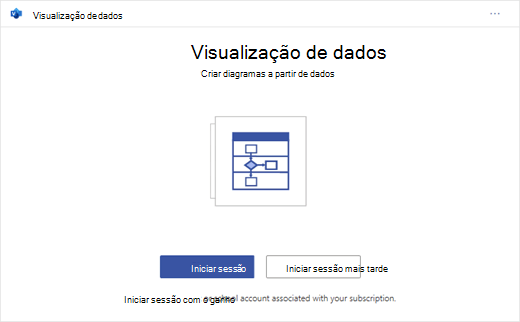
-
Se vir um pedido de permissões, selecione Permitir.
Modificar a tabela ligada a dados para personalizar o seu diagrama
-
Na janela Visualização de Dados, selecione Organograma. Em seguida, selecione uma das cinco opções de esquema:
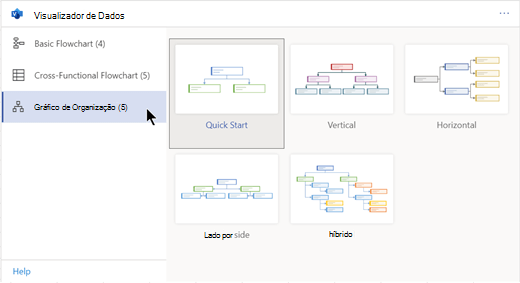
Um diagrama de exemplo e a respetiva tabela ligada a dados são adicionados ao livro. Este processo pode demorar um minuto.
-
O diagrama é guardado como um ficheiro de Visio na mesma localização onde guardou o Excel livro.
-
Substitua os dados de exemplo na tabela Excel por informações sobre a sua organização. Preencha o ID do Funcionário, Nome, ID do Gestor, Título e Tipo de Função para cada pessoa que pretende incluir no organograma.
Não altere os nomes dos cabeçalhos de coluna. Basta alterar os dados abaixo dos cabeçalhos. Pode utilizar qualquer esquema de numeração que pretenda para o ID de Funcionário, mas cada entrada nessa coluna tem de ser exclusiva. Para obter mais informações, consulte a secção seguinte, "Como os dados da tabela interagem com o diagrama".
-
Adicione ou remova entradas para pessoas ao adicionar ou remover linhas na tabela de dados.
-
Depois de concluir a modificação da tabela de dados, selecione Atualizar na área do diagrama para atualizar o aspeto do gráfico.
Nota: Se existir uma falha na tabela de dados de origem, o Verificador de Dados é apresentado junto ao gráfico e dá instruções sobre como corrigir a falha. Depois de fazer as correções na tabela, selecione Repetir no Verificador de Dados para confirmar que a falha foi corrigida. Em seguida, o diagrama é atualizado.
Como os dados da tabela interagem com o diagrama
Cada coluna da tabela identifica exclusivamente um aspeto importante do organograma que vê. Veja as informações de referência abaixo para saber mais sobre cada coluna e como se aplica e afeta o diagrama.
Selecione uma subcabeçalho abaixo para expandi-la e ver as informações detalhadas.
Um número que identifica cada funcionário no organograma. Esta coluna é necessária e cada valor na tabela do Excel tem de ser exclusivo e não estar em branco. Este valor não aparece no diagrama.
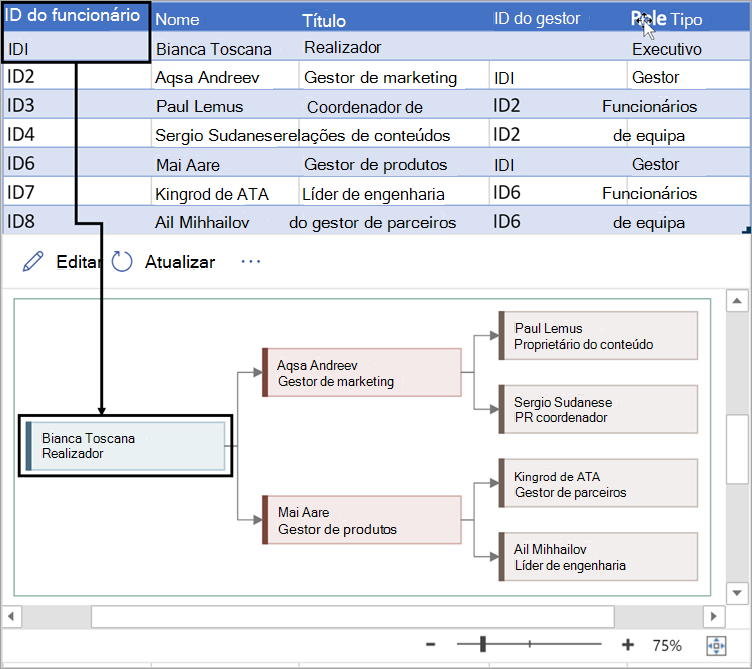
Introduza o nome completo do funcionário que pretende associar ao número de ID do funcionário. Este texto aparece no diagrama como texto da forma.
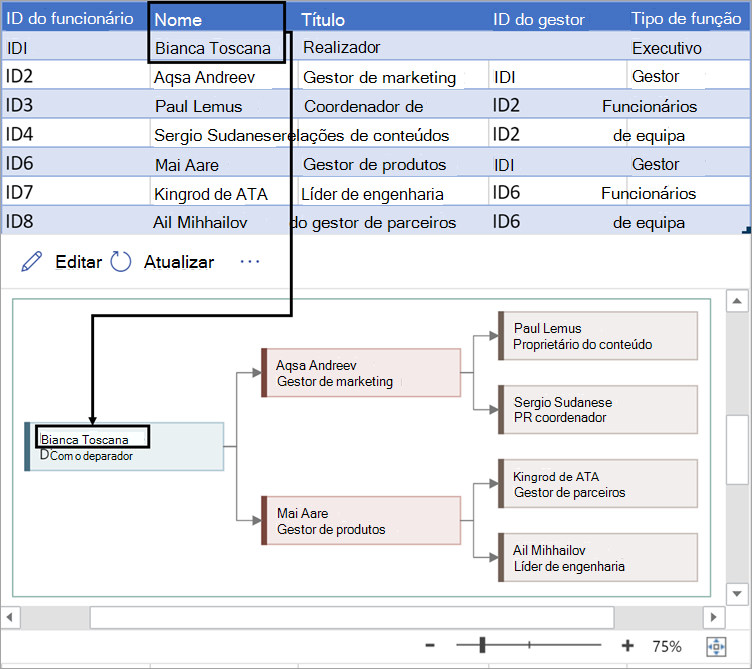
Forneça detalhes adicionais para o funcionário ao introduzir o cargo ou função. Este texto aparece nas formas de diagrama abaixo do nome do funcionário.
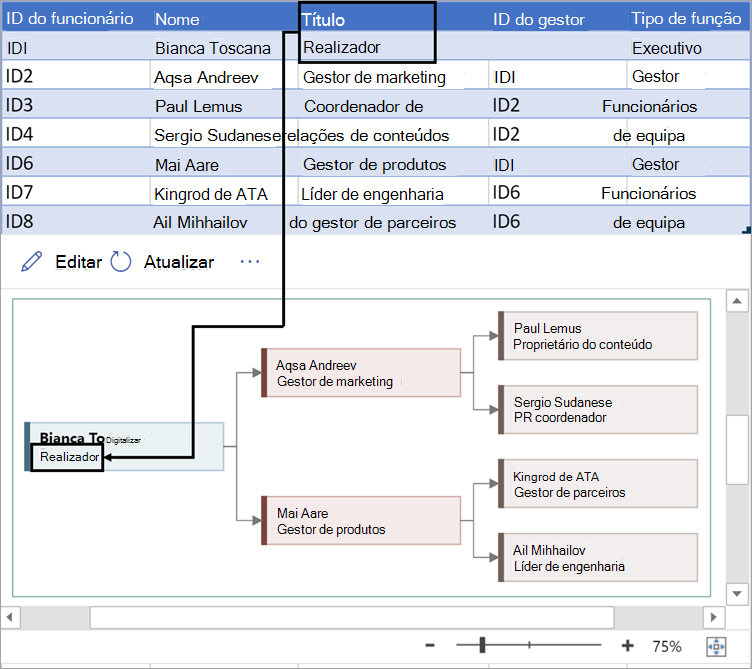
Para criar a estrutura do organograma, utilize esta coluna para identificar o gestor de cada funcionário. Pode deixá-lo em branco para quem não se apresentar a ninguém. Irá introduzir o ID de funcionário correspondente a partir da primeira coluna. No exemplo apresentado abaixo, repare como o ID de colaborador (ID1) de Bianca Toscano aparece na coluna ID do Gestor de Aasa Andrejev, indicando que Bianca é a gestora da Aasa.
Também pode separar vários IDs de gestor com uma vírgula.
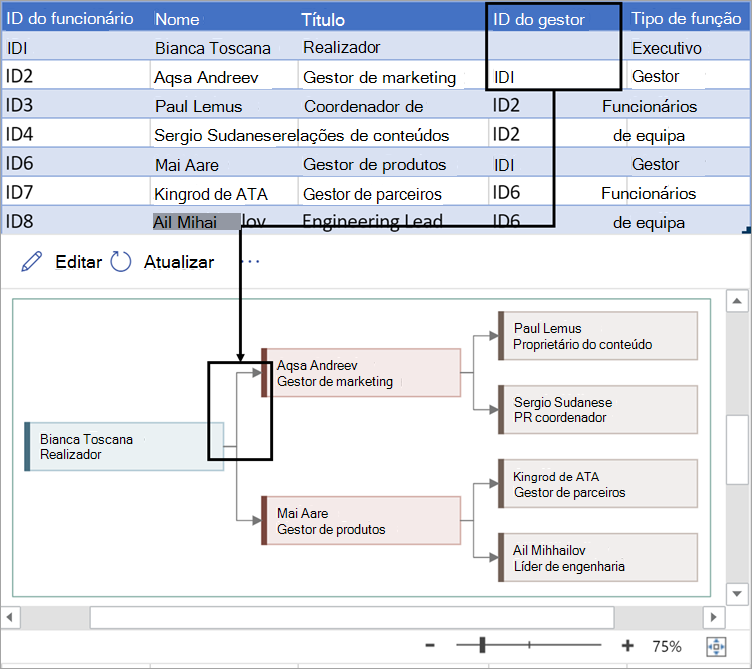
Os organogramas no suplemento são fornecidos com diferentes tipos de funções para escolher. Selecione um campo na coluna Tipo de Função para escolher a partir de uma lista predefinida de funções. A função que selecionar determina a cor da forma no diagrama.
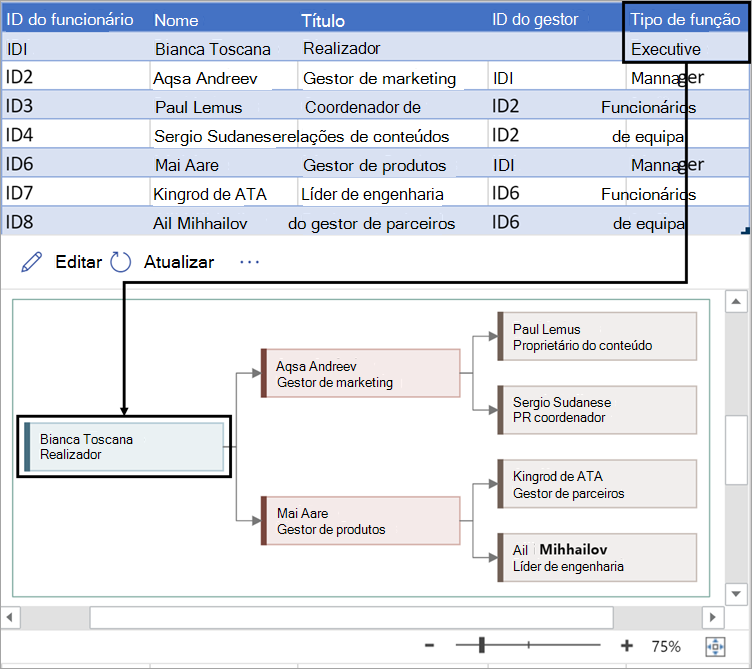
Ver, imprimir ou partilhar o seu diagrama do Visio
Abra o fluxograma visualizador de dados no Visio na Web para ver, imprimir ou partilhar o seu diagrama com outras pessoas. Faça o seguinte:
-
Para ver o diagrama noVisio na Web, selecione as reticências (...) na área do diagrama e selecione Abrir na Web.
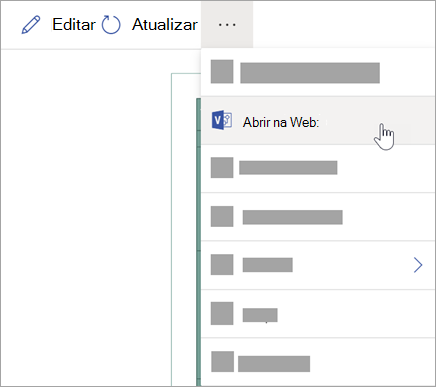
-
Depois de o ficheiro do Visio ser aberto num novo separador do browser, selecione as reticências (...) na parte superior e, em seguida, selecione Imprimir para imprimir o seu diagrama. (Para obter mais detalhes, consulte Imprimir um diagrama.
-
Para partilhar o seu diagrama, selecione o botão Partilhar para criar uma ligação ou para introduzir os endereços de e-mail daqueles com quem pretende partilhar.
Editar o diagrama
Se tiver uma subscrição para Visio, pode editar o diagrama de determinadas formas no Visio na Web — alterar o tema, modificar o esquema ou adicionar e formatar texto.
-
Na área do diagrama no Excel, selecione Editar

-
Faça as alterações ao diagrama no Visio na Web da seguinte forma:
Para fazer isto
Utilização
Adicionar e formatar texto
Opções do Tipo de Letra > Base:

Para obter mais detalhes, consulte Adicionar e formatar texto.
Alterar o tema

Design > Theme Colors

Para obter mais detalhes, consulte Aplicar um tema ou cor do tema.
Alterar o esquema do diagrama
Estruturar
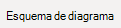
Para obter mais detalhes, veja Reescritar um diagrama.
-
Quando terminar de editar o diagrama, pode voltar ao ficheiro deExcel e selecionar Atualizar











