Nota: Queremos fornecer-lhe os conteúdos de ajuda mais recentes o mais rapidamente possível e no seu idioma. Esta página foi traduzida automaticamente e pode conter erros gramaticais ou imprecisões. O nosso objetivo é que estes conteúdos lhe sejam úteis. Pode informar-nos se as informações foram úteis no final desta página? Eis o artigo em inglês para referência.
Pode criar e personalizar vistas de lista utilizando o browser ou pode criar vistas através de SharePoint Designer 2010. No browser, pode executar a personalização de vistas de lista básica, como a filtragem, alterar a sequência de ordenação e mostrar ou ocultar colunas. Utilizar SharePoint Designer 2010, pode executar este mesmo nível de personalização e para além disso, pode alterar o esquema da lista, aplicar formatação condicional para a lista, ligar a lista de vista para outras pessoas, listas e muito mais.
Vistas de lista criadas nas vistas de lista e browser criadas com SharePoint Designer 2010 são permutáveis. Pode criar a vista inicial no browser e, em seguida, personalizá-lo no SharePoint Designer 2010 e pode criar a vista inicial no SharePoint Designer 2010 e, em seguida, personalizá-la mais tarde no browser.
Este artigo explica o que são vistas de lista e como criá-las utilizando SharePoint Designer 2010.
Neste artigo
O que é uma vista de lista?
Cada lista ou biblioteca do SharePoint tem, pelo menos, uma vista associada. A vista é uma apresentação dinâmica e personalizável dos itens de lista armazenados na lista, conforme aqui ilustrado.
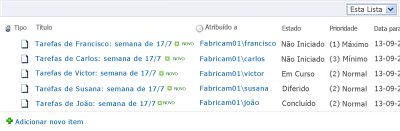
Ao utilizar as vistas, pode alterar a forma como uma lista é apresentada no browser. Pode, por exemplo, criar um filtro para que apenas sejam mostrados determinados itens, criar uma sequência de ordenação personalizada para que os itens mais importantes apareçam em primeiro lugar ou adicionar e remover colunas de lista para ser mais fácil ler a lista.
Sempre que alterar o aspeto de uma lista para se adequar às suas necessidades, deve considerar a criação de uma vista. Quando o fizer, pode optar por personalizar a vista existente ou criar novas vistas, cada uma com uma finalidade diferente. Por exemplo, a lista de Anúncios contém, por predefinição, uma vista que mostra todos os itens da lista; ao passo que a lista de Tarefas contém, por predefinição, várias vistas, cada uma com uma finalidade diferente. Existe uma vista para tarefas ativas, tarefas com conclusão prevista para hoje, tarefas atribuídas a si, etc. Deste modo, pode escolher a vista que mais se adequa às suas necessidades, conforme aqui ilustrado.

A vista propriamente dito é que uma peça Web denominado uma peça de Web de vista de lista de XSLT (fusões para abreviada). Esta peça Web é armazenada numa página ASPX que está por predefinição associada a uma lista ou biblioteca no seu site para que os utilizadores estão sempre redirecionados para essa página quando estes ver a lista ou biblioteca num browser. Quando abre uma vista no SharePoint Designer 2010, a vista obtém os dados de lista como XML Extensible Markup Language () e apresenta os dados utilizando Extensible Stylesheet Language Transformations (XSLT). Aqui pode ver uma vista de lista conforme apresentado na SharePoint Designer 2010.
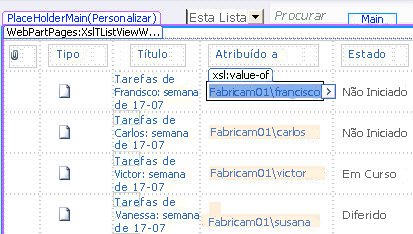
Ao personalizar a vista, SharePoint Designer 2010 insere o necessárias linguagem XSL (Extensible Stylesheet) na página. Se ainda não é possível personalizar a vista utilizando a vista de ferramentas de edição no SharePoint Designer 2010, pode editar sempre XSL diretamente na vista de código.
Para além de criar uma vista de lista, pode utilizar SharePoint Designer 2010 para criar um programa autónomo vista de dados que pode ler a partir de qualquer número de origens de dados, incluindo listas do SharePoint e bibliotecas, bases de dados, serviços Web e scripts do lado do servidor. Uma vista de dados pode ser criada em qualquer página ASPX e é normalmente utilizada para reúnem os dados num único local, por exemplo, para criar um dashboard no site de equipa. Ao contrário de vistas de lista, as vistas de dados só podem ser criadas e personalizadas no SharePoint Designer 2010. Obtenha mais informações sobre as vistas de dados na secção Consulte também.
Criar uma vista de lista
Quando cria uma nova vista de lista no SharePoint Designer 2010, crie uma nova página ASPX com um XSLT vista peça Web no mesmo e esta página é automaticamente associada à sua lista. Pode fazer a vista a vista predefinida que vê todos quando são navegarem para a lista, ou pode criar uma vista adicional que os utilizadores podem escolher a partir do quando de navegar para a lista.
-
Com o seu site aberto no SharePoint Designer 2010, clique em listas e bibliotecas no painel de Navegação.
-
Na galeria, clique na lista pretendida, por exemplo, Tarefas.
-
Na página de resumo, em Vistas, clique em Novo.
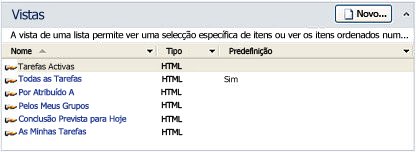
Nota: Em alternativa, pode clicar em Vista de Lista no Friso, no separador Definições de Lista.
-
Na caixa de diálogo Criar Nova Vista de Lista, especifique um nome para a vista.
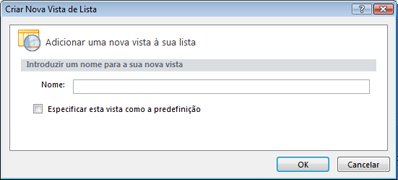
Nota: O nome que especificar será utilizado como o título e o nome de ficheiro da vista.
-
Para especificar esta vista como a predefinição que os utilizadores veem quando navegam até esta lista, clique em Especificar esta vista como a predefinição.
Se não especificar esta vista como a vista predefinida da lista, os utilizadores irão ver a sua vista listada como uma das vistas disponíveis que pode ser escolhida.
-
Clique em OK para criar a nova vista e regressar à página de resumo da sua lista na qual irá ver a nova vista.
Na ilustração abaixo, pode ver uma nova lista denominada A Minha Vista de Lista Personalizada juntamente com as outras vistas associadas à lista.
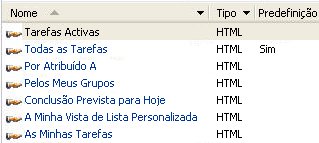
Repita estes passos para criar várias vistas da sua lista.
Passos seguintes sugeridos
Depois de criar uma vista de lista, está pronto para começar a personalizá-la. Para personalizar uma vista existente, basta clicar na vista a partir da página de resumo para visualizar a página ASPX que contém a vista. Quando seleciona a vista, ficam disponíveis vários comandos no friso para personalizar a sua vista.
Aqui estão algumas formas do que pode personalizar a vista de lista no SharePoint Designer 2010.
-
Adicionar ou remover colunas Forma rápida e fácil pode adicionar, remover ou dispor colunas na vista. Por exemplo, poderá querer mostrar apenas os campos título e os corpo de cada item de lista criar uma vista mais simples para os utilizadores.
-
Filtrar dados Pode filtrar os dados numa lista por mostrar apenas os itens que correspondam a um determinado critério. Por exemplo, pode optar por mostrar apenas os itens que deverão ser concluídos hoje numa lista de tarefas.
-
Ordenar e agrupar Pode ordenar ou agrupar os dados numa vista. Por exemplo, pode escolher reordenar os itens numa lista de modo a que são visualizados por ordem alfabética ou numérica.
-
Aplicar formatação condicional Pode aplicar uma formatação específica a uma vista quando os dados cumprem determinadas condições. Por exemplo, pode realçar vermelho todas as tarefas que ainda ainda não começou.
-
Aplicar estilos de vista diferente Pode rapidamente e alterar facilmente todo o esquema de uma vista ao selecionar um estilo de vista diferente. Por exemplo, pode escolher um estilo de onde a linhas alternadas sombreadas.
-
Criar uma coluna de fórmula Pode criar uma coluna calculada que apresenta o resultado de um cálculo de outras colunas na vista de, semelhante a uma folha de cálculo. Por exemplo, pode multiplicar preço unitário pelo número de unidades em stock para apresentar o valor total dos itens numa coluna separada.
-
Alterar a paginação Pode alterar a paginação da vista. Por exemplo, pode apresentar conjuntos de 5 itens ou limitar a vista para 5 itens.
-
Apresentar dados de várias origens Pode associar duas ou mais origens de dados relacionados e apresentá-los numa única vista. Por exemplo, poderá querer mostrar as categorias de produtos a partir de uma lista e informação de produto a partir de outra lista na mesma vista.
-
Atualizações de utilização assíncrona Pode ativar atualizações assíncronas (ou AJAX) numa vista, para que as alterações à lista podem ser visualizadas imediatamente sem ter de atualizar a página inteira no browser.
-
Adicionar parâmetros Pode criar e passar parâmetros a uma vista. Por exemplo, poderá querer passar um parâmetro a partir de um menu de introdução do utilizador e utilizá-la para alterar a forma como a vista apresenta.
-
Controlos de utilização HTML, ASP.NET e no SharePoint Pode associar estes controlos à origem de dados associada à sua vista. Em seguida, pode permitir que os utilizadores alterar o aspeto da vista com base nestes controlos.
Poderá encontrar mais informações sobre estas tarefas e outras formas de personalizar uma vista na secção Consulte Também.










