Criar uma Tabela Dinâmica para analisar dados de uma folha de cálculo
Uma tabela dinâmica é uma ferramenta avançada para calcular, resumir e analisar dados que lhe permite ver comparações, padrões e tendências nos seus dados. As tabelas dinâmicas funcionam de forma um pouco diferente consoante a plataforma que está a utilizar para executar o Excel.

-
Selecione as células a partir das quais quer criar uma Tabela Dinâmica.
Nota: Os seus dados devem ser organizados em colunas com uma única linha de cabeçalho. Consulte a secção Sugestões e truques de formato de dados para obter mais detalhes.
-
Selecione Inserir > Tabela Dinâmica.
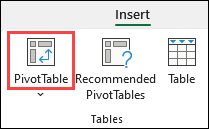
-
Esta ação cria uma tabela dinâmica com base numa tabela ou intervalo existente.
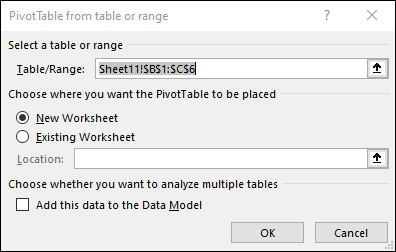
Nota: Selecionar Adicionar estes dados ao Modelo de Dados adiciona a tabela ou intervalo que está a ser utilizado para esta Tabela Dinâmica no Modelo de Dados do livro. Saiba mais.
-
Escolha onde pretende colocar o relatório de tabela dinâmica. Selecione Nova Folha de Cálculo para colocar a Tabela Dinâmica numa nova folha de cálculo ou Folha de Cálculo Existente e selecione onde pretende que a nova tabela dinâmica seja apresentada.
-
Selecione OK.
Ao clicar na seta para baixo no botão, pode selecionar a partir de outras origens possíveis para a tabela dinâmica. Além de utilizar uma tabela ou intervalo existente, existem três outras origens que pode selecionar para preencher a tabela dinâmica.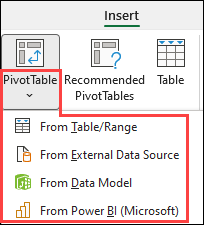
Nota: Consoante as definições de TI da sua organização, poderá ver o nome da sua organização incluído na lista. Por exemplo, "Do Power BI (Microsoft)".
Obter a partir da Origem de Dados Externa
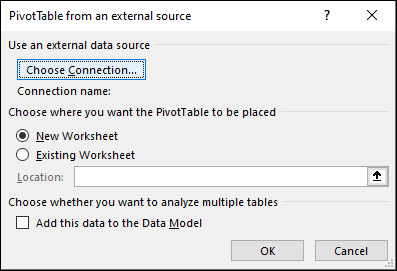
Obter a partir do Modelo de Dados
Utilize esta opção se o seu livro contiver um Modelo de Dados e quiser criar uma Tabela Dinâmica a partir de várias tabelas, melhorar a Tabela Dinâmica com medidas personalizadas ou estiver a trabalhar com conjuntos de dados muito grandes.
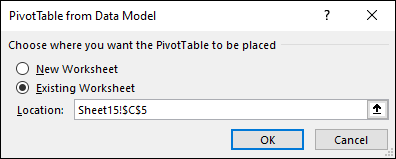
Obter a partir do Power BI
Utilize esta opção se a sua organização utilizar o Power BI e pretender detetar e ligar a conjuntos de dados na cloud aprovados aos quais tem acesso.
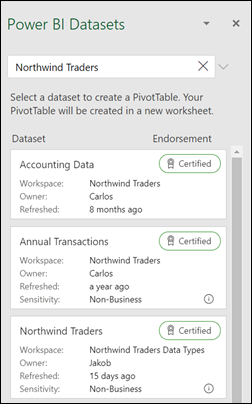
-
Para adicionar um campo à tabela dinâmica, selecione a caixa de verificação do nome do campo no painel Campos da Tabela Dinâmica.
Nota: Os campos selecionados são adicionados às respetivas áreas predefinidas: os campos não numéricos são adicionados a Linhas, as hierarquias de data e hora são adicionadas a Colunas e os campos numéricos são adicionados a Valores.
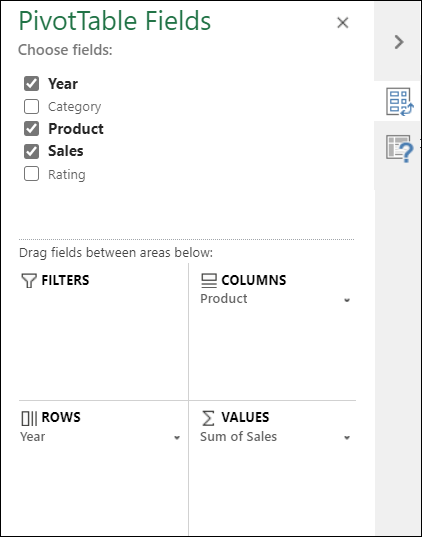
-
Para mover um campo de uma área para outra, arraste-o para a área de destino.
Se adicionar dados novos à origem de dados da tabela dinâmica, todas as tabelas dinâmicas que foram criadas nessa origem de dados têm de ser atualizadas. Para atualizar apenas uma tabela dinâmica, pode clicar com o botão direito do rato em qualquer parte do intervalo da Tabela Dinâmica e, em seguida, selecionar Atualizar. Se tiver várias tabelas dinâmicas, selecione primeiro qualquer célula em qualquer tabela dinâmica e, em seguida, no friso, aceda a Analisar tabela dinâmica > selecione a seta por baixo do botão Atualizar e, em seguida, selecione Atualizar Tudo.

Resumir Valores Por
Por predefinição, os campos de tabela dinâmica colocados na área Valores são apresentados como uma SOMA. Se o Excel interpretar os seus dados como texto, os dados são apresentados como UMA CONTAGEM. É por isso que é tão importante garantir que não mistura tipos de dados em campos de valores. Pode alterar o cálculo predefinido ao selecionar primeiro a seta à direita do nome do campo e, em seguida, selecionar a opção Definições do Campo de Valor .
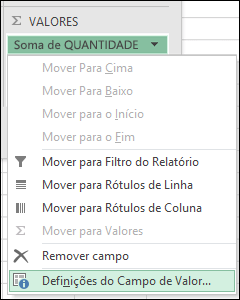
Em seguida, altere o cálculo na secção Resumir Valores Por. Tenha em atenção que quando altera o método de cálculo, o Excel acrescenta-o automaticamente na secção Nome Personalizado , como "Soma do NomedoCampo", mas pode alterá-lo. Se selecionar Formato de Número, pode alterar o formato de número para todo o campo.
Sugestão: Uma vez que alterar o cálculo na secção Resumir Valores Por altera o nome do campo da tabela dinâmica, é melhor não mudar o nome dos campos da tabela dinâmica até terminar de configurar a tabela dinâmica. Um truque é utilizar Localizar & Substituir (Ctrl+H) >Localizar o que > "Soma de" e, em seguida, Substituir por > deixar em branco para substituir tudo ao mesmo tempo em vez de voltar a escrever manualmente.
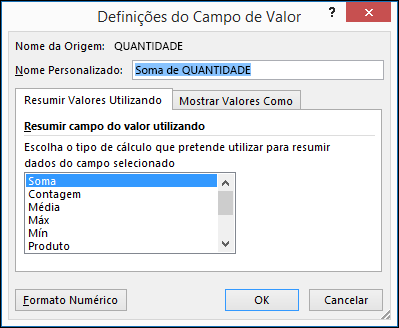
Mostrar Valores Como
Em vez de utilizar um cálculo para resumir os dados, também pode apresentá-los como uma percentagem de um campo. No exemplo seguinte, alterámos os montantes de despesas domésticas para serem apresentados como uma % do Total Geral em vez da soma dos valores.
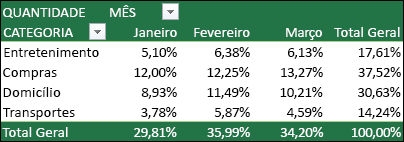
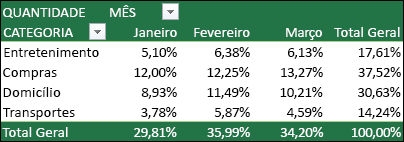
Depois de abrir a caixa de diálogo Definição do Campo de Valor , pode efetuar as suas seleções a partir do separador Mostrar Valores Como .
Apresente um valor como um cálculo e uma percentagem.
Basta arrastar o item para a secção Valores duas vezes e, em seguida, definir as opções Resumir Valores Por e Mostrar Valores Como para cada um.

-
Selecione uma tabela ou intervalo de dados na sua folha e selecione Inserir > Tabela Dinâmica para abrir o painel Inserir Tabela Dinâmica.
-
Pode criar manualmente a sua própria tabela dinâmica ou escolher uma tabela dinâmica recomendada para ser criada automaticamente. Execute um dos seguintes passos:
-
No cartão Criar a sua própria tabela dinâmica , selecione Nova folha ou Folha existente para escolher o destino da tabela dinâmica.
-
Numa Tabela Dinâmica recomendada, selecione Nova folha ou Folha existente para escolher o destino da Tabela Dinâmica.
Nota: As tabelas dinâmicas recomendadas só estão disponíveis para subscritores do Microsoft 365.
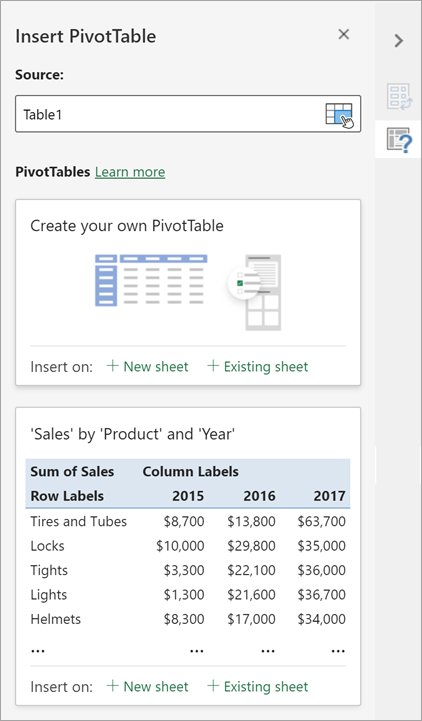
Pode alterar a origemde dados dos dados da Tabela Dinâmica à medida que os cria.
-
No painel Inserir Tabela Dinâmica , selecione a caixa de texto em Origem. Ao alterar a Origem, os cartões no painel não estarão disponíveis.
-
Efetue uma seleção de dados na grelha ou introduza um intervalo na caixa de texto.
-
Prima Enter no teclado ou no botão para confirmar a sua seleção. O painel é atualizado com novas tabelas dinâmicas recomendadas com base na nova origem de dados.
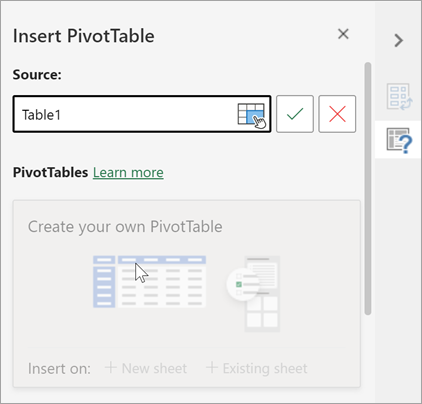
Obter a partir do Power BI
Utilize esta opção se a sua organização utilizar o Power BI e pretender detetar e ligar a conjuntos de dados na cloud aprovados aos quais tem acesso.
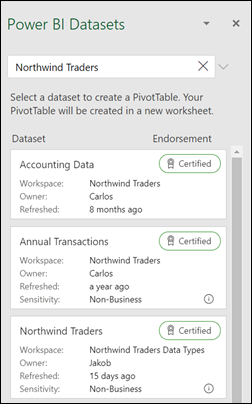
No painel Campos da Tabela Dinâmica, selecione a caixa de verificação de qualquer campo que pretenda adicionar à tabela dinâmica.
Por predefinição, os campos não numéricos são adicionados à área Linhas, os campos de data e hora são adicionados à área Colunas e os campos numéricos são adicionados à área Valores.
Também pode arrastar e largar manualmente qualquer item disponível em qualquer um dos campos da Tabela Dinâmica ou, se já não quiser um item na tabela dinâmica, arraste-o para fora da lista ou desmarque-o.
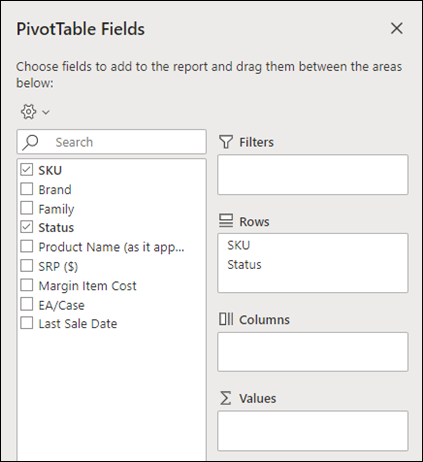
Resumir Valores Por
Por predefinição, os campos de Tabela Dinâmica na área Valores são apresentados como uma SOMA. Se o Excel interpretar os seus dados como texto, estes são apresentados como UMA CONTAGEM. É por isso que é tão importante garantir que não mistura tipos de dados em campos de valores.
Altere o cálculo predefinido ao clicar com o botão direito do rato em qualquer valor na linha e selecionar a opção Resumir Valores Por .
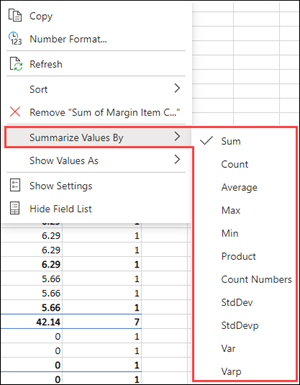
Mostrar Valores Como
Em vez de utilizar um cálculo para resumir os dados, também pode apresentá-los como uma percentagem de um campo. No exemplo seguinte, alterámos os montantes de despesas domésticas para serem apresentados como uma % do Total Geral em vez da soma dos valores.
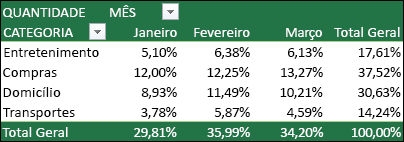
Clique com o botão direito do rato em qualquer valor na coluna para a qual pretende mostrar o valor. Selecione Mostrar Valores Como no menu. É apresentada uma lista dos valores disponíveis.
Faça a sua seleção a partir da lista.
Para mostrar como uma % do Total Principal, paire o cursor sobre esse item na lista e selecione o campo principal que pretende utilizar como base do cálculo.
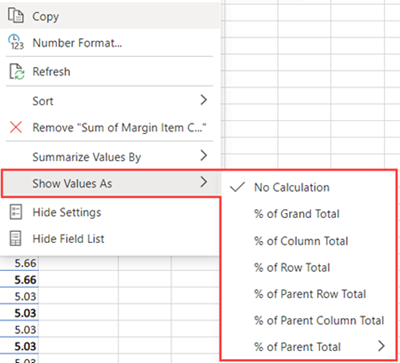
Se adicionar novos dados à origem de dados da tabela dinâmica , todas as tabelas dinâmicas criadas nessa origem de dados têm de ser atualizadas. Clique com o botão direito do rato em qualquer parte do intervalo da Tabela Dinâmica e, em seguida, selecione Atualizar.
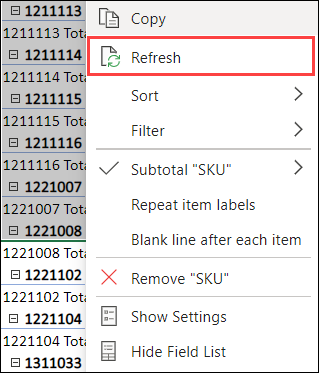
Se tiver criado uma tabela dinâmica e decidir que já não a quer, selecione todo o intervalo da Tabela Dinâmica e prima Delete. Isto não terá qualquer efeito noutros dados, tabelas dinâmicas ou gráficos à sua volta. Se a tabela dinâmica estiver numa folha separada que não tenha outros dados que pretenda manter, eliminar a folha é uma forma rápida de remover a tabela dinâmica.
-
Os seus dados devem estar organizados num formato de tabela e não devem existir linhas ou colunas em branco. Idealmente, pode utilizar uma tabela do Excel.
-
As tabelas são uma ótima origem de dados de tabela dinâmica, porque as linhas adicionadas a uma tabela são incluídas automaticamente na Tabela Dinâmica quando atualiza os dados e todas as novas colunas são incluídas na lista Campos da Tabela Dinâmica. Caso contrário, tem de Alterar os dados de origem de uma tabela dinâmica ou utilizar uma fórmula de intervalo com nome dinâmico.
-
Os tipos de dados nas colunas devem ser os mesmos. Por exemplo, não deve misturar datas e texto na mesma coluna.
-
As tabelas dinâmicas funcionam com um instantâneo dos seus dados, denominado cache, para que os seus dados reais não sejam alterados.
Se tiver uma experiência limitada com tabelas dinâmicas ou não tiver a certeza sobre como começar, uma Tabela Dinâmica Recomendada é uma boa opção. Ao utilizar esta funcionalidade, o Excel determina um esquema relevante ao corresponder os dados com as áreas mais adequadas na Tabela Dinâmica. Isto ajuda a disponibilizar um ponto de partida para experiências adicionais. Depois de criar uma tabela dinâmica recomendada, pode explorar orientações diferentes e reorganizar campos para alcançar os resultados pretendidos. Também pode transferir o nosso tutorial interativo Crie a sua primeira tabela dinâmica.
-
Selecione uma célula no intervalo de dados de origem ou tabela.
-
Aceda a Inserir > Tabela Dinâmica Recomendada.
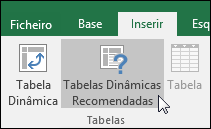
-
O Excel analisa os seus dados e apresenta-lhe várias opções, como neste exemplo, através dos dados de despesas domésticas.
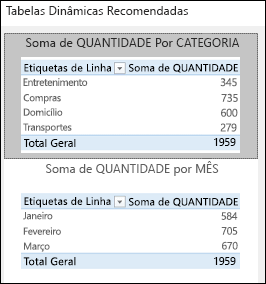
-
Selecione a tabela dinâmica que lhe parecer mais adequada e prima OK. O Excel cria uma tabela dinâmica numa nova folha e apresenta a lista Campos da Tabela Dinâmica.
-
Selecione uma célula no intervalo de dados de origem ou tabela.
-
Aceda a Inserir > Tabela Dinâmica.
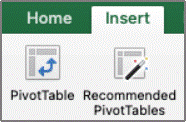
-
O Excel apresenta a caixa de diálogo Criar Tabela Dinâmica com o seu intervalo ou nome de tabela selecionado. Neste caso, estamos a utilizar uma tabela denominada "tbl_DespesasDomésticas".
-
Na secção Escolha onde pretende colocar o relatório da Tabela Dinâmica, selecione Nova Folha de Cálculo ou Folha de Cálculo Existente. Para Folha de Cálculo Existente, selecione a célula onde pretende colocar a tabela dinâmica.
-
Selecione OK e o Excel cria uma tabela dinâmica em branco e apresenta a lista Campos da Tabela Dinâmica.
Lista de Campos da Tabela Dinâmica
Na área Nome do Campo na parte superior, selecione a caixa de verificação de qualquer campo que pretenda adicionar à sua tabela dinâmica. Por predefinição, os campos não numéricos são adicionados à área Linha, os campos de data e hora são adicionados à área Coluna e os campos numéricos são adicionados à área Valores. Também pode arrastar e largar manualmente um item disponível para um dos campos da tabela dinâmica ou, se já não quiser um item na sua tabela dinâmica, basta arrastá-lo para fora da Lista de campos ou desselecioná-lo. A capacidade de reorganizar Itens de campo é uma das funcionalidades da Tabela Dinâmica que facilita a alteração do aspeto.
Lista de Campos da Tabela Dinâmica
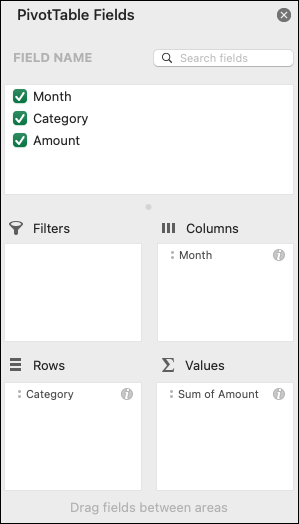
-
Resumir por:
Por predefinição, os campos de tabela dinâmica colocados na área Valores são apresentados como uma SOMA. Se o Excel interpretar os seus dados como texto, os dados são apresentados como UMA CONTAGEM. É por isso que é tão importante garantir que não mistura tipos de dados em campos de valores. Pode alterar o cálculo predefinido selecionando primeiro a seta à direita do nome do campo e, em seguida, selecionando a opção Definições do Campo .
Em seguida, altere o cálculo na secção Resumir por. Tenha em atenção que quando altera o método de cálculo, o Excel acrescenta-o automaticamente na secção Nome Personalizado , como "Soma do NomedoCampo", mas pode alterá-lo. Se selecionar Número... , pode alterar o formato de número de todo o campo.
Sugestão: Uma vez que alterar o cálculo na secção Resumir por altera o nome do campo da Tabela Dinâmica, é melhor não mudar o nome dos campos da tabela dinâmica até terminar de configurar a tabela dinâmica. Um truque é selecionar Substituir (no menu Editar) >Localizar o que > "Soma de" e, em seguida, Substituir por > deixar em branco para substituir tudo ao mesmo tempo em vez de voltar a escrever manualmente.
-
Mostrar dados como
Em vez de utilizar um cálculo para resumir os dados, também pode apresentá-los como uma percentagem de um campo. No exemplo seguinte, alterámos os montantes de despesas domésticas para serem apresentados como uma % do Total Geral em vez da soma dos valores.
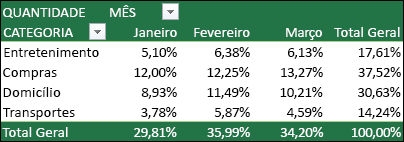
Depois de abrir a caixa de diálogo Definições do Campo , pode efetuar as suas seleções a partir do separador Mostrar dados como .
-
Apresente um valor como um cálculo e uma percentagem.
Basta arrastar o item para a secção Valores duas vezes, clicar com o botão direito do rato no valor e selecionar Definições de Campo e, em seguida, definir as opções Resumir por e Mostrar dados como opções para cada um.
Se adicionar novos dados à origem de dados da tabela dinâmica, todas as tabelas dinâmicas criadas nessa origem de dados têm de ser atualizadas. Para atualizar apenas uma tabela dinâmica, pode clicar com o botão direito do rato em qualquer parte do intervalo da tabela dinâmica e, em seguida, selecionar Atualizar. Se tiver várias tabelas dinâmicas, selecione primeiro qualquer célula em qualquer tabela dinâmica e, em seguida, no friso, aceda a Analisar tabela dinâmica > selecione a seta por baixo do botão Atualizar e, em seguida, selecione Atualizar Tudo.
Se tiver criado uma tabela dinâmica e decidir que já não a quer, pode simplesmente selecionar todo o intervalo da Tabela Dinâmica e, em seguida, premir Delete. Isto não afeta outros dados, tabelas dinâmicas ou gráficos à sua volta. Se a tabela dinâmica se encontrar noutra folha que não tenha outros dados que pretenda manter, eliminar essa folha é uma forma rápida de remover a tabela dinâmica.
A Tabela Dinâmica no iPad está disponível para clientes com o Excel na versão 2.82.205.0 e posterior do iPad. Para aceder a esta funcionalidade, certifique-se de que a sua aplicação é atualizada para a versão mais recente através do App Store.
-
Selecione uma célula no intervalo de dados de origem ou tabela.
-
Aceda a Inserir > Tabela Dinâmica.
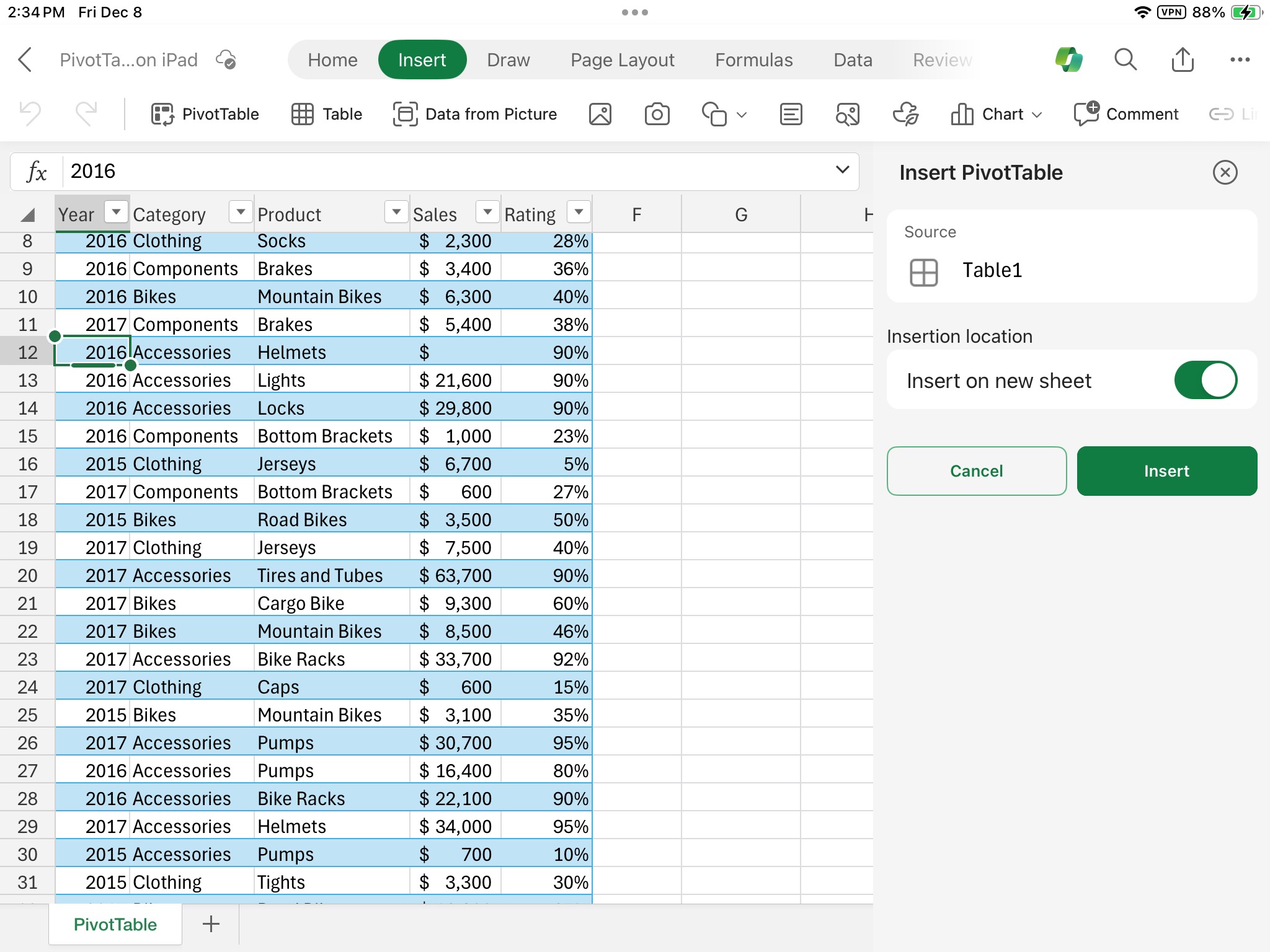
-
Selecione onde pretende colocar a tabela dinâmica. Selecione Inserir numa nova folha para colocar a Tabela Dinâmica numa nova folha de cálculo ou selecione a célula onde pretende colocar a nova Tabela Dinâmica no campo Destino.
-
Selecione Inserir.
Normalmente, os campos não numéricos são adicionados à área Linhas, os campos de data e hora são adicionados à área Colunas e os campos numéricos são adicionados à área Valores . Também pode arrastar e largar manualmente um item disponível para um dos campos da tabela dinâmica ou, se já não quiser um item na sua tabela dinâmica, basta arrastá-lo para fora da Lista de campos ou desselecioná-lo. A capacidade de reorganizar Itens de campo é uma das funcionalidades da Tabela Dinâmica que facilita a alteração do aspeto.
Nota: Se a lista de campos já não estiver visível, aceda ao separador Tabela Dinâmica , percorra para a esquerda e selecione Lista de Campos para apresentar a lista de campos.
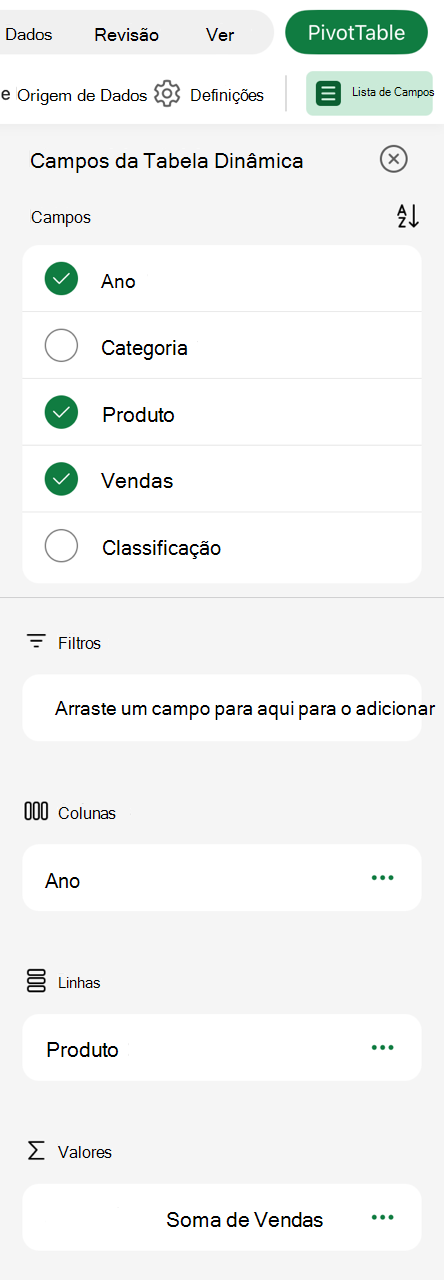
Se adicionar novos dados à origem de dados da tabela dinâmica, todas as tabelas dinâmicas criadas nessa origem de dados têm de ser atualizadas. Para atualizar apenas uma tabela dinâmica, pode selecionar sem soltar uma célula em qualquer parte do intervalo da Tabela Dinâmica e, em seguida, selecionar Atualizar. Se tiver vários, aceda ao separador Tabela Dinâmica no friso e selecione Atualizar.
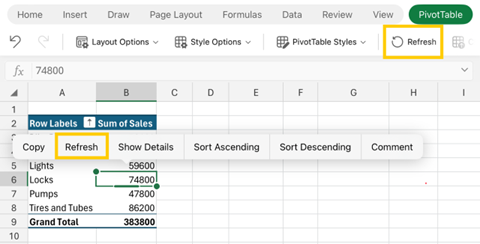
Se tiver criado uma tabela dinâmica e decidir que já não a quer, pode selecionar as linhas e colunas que abrangem todo o intervalo de tabelas dinâmicas e, em seguida, premir Delete.
Sugestões e truques de formato de dados
-
Utilize dados limpos e tabulares para obter os melhores resultados.
-
Organize os seus dados em colunas e não em linhas.
-
Certifique-se de que todas as colunas têm cabeçalhos, com uma única linha de etiquetas exclusivas e não em branco para cada coluna. Evite linhas duplas de cabeçalhos ou células unidas.
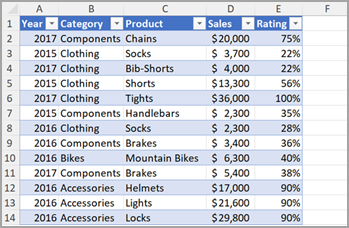
-
Formate os seus dados como uma tabela do Excel (selecione qualquer parte dos seus dados e, em seguida, selecione Inserir > Tabela no friso).
-
Se tiver dados complicados ou aninhados, utilize Power Query para transformá-los (por exemplo, para anular a dinamização dos seus dados) para que fiquem organizados em colunas com uma única linha de cabeçalho.
Precisa de mais ajuda?
Pode sempre colocar uma pergunta a um especialista da Comunidade Tecnológica do Excel ou obter suporte nas Comunidades.
As Recomendações de Tabela Dinâmica fazem parte da experiência ligada no Microsoft 365 e analisam os seus dados com serviços de inteligência artificial. Se optar por não participar na experiência ligada no Microsoft 365, os seus dados não serão enviados para o serviço de inteligência artificial e não poderá utilizar Recomendações de Tabela Dinâmica. Leia a declaração de privacidade da Microsoft para obter mais detalhes.
Artigos relacionados
Utilizar a segmentação de dados para filtrar dados de tabelas dinâmicas
Criar uma linha cronológica de Tabela Dinâmica para filtrar datas
Criar uma tabela dinâmica com o Modelo de Dados para analisar dados de várias tabelas
Criar uma Tabela Dinâmica ligada aos Conjuntos de Dados do Power BI
Utilizar a Lista de Campos para dispor campos numa Tabela Dinâmica
Alterar a origem de dados de uma Tabela Dinâmica










