Com a sua caixa de entrada a atingir o limite, provavelmente está a procurar novas formas de processar todos esses e-mails. As regras podem ajudá-lo a ordenar tudo e a aceder primeiro ao e-mail mais importante. Outlook para Mac pode executar automaticamente uma regra em mensagens recebidas ou enviadas, com base nas condições definidas.
Uma regra é uma ação executada automaticamente em mensagens recebidas ou enviadas, com base nas condições que especificar. Pode criar regras para o ajudar a manter-se organizado. Por exemplo, pode criar regras para arquivar automaticamente mensagens em pastas ou para atribuir mensagens a categorias.
Importante: No novo Outlook para Mac (a partir de outubro de 2020), só estão disponíveis regras de servidor, as regras de cliente já não são suportadas.
Nota: Clique nos expansores (>) para ver o conteúdo de cada cabeçalho abaixo.
Pode criar uma regra que move todas as mensagens de [nome], para uma pasta denominada "Correio de [nome]". Se estiver a receber correio de um grupo de contactos (também conhecido como lista de distribuição), também pode movê-lo automaticamente para uma pasta específica.
-
Para criar uma pasta que armazene as mensagens de e-mail enviadas pela regra, selecione a caixa de correio raiz, no separador Organizar, clique em Nova Pasta, escreva o nome da pasta e prima ENTER.
Sugestão: Se já criou uma pasta, avance para o passo 2.
-
Na lista de mensagens, clique numa mensagem de e-mail com o remetente ou destinatário para o qual pretende criar uma regra.
-
No separador Base, clique em Regras e, em seguida, clique em Mover Mensagens de (nome do remetente) ou Mover Mensagens para (nome do destinatário).
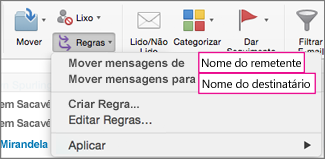
-
Na caixa de pesquisa de pastas, comece a escrever o nome da pasta para a qual pretende mover as mensagens.
-
Quando a pasta que pretende for apresentada, clique no nome da pasta e clique em Selecionar e, em seguida, clique em OK.
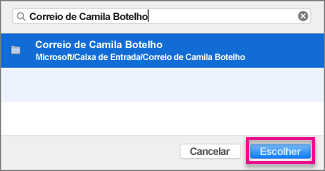
Notas:
-
Se tiver uma conta Microsoft Exchange gerida pelo Microsoft Exchange Server 2010 ou superior, a regra será automaticamente guardada no servidor.
-
Se criar várias regras, o Outlook executa as regras pela ordem pela qual estão listadas na janela Regras .
-
Quando cria uma regra a partir de uma mensagem existente, o remetente, o destinatário e o assunto são automaticamente pré-preenchidos nas instruções de regras.
-
Para criar uma pasta que armazene as mensagens de e-mail enviadas pela regra, selecione a caixa de correio raiz, no separador Organizar, clique em Nova Pasta, escreva o nome da pasta e prima ENTER.
Sugestão: Se já criou uma pasta, avance para o passo 2.
-
Na lista de mensagens, clique na mensagem a partir da qual pretende criar uma regra.
-
No separador Base, clique em Regras e, em seguida, clique em Criar Regra.
-
Em Ao receber uma nova mensagem, edite os critérios de acordo com as suas necessidades.
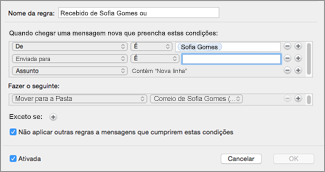
Para remover uma condição, clique em


-
Em Faça o seguinte, selecione o que pretende que aconteça quando envia ou recebe e-mails. Por exemplo, quando receber e-mails de alguém, selecione Mover para Pasta, selecione a pasta para a qual pretende mover as mensagens de e-mail e, em seguida, clique em Escolher Pasta. Na caixa Procurar , localize a pasta que criou para esta regra, clique em Escolher e, em seguida, clique em OK.
Utilize este procedimento para criar uma regra personalizada para uma conta IMAP ou POP. Alguns fornecedores de serviços de Internet IMAP e POP incluem: Gmail, Yahoo!, AOL e Hotmail/Outlook.com.
Nota: Se não souber que tipo de conta tem, consulte Descobrir que tipo de conta tem.
-
No menu Ferramentas, clique em Regras.
-
No painel esquerdo da caixa Regras , em Regras de Cliente, clique no tipo de conta.
-
Na parte inferior da caixa Regras , clique em Adicionar

-
Na caixa Nome da regra, escreva um nome para a regra.
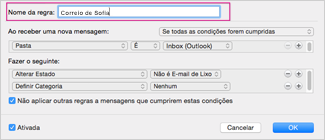
-
Em Quando é apresentada uma nova mensagem, clique nas setas na primeira caixa para abrir a lista e, em seguida, selecione o tipo de informação que pretende identificar.

-
Em Quando é apresentada uma nova mensagem, continue a mover-se da esquerda para a direita, clicando nas setas e selecionando condições para a sua regra.
Para remover uma condição, clique em


-
Em Faça o seguinte, especifique as ações que pretende que a regra execute.
-
Clique em OK.
Utilize este procedimento se a sua conta for executada num servidor Exchange.
Nota: Se não souber que tipo de conta tem, consulte Descobrir que tipo de conta tem.
-
No menu Ferramentas, clique em Regras.
-
No painel esquerdo da caixa Regras , em SERVIDORES EXCHANGE, clique no nome da conta. (Esta opção só está disponível para contas geridas pelo Microsoft Exchange Server 2010 ou posterior.)
-
Em Quando é apresentada uma nova mensagem, clique nas setas na primeira caixa para abrir a lista e, em seguida, selecione o tipo de informação que pretende identificar, como De, Destinatários ou Assunto.
-
Em Quando é apresentada uma nova mensagem, continue a mover-se da esquerda para a direita, clicando nas setas e selecionando condições para a sua regra.
-
Clique em Adicionar termos de pesquisa e, em seguida, na lista de pesquisa, clique em Adicionar

Se tentar criar uma regra no Outlook para Mac e não souber que tipo de conta de e-mail tem, eis como descobrir:
-
Na caixa Regras, clique em Mostrar Tudo.
-
Na caixa Preferências do Outlook em Definições Pessoais, clique em Contas.
-
No painel à esquerda da caixa Contas, clique na conta para a qual pretende criar uma regra.
No painel superior direito da caixa Contas, verá o tipo de conta, como Conta IMAP, Conta do Exchange ou Conta POP.
-
Para voltar à caixa Regras , clique em Mostrar Tudo e, em E-mail, clique em Regras.
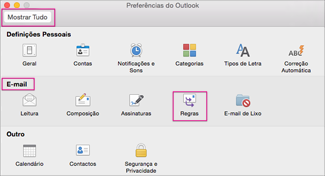
Consulte Também
Enviar respostas automáticas quando está fora do escritório no Outlook










