Se tiver dados de histórico baseados no tempo, pode utilizá-los para criar uma previsão. Quando cria uma previsão, o Excel cria uma nova livro que contém uma tabela de valores do histórico e valores previstos e um gráfico que expressa estes dados. Uma previsão pode ajudá-lo a prever coisas como requisitos do inventário, tendências de consumo ou vendas futuras.
Encontrará informações sobre como é calculada a previsão e opções que pode alterar no final deste artigo.
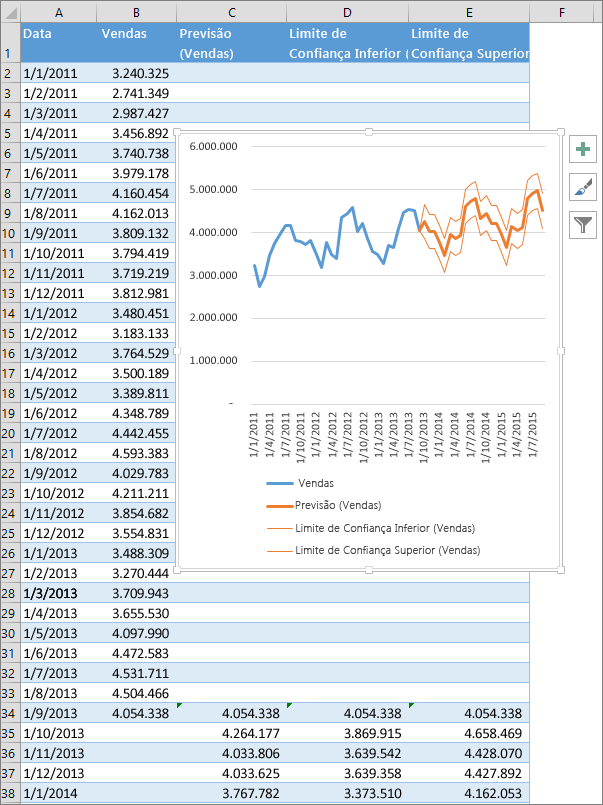
Criar uma previsão
-
Numa folha de cálculo, introduza duas séries de dados que correspondem uma à outra:
-
Uma série com entradas de data ou hora para a linha cronológica
-
Uma série com valores correspondentes
Estes valores serão previstos para datas futuras.
Nota: A linha cronológica precisa de intervalos consistentes entre os seus pontos de dados. Por exemplo, intervalos mensais com valores no 1º dia de cada mês, intervalos anuais ou intervalos numéricos. Não há problema se até 30% dos pontos de dados estiverem em falta na sua série cronológica ou se tiver vários números com o mesmo carimbo de data/hora. A previsão continuará a ser precisa. No entanto, resumir os dados antes de criar a previsão irá produzir resultados de previsão mais precisos.
-
-
Selecione ambas as séries de dados.
Sugestão: Se selecionar uma célula numa das suas séries, o Excel selecionará automaticamente o resto dos dados.
-
No separador Dados, no grupo Previsão, clique em Folha de Previsão.
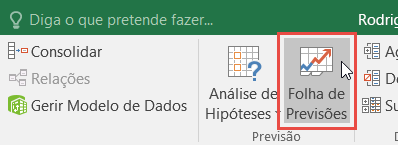
-
Na caixa Criar Uma Lista de Previsão, escolha um gráfico de linhas ou um gráfico de colunas para a representação visual da previsão.
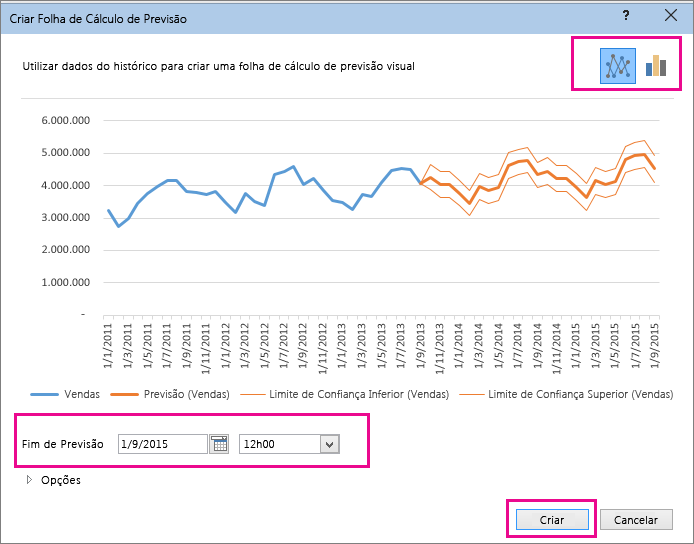
-
Na caixa Fim de Previsão, escolha uma data de fim e, em seguida, clique em Criar.
Excel cria uma nova livro que contém uma tabela do histórico e os valores previstos e um gráfico que expressa estes dados.
Irá encontrar a nova folha de trabalho à esquerda ("à frente") da folha onde introduziu a série de dados.
Personalizar a sua previsão
Se quiser alterar as definições avançadas da sua previsão, clique em Opções.
Encontrará informações sobre cada uma das opções na seguinte tabela.
|
Opções de Previsão |
Descrição |
|
Início da Previsão |
Escolha a data de início da previsão. Se escolher uma data antes do fim dos dados de histórico, só os dados anteriores à data de início serão utilizados na previsão (isto é por vezes denominado "modelo de reconstituição"). Sugestões:
|
|
Intervalo de Confiança |
Marque ou desmarque a opção Intervalo de Confiança para o mostrar ou ocultar. O intervalo de confiança é o intervalo em redor de cada valor previsto, no qual se espera que caiam 95% dos pontos futuros, com base na previsão (com distribuição normal). O intervalo de confiança pode ajudá-lo a determinar a precisão da previsão. Um intervalo menor implica mais confiança na previsão deste ponto específico. O nível de confiança de 95% predefinido pode ser alterado através das setas para cima ou para baixo. |
|
Sazonalidade |
A sazonalidade é um número para o comprimento (número de pontos) do padrão sazonal e é detetada automaticamente. Por exemplo, num ciclo de vendas anual, em que cada ponto representa um mês, a sazonalidade é 12. Pode substituir a deteção automática ao selecionar Definir Manualmente e, em seguida, selecionar um número. Nota: Ao definir a sazonalidade manualmente, evite um valor inferior a 2 ciclos de dados de histórico. Com menos de 2 ciclos, o Excel não consegue identificar os componentes sazonais. Além disso, quando a sazonalidade não for significativa o suficiente para ser detetada pelo algoritmo, a previsão reverterá para uma tendência linear. |
|
Intervalo da Linha Cronológica |
Altere o intervalo utilizado na sua linha cronológica aqui. Este intervalo tem de corresponder ao Intervalo de Valores. |
|
Intervalo de Valores |
Altere o intervalo utilizado na série de valores aqui. Este intervalo tem de ser idêntico ao Intervalo da Linha Cronológica. |
|
Preencher Pontos em Falta Utilizando |
Para lidar com pontos em falta, o Excel utiliza a interpolação, o que significa que um ponto em falta será preenchido com a média ponderada dos seus pontos vizinhos, desde que menos de 30% dos pontos estejam em falta. Em alternativa, para tratar os pontos em falta como zeros, clique em Zeros na lista. |
|
Agregar Duplicados Utilizando |
Quando os seus dados contêm múltiplos valores com o mesmo carimbo de data/hora, o Excel faz uma média dos valores. Para utilizar outro método de cálculo, como Mediano ou Contar,escolha o cálculo que pretende a partir da lista. |
|
Incluir Estatísticas da Previsão |
Selecione esta caixa de verificação se quiser obter informações estatísticas adicionais na previsão incluída numa nova folha de cálculo. Ao fazê-lo, adiciona uma tabela de estatísticas geradas com a PREVISÃO. ETS. Função ESTATÍSTICA e inclui medidas, tais como os coeficientes de suavização (Alfa, beta, gama) e métricas de erro (MASE, SMAPE, MAE, RMSE). |
Fórmulas utilizadas na previsão de dados
Quando utiliza uma fórmula para criar uma previsão, esta devolve uma tabela com os dados de histórico e previstos e um gráfico. A previsão prevê valores futuros utilizando dados existentes baseados no tempo e a versão AAA do algoritmo de Suavização Exponencial (ETS).
A tabela pode conter as seguintes colunas, três das quais são colunas calculadas:
-
Coluna de tempo histórico (a sua série de dados baseados no tempo)
-
Coluna de valores de histórico (a sua série de dados de valores correspondentes)
-
Coluna de valores previstos (calculada através da função PREVISÃO.ETS)
-
Duas colunas que representam o intervalo de confiança (calculadas através da função PREVISÃO.ETS.CONFINT). Estas colunas só são apresentadas quando o Intervalo de Confiança está selecionado na secção Opções da caixa.
Transferir um livro de exemplo
Clique nesta ligação para transferir um livro com exemplos da função PREVISÃO.ETS do Excel
Precisa de mais ajuda?
Pode sempre colocar uma pergunta a um especialista da Comunidade Tecnológica do Excel ou obter suporte nas Comunidades.










