Utilize o modelo Plano de Teto Refletido para estruturar um esquema de teto. Pode utilizar ferramentas de desenho, guias e o comando Formas de Matriz para estruturar a grelha do teto. Assim que a grelha estiver implementada, pode indicar as localizações de iluminação, dispositivos aéreos e detetores de fumo.
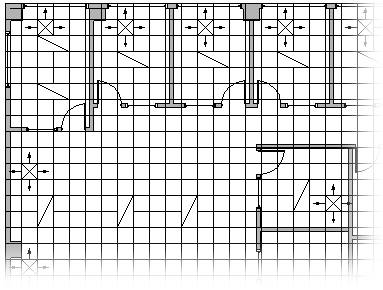
-
Abra o Visio.
-
Na categoria/modelo Mapas e Plantas dos Pisos , clique em Plano de Teto Refletido > Criar.
Por predefinição, este tipo de desenho abre uma página de desenho dimensionada na orientação horizontal

-
Crie ou insira uma planta de pisos efetuando um dos seguintes procedimentos:
Criar uma planta de piso
-
Crie a estrutura de parede exterior básica de uma das seguintes formas.
Utilizar formas de sala
-
A partir de Paredes, Shell e Estrutura, arraste uma das formas da sala para a página de desenho.
-
Redimensione a forma da sala ao arrastar as alças de controlo

Utilizar formas de parede
-
Em Paredes, Shell e Estrutura, arraste formas de parede Exterior para a página de desenho.
-
Redimensione paredes, arrastando um ponto final (


-
Arraste um ponto final de uma parede para outra parede.
Os pontos finais ficam a vermelho quando as paredes estão coladas. As intersecções entre duas paredes são automaticamente limpas.
Nota: Para que as paredes se associem corretamente, a geometria da forma tem de estar selecionada na caixa de diálogo Ajustar & Colar . Clique no separador Ver > Iniciador de caixa de diálogo no grupo Ajudas Visuais > separador Geral .
-
-
Crie a estrutura da parede interior.
-
Arraste Formas de parede para a página de desenho, posicionando-as dentro da estrutura exterior.
-
Redimensione paredes, arrastando um ponto final (


-
Arraste um ponto final de uma parede para outra parede.
Os pontos finais ficam a vermelho quando as paredes estão coladas. As intersecções entre duas paredes são automaticamente limpas.
Nota: Para que as paredes se associem corretamente, a geometria da forma tem de estar selecionada na caixa de diálogo Ajustar & Colar . Clique no separador Ver > Iniciador de caixa de diálogo no grupo Ajudas Visuais > separador Geral .
-
-
Adicione outros elementos estruturais.
-
A partir de Paredes, Shell e Estrutura, arraste formas estruturais, como colunas, para a página de desenho.
-
A partir de Elementos Estruturais do Edifício, arraste formas de elementos estruturais do edifício, como escadas, para a página de desenho.
-
A partir de Paredes, Shell e Estrutura, arraste formas de porta e janela em cima das paredes.
As portas e janelas giram para se alinharem com a parede e colarem à parede. Adquirem também a espessura da parede e movem-se com as paredes quando são reposicionadas.
-
Inserir uma planta de pisos CAD
-
No separador Inserir , clique em Desenho CAD e navegue para o ficheiro de desenho.
-
Para aceitar o tamanho e a localização do desenho CAD, clique em OK.
Depois de inserir o desenho, pode redimensioná-lo, alterar o respetivo dimensionar ou movê-lo. Também pode bloquear a camada do Visio que contém o desenho CAD.
Copiar e colar um desenho de planta de piso existente do Visio num novo desenho
-
Abra um desenho existente do Visio.
-
No separador Estrutura , no grupo Configurar Página , clique no iniciador da caixa de diálogo para abrir a caixa de diálogo Configurar Página .
-
Na caixa de diálogo Configurar Página , clique no separador Dimensionar . Tenha em atenção a definição da escala no desenho existente e, em seguida, defina a escala do seu novo desenho para corresponder.
-
No desenho existente, selecione e copie as formas que pretende utilizar no novo desenho.
-
Mude para o novo desenho e, em seguida, cole as formas.
Sugestão: Pode bloquear as camadas existentes de um desenho para que não sejam alteradas acidentalmente quando cria um novo plano por cima. Consulte Bloquear ou desbloquear uma camada.
-
-
Deite a grelha do tecto com guias em conjunto com a ferramenta Linha


-
A partir de Eletricidade e Telecomunicações, arraste formas de iluminação montadas no tecto para o desenho.
-
Em Registar Grelhas e Difusores, arraste formas de dispositivos de ar para o desenho.










