Os planos de canalização e tubagem mostram a localização das instalações, tubos e válvulas.
Pode definir planos de canalização numa página em branco ou como uma camada numa planta de piso existente.
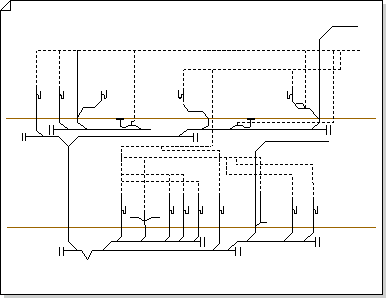
Pode criar um plano de canalização e tubagem de uma das três seguintes formas:
Numa página em branco
-
Em versões Visio 2016 e mais recentes: clique em Modelos > Mapas e Plantas de Pisos e, em seguida, clique em Planta de Canalização e Tubagem > Criar.
-
No Visio 2013: clique em Categorias > Mapas e Plantas de Pisos e, em seguida, clique em Canalização e Plano de Tubagem > Criar.
-
Em Visio 2010: em Categorias de Modelos, clique em Mapas e Plantas dos Pisos e, em seguida, clique em Planta de Canalização e Tubagem > Criar.
-
No Visio 2007: no menu Ficheiro , aponte para Novo, aponte para Mapas e Plantas de Pisos, clique em Planta de Canalização e Tubagem e, em seguida, clique em Criar.
Por predefinição, este tipo de desenho abre uma página de desenho dimensionada na orientação horizontal 
Como uma camada numa planta de pisos CAD
-
Crie um Plano de Canalização e Tubagem numa página em branco. Consulte a secção anterior para obter informações sobre como criar uma.
-
No separador Inserir, clique em Desenho CAD.
-
Localize o ficheiro CAD, selecione-o e, em seguida, clique em Abrir.
-
Para aceitar o tamanho e a escala do desenho CAD, clique em OK.
Nota: Se a escala de desenho do desenho CAD for diferente da escala da sua página de desenho, ser-lhe-á pedido para corresponder às escalas ou continuar sem corresponder.
-
Depois de inserir o desenho, pode redimensioná-lo, alterar a escala ou movê-lo. Também pode bloquear a camada do Visio que contém o desenho CAD.
Sugestão: Para alterar as propriedades de um desenho CAD inserido, clique com o botão direito do rato no desenho, aponte para Objeto de Desenho CAD no menu de atalho e, em seguida, clique em Propriedades. Para obter mais informações, veja Alterar as propriedades da camada autoCAD.
Como uma camada numa planta de pisos do Visio existente
-
No menu Ficheiro, clique em Abrir.
-
Na caixa de diálogo Abrir , localize o desenho que pretende utilizar. Selecione o ficheiro e clique em Abrir.
-
No painel Formas, arraste e largue as disposições de canalização, tubos e formas de válvulas para o desenho.
Arraste as alças de seleção, as alças de controlo e os pontos finais.
Sugestão: Pode bloquear as camadas existentes de um desenho para que não sejam alteradas acidentalmente quando cria um novo plano por cima. Para obter mais informações, consulte Bloquear ou desbloquear uma camada.
-
Introduza os dados da forma. Para o fazer:
-
Clique com o botão direito do rato na forma e selecione Dados > Dados da Forma.
-
No painel Dados da Forma , clique em cada campo e, em seguida, escreva ou selecione um valor.
-
-
Ligue componentes de canalização com tubos. Para o fazer:
-
Arraste formas de tubo para a página de desenho.
-
Cole cada extremidade das formas de tubo a pontos de ligação

-
Para redimensionar um pipe, arraste um ponto final.
-
-
Etiquetar formas ao selecioná-las e escrever. Para reposicionar uma etiqueta, arraste a alça de controlo da etiqueta.










