Pode utilizar o Publisher para criar e personalizar uma newsletter.
Criar um boletim
-
Clique em Newsletters > Incorporadas e desloque-se para baixo para encontrar a categoria Newsletters.
(No Publisher 2010, clique em Newsletters em Mais Populares.)
-
Selecione um modelo e, em Personalizar, clique no esquema de cores e no esquema de tipos de letra que pretende.
-
Clique no conjunto de informações comerciais que pretende ou crie um novo.
-
Em Opções, selecione Propagação de uma página (se pretender imprimir a newsletter um ou dois lados) ou Duas páginas (se quiser trabalhar com uma estrutura que inclua páginas voltadas e planeia imprimir a newsletter em papel de tamanho tablóide).
-
Selecione a caixa de verificação Incluir endereço do cliente se pretender o endereço do cliente na newsletter propriamente dita para correio em vez de num envelope separado.
-
Clique em Criar.
-
Altere o modelo para incluir itens que pretende reutilizar em newsletters futuras, como um título e logótipo.
-
Guarde o seu novo modelo e, na caixa de diálogo Guardar Como que é apresentada, navegue para a localização e pasta que pretende, selecione Modelo do Publisher na caixa Guardar com o tipo .
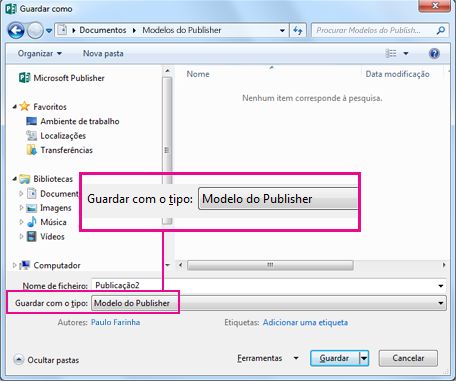
Sugestão: Pode indicar ao Publisher onde quer sempre guardar os seus modelos. Se tiver acesso às Opções de > de Ficheiros > Guardar e introduza o caminho para a pasta que pretende que contenha todos os seus modelos na Localização predefinida dos modelos pessoais. Se fizer isto, um novo separador, denominado Personalizado, também estará disponível quando estiver a criar uma nova publicação e este separador irá conter todos os seus modelos pessoais.
Se quiser alterar a newsletter, pode adicionar páginas a uma newsletter ou Remover páginas de uma newsletter. Também pode Imprimir uma newsletter em papel 11x17 ou evitar papel e correio ao criar e enviar newsletters por e-mail.
Efetuar alterações de estrutura ao esquema
-
No separador Estrutura da Página , clique em Opções e, em seguida, clique no número de colunas que pretende em cada página.
Nas páginas internas (por exemplo, páginas 2 e 3 de uma newsletter de 4 páginas), é apresentada a opção Selecionar uma página para modificar . Clique em Esquerda dentro da página ou Direita na página e, em seguida, para cada página, clique num dos seguintes formatos: 3 andares, Calendário, Formulário de encomenda, Formulário de resposta ou Formulário de inscrição.
Trabalhar com o texto
Se já tiver criado um conjunto de informações comerciais, as informações de contacto profissional e o logótipo irão substituir automaticamente parte do texto do marcador de posição.
Nota: As informações comerciais não substituem automaticamente o texto do marcador de posição nos modelos que transfere a partir do Office Online. Para substituir os nomes, endereços e logótipos dos marcadores de posição pelas suas informações comerciais, clique no botão de etiqueta inteligente 
-
Para cada bloco de texto de marcador de posição, efetue um dos seguintes procedimentos:
-
Selecione o texto do marcador de posição e, em seguida, escreva.
-
Clique com o botão direito do rato para selecionar o texto do marcador de posição, aponte para Alterar Texto no menu de atalho, clique em Ficheiro de Texto, clique no ficheiro que contém o texto que pretende utilizar e, em seguida, clique em OK.
Nota: Na maioria dos casos, o texto é redimensionar automaticamente para caber na caixa de texto. Por exemplo, se um título de artigo for longo, o texto é automaticamente reduzido em tamanho para que se ajuste.
-
-
Ajuste o tamanho do texto. Execute um dos seguintes passos:
-
Para impedir que o texto seja redimensionado automaticamente para caber numa caixa de texto que não esteja ligada a outras caixas de texto, clique na caixa de texto e, no separador Formatar das Ferramentas de Caixa de Texto , clique em Ajustar Texto >Não Ajustar Automaticamente.
-
Para alterar o tamanho do tipo de letra manualmente, selecione o texto e, em seguida, clique num novo tamanho de tipo de letra na lista Tamanho do Tipo de Letra no separador Formatar das Ferramentas da Caixa de Texto .
-
Para obter mais informações sobre como trabalhar com caixas de texto, consulte Ajustar texto numa caixa de texto.
Trabalhar com as imagens
-
Clique com o botão direito do rato na imagem do marcador de posição, aponte para Alterar Imagem, clique em Alterar Imagem, escolha uma nova imagem a partir de uma das origens disponíveis na caixa de diálogo Inserir Imagens e, em seguida, clique em Inserir.
Sugestão: Se não vir a opção Alterar Imagem ao clicar com o botão direito do rato, clique na imagem do marcador de posição uma vez até ver círculos brancos à volta da moldura da imagem. Clique novamente na imagem até ver círculos cinzentos com x ao redor da própria imagem e, em seguida, clique com o botão direito do rato na imagem.
Para obter mais informações sobre como trabalhar com imagens, consulte Sugestões para trabalhar com imagens.
Consulte também
Sugestões para trabalhar com imagens
Sugestões para escrever publicações de marketing eficazes
Sugestões para imprimir a publicação
Localizar, criar ou alterar um modelo no Publisher
Encontrar mais modelos de newsletter no Microsoft Create
Por que motivo as newsletters devem fazer parte da sua estratégia de crescimento
Criar a newsletter
Escolher e personalizar a estrutura da newsletter
-
Inicie o Publisher.
-
Na lista Tipos de Publicação , clique em Newsletters.
-
Em Newsletters, clique em Designs Mais Recentes ou Designs Clássicos.
-
Siga um dos seguintes procedimentos:
-
Clique na imagem de pré-visualização da estrutura da newsletter que pretende.
O modelo de newsletter Perfil é o ponto de partida para a newsletter que é apresentada neste artigo.
-
Procure designs de modelos de newsletter adicionais no Microsoft Office Online.
Como posso fazê-lo?
Importante: Primeiro tem de estar ligado à Internet antes de procurar modelos no Office Online.
-
Na caixa Procurar modelos , escreva uma palavra-chave. Por exemplo, escreva newsletters. Na lista, clique em No Microsoft Office Online e, em seguida, clique no botão verde Procurar .
Nota: A caixa Procurar modelos encontra-se acima do cabeçalho Newsletters .
-
Clique no modelo que pretende.
-
-
-
Escolha as opções que pretende para personalizar a sua estrutura.
Nota: Se utilizar um modelo que transferiu a partir do Office Online, não pode personalizar a estrutura até abrir a publicação.
Efetue qualquer uma das seguintes ações:
-
Em Personalizar, clique no esquema de cores e esquema de tipos de letra pretendido.
-
Em Personalizar, clique no conjunto de informações comerciais que pretende ou crie um novo.
-
Em Opções, clique em Propagação de uma página se pretender imprimir a newsletter de um lado ou clique em Duas páginas se quiser trabalhar com uma estrutura que inclua páginas viradas para si e planeie imprimir a newsletter de dois lados ou em papel de tamanho tablóide.
-
Em Opções, selecione a caixa de verificação Incluir endereço do cliente se pretender o endereço do cliente na newsletter propriamente dita para correio em vez de num envelope separado.
-
-
Clique em Criar.
Efetuar alterações de estrutura ao esquema
-
No painel de tarefas Opções de Página , em Colunas, clique no número de colunas que pretende em cada página.
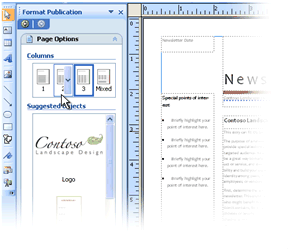
Nas páginas internas (por exemplo, páginas 2 e 3 de uma newsletter de 4 páginas), é apresentada a lista Selecionar uma página a modificar . Clique em Esquerda dentro da página ou Direita na página e, em seguida, para cada página, clique num dos seguintes formatos: 3 andares, Calendário, Formulário de encomenda, Formulário de resposta ou Formulário de inscrição.
Para saber mais sobre como trabalhar com colunas, consulte Configurar colunas de texto através de guias de esquema.
-
Em Objetos sugeridos, clique numa opção para inseri-la na página.
Trabalhar com o texto
Se já tiver criado um conjunto de informações comerciais, as informações de contacto profissional e o logótipo irão substituir automaticamente parte do texto do marcador de posição.
Nota: As informações comerciais não substituem automaticamente o texto do marcador de posição nos modelos que transfere a partir do Office Online. Para substituir os nomes, endereços e logótipos dos marcadores de posição pelas suas informações comerciais, clique no botão de etiqueta inteligente 
-
Para cada bloco de texto de marcador de posição, efetue um dos seguintes procedimentos:
-
Selecione o texto do marcador de posição e, em seguida, escreva.
-
Clique com o botão direito do rato para selecionar o texto do marcador de posição, aponte para Alterar Texto, clique em Ficheiro de Texto, clique no ficheiro que contém o texto que pretende utilizar e, em seguida, clique em OK.
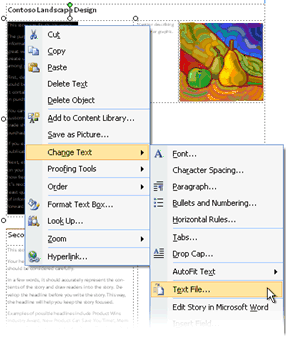
Nota: Na maioria dos casos, o texto é redimensionar automaticamente para caber na caixa de texto. Por exemplo, se um título de artigo for longo, o texto é automaticamente reduzido em tamanho para que se ajuste.
-
-
Ajuste o tamanho do texto. Siga um dos seguintes procedimentos:
-
Para impedir que o texto seja redimensionado automaticamente para caber numa caixa de texto que não esteja ligada a outras caixas de texto, clique na caixa de texto, aponte para Ajustar Automaticamente o Texto no menu Formatar e, em seguida, clique em Não Ajustar Automaticamente.
-
Para alterar o tamanho do tipo de letra manualmente, selecione o texto e, em seguida, clique num novo tamanho de tipo de letra na lista Tamanho do Tipo de Letra na barra de ferramentas Formatação .
Para obter mais informações sobre como trabalhar com caixas de texto, consulte Ajustar texto numa caixa de texto.
-
Para obter informações sobre como personalizar as newsletters com base no destinatário, consulte Criar uma impressão em série e Sugestões para personalizar a sua publicação.
Trabalhar com as imagens
-
Clique com o botão direito do rato na imagem do marcador de posição, aponte para Alterar Imagem e, em seguida, clique na origem da imagem.
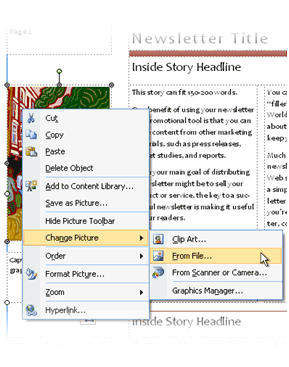
Sugestão: Se não vir a opção Alterar Imagem ao clicar com o botão direito do rato, clique na imagem do marcador de posição uma vez até ver círculos brancos à volta da moldura da imagem. Clique novamente na imagem até ver círculos cinzentos com x ao redor da própria imagem e, em seguida, clique com o botão direito do rato na imagem.
-
Selecione a nova imagem e, em seguida, clique em Inserir.
Para obter mais informações sobre como trabalhar com imagens, consulte Sugestões para trabalhar com imagens.
Distribuir a newsletter
Depois de criar uma publicação no Office Publisher 2007, tem várias opções para distribuí-la:
-
Envie a newsletter numa mensagem de e-mail, apresentada no corpo da mensagem ou incluída como anexo, como um ficheiro PDF ou ficheiro XPS.
-
Para saber mais sobre como enviar publicações por e-mail, consulte Utilizar o Publisher para criar e enviar newsletters por e-mail.
-
Para saber como guardar a newsletter como um ficheiro PDF ou XPS, consulte Guardar Como ou converter uma publicação em .pdf ou .xps com o Publisher.
-
Para obter informações sobre como utilizar o e-mail como parte da sua campanha de marketing, consulte Sugestões sobre marketing por e-mail.
-
-
Publicar a newsletter num site.
-
Para saber como publicar edições de newsletter como ficheiro PDF ou ficheiros XPS e ligar aos mesmos a partir de uma página no seu site, consulte Guardar ficheiros do Publisher em formatos que outras pessoas possam ver.
-
-
Empacote todos os respetivos ficheiros de componentes para enviar para uma impressora comercial.
-
Para obter uma lista dos problemas mais importantes a ter em atenção, consulte Sugestões para preparar a publicação para impressão comercial.
-
Quando chegar a altura de preparar a publicação para a entrega na impressora, consulte Utilizar o Assistente de Publicação Para Guardar para guardar um ficheiro para impressão comercial.
-
-
Imprima a newsletter numa impressora de ambiente de trabalho.
Se estiver a imprimir apenas algumas cópias, pode imprimir a newsletter na impressora de ambiente de trabalho. Se a impressora suportar a impressão em papel de 11 por 17 polegadas (ou tablóide), pode criar uma newsletter dobrada com páginas de 8,5 por 11 polegadas. Pode utilizar esta técnica com qualquer tamanho de publicação que seja metade do tamanho do papel.
Configurar a newsletter para imprimir numa impressora de ambiente de trabalho
-
Abra a publicação de newsletter que pretende imprimir como um folheto dobrado.
-
No painel de tarefas Formatar Publicação , em Opções da Newsletter, clique em Alterar Tamanho da Página.
-
Na caixa de diálogo Configurar Página , em Tamanhos de Página Em Branco, clique em Folhetos e, em seguida, clique em Folheto de Cartas 8,5 x 11".
-
Clique em OK.
-
No menu Ficheiro , clique em Configurar Impressão e, em seguida, clique no separador Definições de Publicação e Papel .
-
Na lista Nome da impressora , selecione uma impressora que possa imprimir em papel tablóide ou de 11 por 17 polegadas.
-
Em Papel, verifique se o tamanho do papel tablóide ou de 11 por 17 polegadas está selecionado.
-
Em Orientação, verifique se Horizontal está selecionado.
-
Em Opções de impressão, clique em Folheto, dobra lateral.
Se o Folheto, a dobra lateral não for uma opção disponível, o tamanho do papel selecionado pode ser demasiado pequeno para as páginas. Certifique-se de que o tamanho do papel tem o dobro do tamanho da página.
Em Pré-visualização, pode ver como duas das páginas serão apresentadas quando forem impressas numa folha de tablóide.
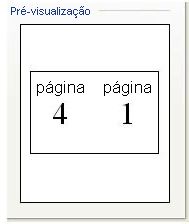
-
Clique em OK.
Imprimir a newsletter numa impressora de ambiente de trabalho
-
No menu Ficheiro , clique em Pré-visualizar para rever o seu trabalho e, em seguida, clique em Fechar.
-
No menu Ficheiro, clique em Imprimir e, em seguida, clique no separador Definições de Publicação e Papel.
-
Se a impressora suportar impressão de dois lados (ou impressão frente e verso), verifique se a opção Dois lados ou Dois lados está selecionada nas opções de impressão dos dois lados.
-
Em Cópias, introduza o número de cópias que pretende imprimir.
Nota: Se estiver a imprimir várias cópias de uma newsletter que necessite de várias folhas de papel, selecione a caixa de verificação Agrupamento para manter as páginas em ordem em cada cópia da publicação impressa.
-
Em Intervalo de impressão, clique em Todas as páginas.
-
Selecione outras opções pretendidas e, em seguida, clique em Imprimir para imprimir a publicação.
Se estiver a imprimir em papel do tamanho de um tablóide, Office Publisher 2007 imprime as primeiras e últimas páginas de um lado da folha de papel, a segunda e a última página do outro lado da folha, e assim sucessivamente, conforme mostrado aqui.

Se o seu computador não suportar a impressão de dois lados, o Assistente de Configuração da Impressora do Publicador é iniciado e orienta-o através da impressão de uma cópia da publicação pela ordem certa para que a primeira e a última página sejam impressas numa folha de papel, na segunda e na última página noutra folha e assim sucessivamente. Quando fotocopiar as páginas novamente para trás, dobre-as e, em seguida, agrafe-as ou ligue-as, estas estarão na ordem certa.
Consulte também
Sugestões para imprimir a publicação
Sugestões para preparar a publicação para impressão comercial
Utilizar o Assistente de Pack and Go para guardar um ficheiro para impressão comercial
Localizar, criar ou alterar um modelo no Publisher
Por que motivo as newsletters devem fazer parte da sua estratégia de crescimento










