Criar uma lista pendente
Pode ajudar as pessoas a trabalharem mais eficazmente em folhas de cálculo utilizando listas pendentes em células. As listas pendentes permitem às pessoas selecionar um item a partir de uma lista criada por si.

-
Numa nova folha, escreva as entradas que pretende que apareçam na lista pendente. Idealmente, terá os itens de lista numa tabela do Excel. Se não o fizer, pode converter rapidamente a sua lista numa tabela ao selecionar qualquer célula no intervalo e premir Ctrl+T.
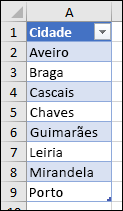
Notas:
-
Porque deve colocar os seus dados numa tabela? Quando tiver os seus dados numa tabela, à medida que adicionar ou remover itens da lista, todas as listas pendentes que baseou nessa tabela serão atualizadas automaticamente. Não é necessário fazer mais nada.
-
Este é o momento indicado para ordenar dados num intervalo ou tabela na sua lista pendente.
-
-
Selecione a célula da folha de cálculo onde pretende colocar a lista pendente.
-
Aceda ao separador Dados no Friso e, em seguida, validação de dados.
Nota: Se não conseguir selecionar Validação de Dados, a folha de cálculo poderá estar protegida ou partilhada. Desbloqueie áreas específicas de um livro protegido ou pare a partilha da folha e, em seguida, tente novamente o passo 3.
-
No separador Definições , na caixa Permitir , selecione Lista.
-
Selecione na caixa Origem e, em seguida, selecione o intervalo da lista. Colocámos o nosso numa folha chamada Cidades, no intervalo A2:A9. Repare que não incluímos a linha do cabeçalho, porque não queremos que esta seja uma opção da seleção:
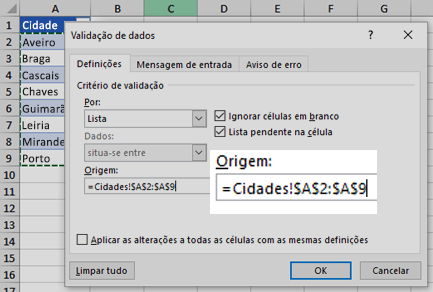
-
Se as pessoas deixarem a célula vazia, selecione a caixa Ignorar em branco .
-
Selecione a caixa pendente Na célula .
-
Selecione o separador Mensagem de Entrada .
-
Se quiser que uma mensagem seja apresentada quando a célula estiver selecionada, selecione a caixa Mostrar mensagem de entrada quando a célula está selecionada e escreva um título e uma mensagem nas caixas (até 225 carateres). Se não quiser que a mensagem seja apresentada, desmarque a caixa de verificação.
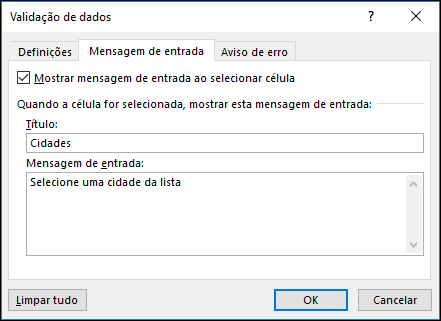
-
-
Selecione o separador Alerta de Erro .
-
Se quiser que seja apresentada uma mensagem quando alguém introduzir algo que não esteja na sua lista, selecione a caixa Mostrar alerta de erro após a introdução de dados inválidos , escolha uma opção na caixa Estilo e escreva um título e uma mensagem. Se não quiser que seja apresentada uma mensagem, desselecione a caixa de verificação.
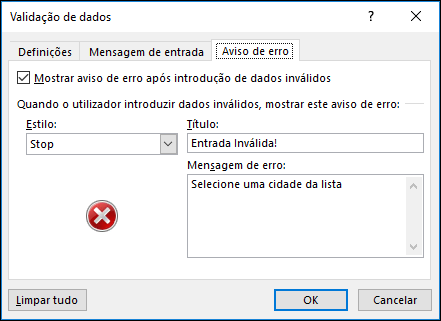
-
-
Não sabe ao certo qual a opção a escolher na caixa Estilo ?
-
Para mostrar uma mensagem que não impede as pessoas de introduzir dados que não estão na lista pendente, selecione Informações ou Aviso. As informações mostrarão uma mensagem com este ícone


-
Para impedir que as pessoas introduzam dados que não estão na lista pendente, selecione Parar.
Nota: Se não adicionar um título ou texto, o título por predefinição é "Microsoft Excel" e a mensagem é: "O valor introduzido não é válido. Esta célula aceita um número limitado de valores."
-
Depois de criar a lista pendente, certifique-se de que esta funciona da forma pretendida. Por exemplo, deve verificar a função Alterar a largura das colunas e a altura das linhas para apresentar todas as suas entradas.
Se a lista de entradas da lista pendente se encontrar noutra folha de cálculo e pretender evitar que os utilizadores visualizem ou façam alterações, oculte ou proteja essa folha de cálculo. Para mais informações sobre como proteger uma folha de cálculo, consulte Bloquear células para as proteger.
Se decidir que pretende alterar as opções na sua lista pendente, consulte Adicionar ou remover itens de uma lista pendente.
Para eliminar uma lista pendente, consulte Remover uma lista pendente.
Pode transferir um livro de exemplo com múltiplos exemplos de validação de dados semelhantes ao deste artigo. Pode seguir os passos ou criar os seus cenários de validação de dados. Transfira exemplos de validação de dados do Excel.
A introdução de dados é mais rápida e precisa quando restringe os valores numa célula às opções de uma lista pendente.
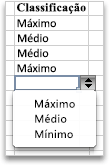
Comece por criar uma lista das entradas válidas numa folha e ordene ou reorganize as entradas de forma a que apareçam na ordem pretendida. Quando o fizer, pode utilizar as entradas como origem para a sua lista de dados pendente. Se a lista não for grande, pode consultá-la facilmente e escrever as entradas diretamente na ferramenta de validação de dados.
-
Crie uma lista de entradas válidas na lista pendente, escritas numa folha numa única coluna ou linha sem células em branco.
-
Selecione as células em que pretende restringir a introdução de dados.
-
No separador Dados , em Ferramentas, selecione Validação de Dados ou Validar.
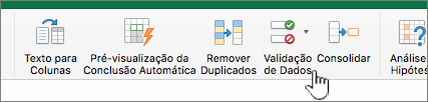
Nota: Se o comando de validação não estiver disponível, a folha poderá estar protegida ou o livro poderá ser partilhado. Não é possível alterar as definições da validação de dados se o livro estiver a ser partilhado ou a folha estiver protegida. Para obter mais informações sobre a proteção de livros, consulte Proteger um livro.
-
Selecione o separador Definições e, em seguida, no menu de pop-up Permitir , selecione Lista.
-
Selecione na caixa Origem e, em seguida, na sua folha, selecione a sua lista de entradas válidas.
A caixa de diálogo será minimizada, para facilitar a visualização da folha.
-
Prima ENTER ou selecione Expandir

Sugestões:
-
Também pode escrever valores separados por uma vírgula diretamente na caixa Origem .
-
Para modificar a lista de entradas válidas, basta alterar os valores na lista de origem ou editar o intervalo na caixa Origem .
-
Pode especificar a sua mensagem de erro para responder a entradas de dados inválidas. No separador Dados , selecione Validação de Dados ou Validar e, em seguida, selecione o separador Alerta de Erro .
-
Consulte também
-
Numa nova folha, escreva as entradas que pretende que apareçam na lista pendente. Idealmente, terá os itens de lista numa tabela do Excel.
Notas:
-
Porque deve colocar os seus dados numa tabela? Quando os seus dados estão numa tabela, à medida que adiciona ou remove itens da lista, todas as listas pendentes baseadas nessa tabela são atualizadas automaticamente. Não é necessário fazer mais nada.
-
Este é o momento indicado para Ordenar os dados pela ordem em que pretende que apareçam na sua lista pendente.
-
-
Selecione a célula da folha de cálculo, onde pretende posicionar a lista pendente.
-
Aceda ao separador Dados no Friso e, em seguida, selecione Validação de Dados.
-
No separador Definições , na caixa Permitir , selecione Lista.
-
Se já tiver criado uma tabela com as entradas pendentes, selecione na caixa Origem e, em seguida, selecione e arraste as células que contêm essas entradas. No entanto, não inclua a célula de cabeçalho. Inclua apenas as células que devem aparecer na lista pendente. Também pode simplesmente escrever uma lista de entradas na caixa Origem , separadas por uma vírgula como esta:
Fruta,Vegetais,Cereais,Laticínios,Snacks
-
Se as pessoas deixarem a célula vazia, selecione a caixa Ignorar em branco .
-
Selecione a caixa pendente Na célula .
-
Selecione o separador Mensagem de Entrada .
-
Se quiser que uma mensagem seja apresentada quando a célula estiver selecionada, selecione a caixa de verificação Mostrar mensagem e escreva um título e uma mensagem nas caixas (até 225 carateres). Se não quiser que seja apresentada uma mensagem, desselecione a caixa de verificação.
-
-
Selecione o separador Alerta de Erro .
-
Se quiser que seja apresentada uma mensagem quando alguém introduzir algo que não esteja na sua lista, selecione a caixa de verificação Mostrar Alerta , selecione uma opção em Tipo e escreva um título e uma mensagem. Se não quiser que seja apresentada uma mensagem, desselecione a caixa de verificação.
-
-
Selecione OK.
Após criar a lista pendente, certifique-se de que esta funciona como pretende. Por exemplo, deve verificar a função Alterar a largura das colunas e a altura das linhas para apresentar todas as suas entradas. Se decidir que pretende alterar as opções na sua lista pendente, consulte Adicionar ou remover itens de uma lista pendente. Para eliminar uma lista pendente, consulte Remover uma lista pendente.
Precisa de mais ajuda?
Pode sempre colocar uma pergunta a um especialista da Comunidade Tecnológica do Excel ou obter suporte nas Comunidades.
Consulte também
Adicionar ou remover itens de uma lista pendente
Vídeo: Criar e gerir listas pendentes
Descrição geral das tabelas do Excel
Aplicar validação de dados a células
Bloquear ou desbloquear áreas específicas de uma folha de cálculo protegida










