Se quiser ilustrar relações hierárquicas que progridem vertical ou horizontalmente, pode criar um gráfico SmartArt que utilize um esquema de hierarquia, como Hierarquia Etiquetada. Uma hierarquia representa graficamente uma série de agrupamentos ordenados de pessoas ou coisas dentro de um sistema. Ao utilizar um gráfico SmartArt no Excel, Outlook, PowerPoint ou Word, pode criar uma hierarquia e incluí-la na sua folha de cálculo, mensagem de e-mail, apresentação ou documento.
Importante: Se quiser criar um organograma, crie um gráfico SmartArt com o esquema Organograma.
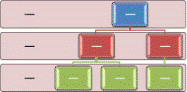
Nota: As capturas de ecrã neste artigo foram tiradas no Office 2007. Se tiver uma versão diferente, a sua vista poderá ser ligeiramente diferente, mas, salvo indicação em contrário, a funcionalidade é a mesma.
-
No separador Inserir, no grupo Ilustrações, clique em SmartArt.

-
Na galeria Escolher um Gráfico SmartArt , clique em Hierarquia e, em seguida, faça duplo clique num esquema de hierarquia (como Hierarquia Horizontal).
-
Para introduzir o texto, efetue um dos seguintes procedimentos:
-
Clique em [Texto] no painel de Texto e, em seguida, escreva o texto.
-
Copie texto de outra localização ou programa, clique em [Texto] no painel de Texto e, em seguida, cole o texto.
Nota: Se o Painel de texto não estiver visível, clique no controlo.
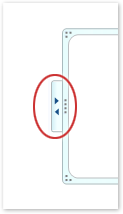
-
Clique numa caixa no gráfico SmartArt e, em seguida, escreva o texto.
Nota: Para melhores resultados, utilize esta opção depois de adicionar todas as caixas pretendidas.
-
-
Adicionar uma caixa
-
Clique no gráfico SmartArt ao qual quer adicionar uma caixa.
-
Clique na caixa que se encontra mais próxima do local onde pretende adicionar a nova caixa.
-
Em Ferramentas de SmartArt, no separador Estrutura , no grupo Criar Gráfico , clique na seta em Adicionar Forma.

Se não visualizar os separadores Ferramentas de SmartArt ou Estrutura, certifique-se de que selecionou o gráfico SmartArt.
-
Siga um dos seguintes procedimentos:
-
Para inserir uma caixa ao mesmo nível da caixa selecionada mas depois desta, clique em Adicionar Forma Após.
-
Para inserir uma caixa ao mesmo nível da caixa selecionada mas antes desta, clique em Adicionar Forma Antes.
-
Para inserir uma caixa um nível acima da caixa selecionada, clique em Adicionar Forma Acima.
A nova caixa assume a posição da caixa selecionada e a caixa selecionada e todas as caixas diretamente abaixo da mesma são despromoviadas um nível. -
Para inserir uma caixa um nível abaixo da caixa selecionada, clique em Adicionar Forma Abaixo.
A nova caixa é adicionada após a outra caixa no mesmo nível.
-
Eliminar uma caixa
Para eliminar uma caixa, clique no limite da caixa que quer eliminar e, em seguida, prima Delete.
Notas:
-
Quando precisar de adicionar uma caixa à hierarquia, experimente adicionar a caixa antes, depois, acima ou abaixo da caixa selecionada para obter o posicionamento pretendido para a nova caixa.
-
Embora não possa ligar automaticamente duas caixas de nível superior com uma linha nos esquemas de hierarquia, como Hierarquia Horizontal, pode imitar este aspeto ao adicionar uma caixa ao gráfico SmartArt e, em seguida, desenhar uma linha para ligar as caixas.
-
Para adicionar uma caixa a partir do Painel de Texto:
-
Coloque o cursor no início do texto onde pretende adicionar uma caixa.
-
Escreva o texto que pretende na sua nova caixa, prima ENTER e, em seguida, para avançar a nova caixa, prima a Tecla de Tabulação ou para obter um avanço negativo, prima Shift+Tecla de Tabulação.
-
Mover uma caixa na hierarquia
-
Para mover uma caixa, clique na caixa e, em seguida, arraste a caixa para a nova localização.
-
Para mover uma caixa em incrementos muito pequenos, mantenha premida a tecla CTRL enquanto prime as teclas de seta no teclado.
Alterar para um esquema de hierarquia diferente
-
Clique com o botão direito do rato na hierarquia que pretende alterar e, em seguida, clique em Alterar Esquema.
-
Clique em Hierarquia e, em seguida, efetue um dos seguintes procedimentos:
-
Para mostrar relações hierárquicas que progridem de cima para baixo e agrupadas hierárquicas, clique em Hierarquia Etiquetada.
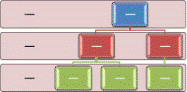
-
Para mostrar grupos de informações criados de cima para baixo e as hierarquias dentro de cada grupo, clique em Hierarquia de Tabelas.
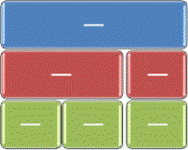
-
Para mostrar as relações hierárquicas que progridem entre grupos, clique em Lista de Hierarquias.
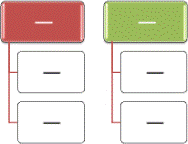
-
Para mostrar relações hierárquicas que progridem horizontalmente, clique em Hierarquia Horizontal.
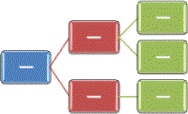
-
Para mostrar as relações hierárquicas que progridem horizontalmente e etiquetadas hierárquicas, clique em Hierarquia com Etiquetas Horizontais.
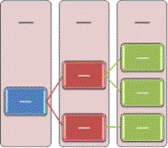
-
Nota: Também pode alterar o esquema do gráfico SmartArt ao clicar numa opção de esquema no grupo Esquemas no separador Estrutura em Ferramentas de SmartArt. Quando aponta para uma opção de esquema, o gráfico SmartArt é alterado para mostrar uma pré-visualização de como seria o seu aspeto com esse esquema.
Para adicionar rapidamente um aspeto de qualidade de estruturador ao seu gráfico SmartArt, pode alterar as cores ou aplicar um Estilo SmartArt à sua hierarquia. Também pode adicionar efeitos, tais como brilhos, contornos suaves ou efeitos 3D.
Pode aplicar combinações de cor derivadas das cores do tema nas caixas do gráfico SmartArt.
-
Clique no gráfico SmartArt cuja cor quer alterar.
-
Em Ferramentas de SmartArt, no separador Estrutura, no grupo Estilos de SmartArt, clique em Alterar Cores.

Se não visualizar os separadores Ferramentas de SmartArt ou Estrutura, certifique-se de que selecionou um gráfico SmartArt.
-
Clique na combinação de cor que pretende.
Sugestão: Ao passar com o ponteiro do rato sobre uma miniatura, poderá ver como as cores afetam o gráfico SmartArt.
-
No gráfico SmartArt, clique com o botão direito do rato no limite da linha ou caixa que pretende alterar e, em seguida, clique em Formatar Forma.
-
Para alterar a cor do limite da caixa, clique em Cor da Linha, clique em Cor

-
Para alterar o estilo do limite da caixa, clique em Estilo de Linha e, em seguida, selecione os estilos de linha pretendidos.
-
Clique com o botão direito do rato no limite de uma caixa e, em seguida, clique em Formatar Forma.
-
Clique no painel Preenchimento e, em seguida, clique em Preenchimento sólido.
-
Clique em Cor

-
Para especificar a intensidade da cor de fundo, mova o cursor de deslocamento Transparência ou introduza um número na caixa junto ao cursor de deslocamento. Pode alterar a percentagem de transparência de 0% (totalmente opaco, predefinido) a 100% (totalmente transparente).
Um Estilo SmartArt é uma combinação de vários efeitos, tais como estilo da linha, bisel ou 3D, que pode aplicar às caixas do gráfico SmartArt para criar um aspeto único e profissional.
-
Clique no gráfico SmartArt cujo Estilo SmartArt quer alterar.
-
Em Ferramentas de SmartArt, no separador Estrutura, no grupo Estilos de SmartArt, clique no Estilo SmartArt que pretende.

Para ver mais Estilos SmartArt, clique no botão Mais

Se não visualizar os separadores Ferramentas de SmartArt ou Estrutura, certifique-se de que selecionou um gráfico SmartArt.
Notas:
-
Ao passar com o ponteiro do rato sobre uma miniatura, poderá ver como o Estilo SmartArt afeta o gráfico SmartArt.
-
Também pode personalizar o gráfico SmartArt ao mover caixas, redimensionar caixas, adicionar um preenchimento ou efeito e adicionar uma imagem.
Se estiver a utilizar o PowerPoint, pode animar a sua hierarquia para realçar cada caixa, cada ramo ou cada nível hierárquico.
-
Clique na hierarquia de gráficos SmartArt que pretende animar.
-
No separador Animações , no grupo Animações , clique em Animar e, em seguida, clique em Por ramo um a um.

Nota: Se copiar uma hierarquia que tenha uma animação aplicada a outro diapositivo, a animação também é copiada.










