Nota: Este artigo cumpriu o seu objetivo e vai ser removido em breve. Para não ter de se deparar com a mensagem "Página não encontrada", estamos a remover as ligações que o reencaminham para esta página de que temos conhecimento. Se criou ligações para esta página, remova-as e juntos iremos impedir esse tipo de problema.
Pode criar uma faixa com Word. Existem diferentes tipos de faixas: as faixas que são executadas ao longo da parte superior de uma única página, como o papel timbrado ou um panfleto, e as faixas de "estilo de festa" desligadas, como as que lêem "feliz aniversário" ou "Parabéns". Este artigo guia-o no processo de criação de cada tipo.
Neste artigo
Adicionar uma faixa a uma única página
Utilize este método para criar uma faixa que é executada ao longo da parte superior de uma única página, como nesta captura de tela.
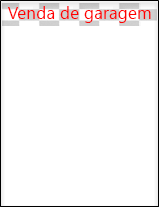
-
Faça duplo clique na área superior do seu documento para abrir o cabeçalho.
-
Se pretender utilizar um gráfico na faixa, clique em inserir > imagens (para utilizar uma das suas próprias imagens) ou insira > imagens online. Escolha a imagem que pretende utilizar.
Importante: Quando utilizar imagens online, certifique-se de que revisa a licença específica para qualquer imagem que pretenda utilizar para garantir que pode cumprir a mesma.
-
Se precisar de ajustar a altura e a largura da sua imagem, selecione a imagem e, em seguida, utilize o separador Formatar das ferramentas de imagem para formatar a imagem conforme necessário.
-
Para adicionar texto à sua faixa, clique em inserir > palavra-chavee selecione o estilo que pretende.
-
É apresentada uma caixa de texto com "o seu texto aqui" na caixa de texto. Escreva o texto que pretende utilizar na sua faixa.
-
Para ajustar o estilo de texto, selecione a caixa de texto e, em seguida, utilize o separador Formatar das ferramentas de desenho e seja criativo. Também pode alterar o tipo de letra e o tamanho do tipo de letra utilizando o separador base .
Criar uma faixa de estilo de festa
Este estilo de banner funciona excelente para aniversários, coletores do Office, graduações ou outros eventos festivos. Estas faixas são normalmente feitas por várias páginas em conjunto para formar uma faixa longa.

A forma mais fácil de o fazer é começar com um modelo de faixa.
-
Abra o Word e, no ecrã de modelos que abre imediatamente, escreva faixa na caixa que diz "procurar modelos online". Clique no ícone de pesquisa .

-
Localize uma faixa que goste. Não tem de ser exatamente o que pretende. Pode personalizá-lo.
-
Clique em Criar. oWord é aberto com a faixa pronta para editar. Se gostar da faixa como está, pode imprimi-la.
-
Opcionalmente, edite o modelo. É aí que acontece a diversão e a criatividade. Pode fazer o seguinte:
-
Edite a imagem de fundo.
-
Elimine a imagem de fundo e adicione a sua própria imagem.
-
Alterar o tipo de letra, tamanho do tipo de letra ou cor do tipo de letra.
-
Personalizar o texto, por exemplo, alterar "feliz aniversário" para "feliz 40th aniversário!"
-
Alterar a imagem de fundo
Para editar a imagem de fundo, tem de clicar na imagem no modelo para localizar o objeto de imagem. Muitos modelos de banners adicionam a imagem de fundo no cabeçalho e rodapé do documento, enquanto outros modelos utilizam uma imagem na página. Quando clica num objeto de imagem, pode ver um limite à volta da imagem e o ícone Opções de esquema no canto superior direito.
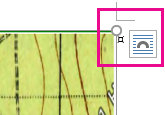
-
Selecione a imagem que pretende editar. Se não conseguir localizar o objeto de imagem na página, faça duplo clique no cabeçalho ou rodapé para ver se a imagem foi adicionada nesse local.
-
Utilize o separador Formatar das ferramentas de imagem para fazer ajustes à imagem.
-
Se pretender utilizar uma imagem diferente, elimine a imagem do modelo. (Selecione a imagem e prima Delete.)
-
Clique em inserir > imagens (para utilizar uma das suas próprias imagens) ou insira > imagens online. Escolha a imagem que pretende utilizar.
Importante: Quando utilizar imagens online, certifique-se de que revisa a licença específica para qualquer imagem que pretenda utilizar para garantir que pode cumprir a mesma.
-
Redimensione e ajuste a imagem conforme necessário utilizando o separador Formatar das ferramentas de imagem .
Consulte Também
Adicionar imagens a cabeçalhos e rodapés
Alterar a luminosidade, o contraste ou a nitidez de uma imagem
Alterar o tamanho de uma imagem, forma, caixa de texto ou WordArt










