Quando quiser selecionar dados específicos de uma ou mais origens, pode utilizar uma consulta selecionar. Uma consulta selecionar ajuda-o a obter apenas os dados que pretende, além de o ajudar a combinar dados de várias origens de dados. Pode utilizar tabelas e outras consultas selecionar como origens de dados para uma consulta selecionar. Este tópico fornece uma descrição geral sobre as consultas selecionar e apresenta uma série de passos para criar uma consulta selecionar através do Assistente de Consultas ou da vista de Estrutura.
Se quiser utilizar a base de dados de exemplo da Northwind para saber mais sobre como as consultas funcionam, consulte o artigo Introdução às consultas.
Neste artigo
Descrição Geral
Quando pretende utilizar dados, é raro querer utilizar todos os dados de uma tabela. Por exemplo, quando pretende utilizar dados de uma tabela de Contactos, normalmente quer procurar um registo específico ou talvez apenas o número de telefone. Por vezes, poderá querer combinar dados provenientes de várias tabelas, por exemplo, combinar Informações do Cliente com Informações da Encomenda. Para selecionar os dados que pretende utilizar, deve recorrer a uma consulta selecionar.
Uma consulta selecionar é um objeto de base de dados que mostra informações na vista de Folha de dados. Uma consulta não armazena dados, apenas apresenta os dados que estão armazenados em tabelas. Uma consulta pode mostrar dados de uma ou mais tabelas, de outras consultas ou de ambas as hipóteses.
Vantagens da utilização de consultas
As consultas permitem-lhe:
-
Ver apenas os dados dos campos que lhe interessam. Quando abre uma tabela, verá todos os campos. As consultas são uma forma útil de guardar uma seleção de campos.
Nota: As consultas não armazenam dados, apenas apontam para os mesmos. Ao guardar uma consulta, não está a guardar uma cópia dos dados.
-
Combinar dados de várias origens de dados. Normalmente, uma tabela só apresenta os dados que a mesma armazena. As consultas permitem-lhe selecionar campos de várias origens e especificar a forma como as informações devem ser combinadas.
-
Utilizar expressões como campos. Por exemplo, pode utilizar a função Data como um campo ou a função Formatar com um campo para controlar a forma como os dados do campo são formatados nos resultados da consulta.
-
Ver os registos que cumprem os critérios que especificou. Quando abre uma tabela, verá todos os registos. As consultas são uma forma útil de guardar uma seleção de registos.
Passos básicos para criar uma consulta selecionar
Pode criar uma consulta selecionar através do Assistente de Consultas ou da vista Estrutura. Alguns elementos de estrutura não estarão disponíveis quando utilizar o assistente, mas poderá adicioná-los mais tarde ao utilizar a vista Estrutura. Embora os dois métodos sejam algo diferentes, os passos básicos são essencialmente os mesmos:
-
Selecione as tabelas ou consultas que pretende utilizar como origens de dados.
-
Especifique os campos que pretende incluir das origens de dados.
-
Opcionalmente pode especificar critérios para limitar os registos devolvidos pela consulta.
Após criar uma consulta selecionar, execute-a para ver os resultados. Para executar uma consulta selecionar, abra-a na vista de Folha de Dados. Se guardar a consulta, pode reutilizá-la sempre que precisar, por exemplo, como uma origem de dados para um formulário, relatório ou outra consulta.
Utilizar o Assistente de Consultas para criar uma consulta selecionar
Pode utilizar o Assistente de Consultas para criar automaticamente uma consulta selecionar. Quando utiliza o assistente, tem menos controlo sobre os detalhes da estrutura da consulta, mas normalmente a consulta é criada mais rapidamente do que se não tiver utilizado o assistente. Além disso, o assistente pode detetar alguns erros de estrutura simples e pedir-lhe para executar uma ação diferente.
Antes de começar
Se utilizar campos de origens de dados sem relação entre si, o Assistente de Consultas irá perguntar-lhe se pretende criar relações. O assistente abre automaticamente a janela Relações, mas terá de reiniciar o assistente se editar alguma relação. Por isso, antes de executar o assistente, pondere criar as relações de que a sua consulta irá precisar.
Para obter mais informações acerca da criação de relações de tabelas, consulte o artigo Guia para relações de tabelas.
Utilizar o Assistente de Consultas
-
No separador Criar, no grupo Consultas, clique em Assistente de Consultas.

-
Na caixa de diálogo Nova Consulta, clique em Assistente de Consultas Simples e, em seguida, clique em OK.
-
Em seguida, adicione campos. Pode adicionar até 255 campos de 32 tabelas ou consultas no máximo.
Para cada campo, efetue estes dois passos:
-
Em Tabelas/Consultas, clique na tabela ou consulta que contém o campo.
-
Em Campos Disponíveis, faça duplo clique no campo para o adicionar à lista Campos Selecionados. Se quiser adicionar todos os ficheiros à sua consulta, clique no botão com as setas duplas para a direita (>>).
-
Quando tiver adicionado todos os campos que pretende, clique em Seguinte.

-
-
Se não adicionou quaisquer campos numéricos (campos com dados numéricos), avance para o passo 9. Se adicionar campos numéricos, o assistente pergunta-lhe se pretende que a consulta devolva detalhes ou dados de resumo.
Siga um dos seguintes procedimentos:
-
Se quiser ver relatórios individuais, clique em Detalhe e, em seguida, clique em Seguinte. Avance para o passo 9.
-
Se quiser ver dados numéricos resumidos, como médias, clique em Resumo e, em seguida, clique em Opções do Resumo.
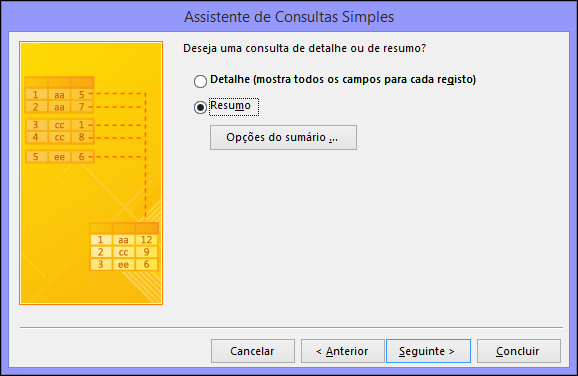
-
-
Na caixa de diálogo Opções do Resumo, especifique que campos pretende resumir e como pretende resumir os dados. Apenas os campos numéricos estão listados.
Para cada campo numérico, selecione uma das seguintes funções:
-
Soma A consulta devolve a soma de todos os valores no campo.
-
Méd A consulta devolve a média dos valores no campo.
-
Mín A consulta devolve o menor valor do campo.
-
Máx A consulta devolve o maior valor do campo.
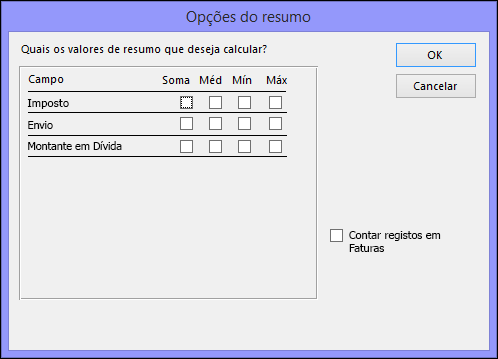
-
-
Se pretender que os resultados da consulta incluam uma contagem de registos numa origem de dados, selecione a caixa de verificação Contar registos em nome da origem de dados adequada.
-
Clique em OK para fechar a caixa de diálogo Opções do Resumo.
-
Se não adicionou um campo de data/hora à consulta, avance para o passo 9. Se adicionou um campo de data/hora à consulta, o Assistente de Consultas pergunta-lhe como pretende agrupar os valores de data. Por exemplo, suponhamos que adicionou um campo numérico ("Preço") e um campo de data/hora ("Hora_Transação") à sua consulta e, em seguida, especificou na caixa de diálogo Opções do Resumo que pretende ver o valor médio do campo numérico "Preço". Uma vez que incluiu um campo de data/hora, pode calcular os valores do resumo para cada valor de data/hora, dia, mês, trimestre ou ano.
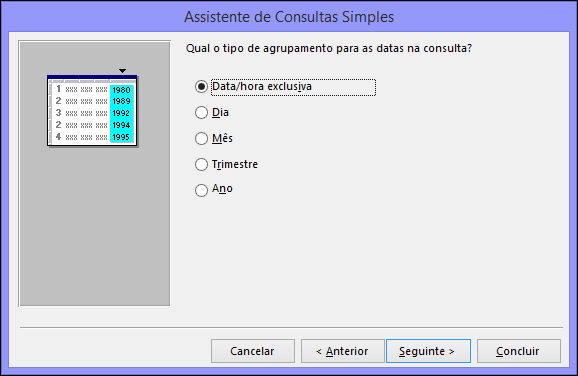
Selecione o período de tempo que pretende utilizar para agrupar os valores de data/hora e, em seguida, clique em Seguinte.
Nota: Na vista Estrutura, pode utilizar uma expressão para agrupar por qualquer período de tempo que pretenda, embora o assistente apenas ofereça estas opções.
-
Na última página do assistente, atribua um título à consulta, especifique se pretende abrir ou modificar a consulta e, em seguida, clique em Concluir.
Se optar por abrir a consulta, esta irá apresentar os dados selecionados na vista Folha de Dados. Se optar por modificar a consulta, esta será aberta na vista Estrutura.
Criar uma consulta na vista Estrutura
Pode utilizar a vista Estrutura para criar manualmente uma consulta selecionar. Ao utilizar a vista Estrutura, tem um maior controlo sobre os detalhes da estrutura da consulta, embora seja mais fácil cometer erros de estrutura e possa demorar mais tempo do que com o assistente.
Criar uma consulta
Passo 1: adicionar origens de dados
Quando utiliza a vista Estrutura, para adicionar origens de dados, adiciona as origens de dados e os campos em passos separados. No entanto, pode sempre adicionar mais origens de dados posteriormente se quiser.
-
No separador Criar, no grupo Consultas, clique em Estrutura da Consulta.

-
Faça duplo clique em cada origem de dados que pretende utilizar ou selecione cada origem de dados e, em seguida, clique em Adicionar.
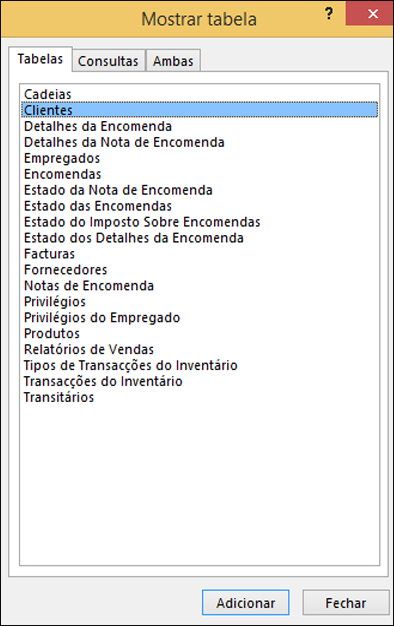
Associações automáticas
Ao adicionar as origens de dados, se estas já tiverem relações definidas entre si, essas relações são adicionadas automaticamente à consulta como associações. As associações especificam como os dados de origens relacionadas devem ser combinados. O Access também cria automaticamente uma associação entre duas tabelas se estas tiverem campos com tipos de dados compatíveis e um dos campos for uma chave primária.
Poderá querer ajustar as associações criadas pelo Access. O Access determina o tipo de associação a criar com base na relação que a associação representa. Se o Access criar uma associação, mas não existir uma relação definida, o Access cria uma associação interna.
Se o Access criar automaticamente as associações corretas quando adicionar as origens de dados, pode avançar para o Passo 3: adicionar campos de saída.
Utilizar a mesma origem de dados várias vezes
Em alguns casos, poderá querer associar duas cópias da mesma tabela ou consulta para criar o que denominamos de associação automática, que combina os registos da mesma tabela quando existem valores correspondentes nos campos associados. Por exemplo, imaginemos que tem uma tabela de Funcionários na qual o campo Reporta A do registo de cada funcionário apresenta o ID do respetivo gestor em vez do nome. Pode utilizar uma associação automática para apresentar o nome do gestor no registo de cada funcionário.
Ao adicionar uma origem de dados pela segunda vez, o Access acrescenta _1 ao nome da segunda instância. Por exemplo, se adicionou a tabela Funcionários duas vezes, a segunda instância terá o nome Funcionários_1.
Passo 2: associar origens de dados relacionadas
Se as origens de dados adicionadas a uma consulta já possuírem relações, o Access criará uma associação interna automaticamente para cada relação. Se a integridade referencial for imposta, o Access apresentará também um "1" acima da linha de associação para mostrar que tabela está no lado "um" de uma relação um-para-muitos e um símbolo de infinito (∞) para mostrar que tabela está no lado "muitos".
Se adicionar consultas à sua consulta e não tiver criado relações entre as mesmas, o Access não criará automaticamente associações entre essas consultas ou entre consultas e tabelas que não estiverem relacionadas. Se o Access não criar associações ao adicionar origens de dados, normalmente terá de as adicionar de forma manual. As origens de dados que não estejam associadas a outras origens de dados podem provocar problemas nos resultados da consulta.
Também poderá alterar o tipo de associação de uma associação interna para uma associação externa, para que a sua consulta inclua mais registos.
Adicionar uma associação
-
Para adicionar uma associação, arraste um campo de uma origem de dados para o campo correspondente noutra origem de dados.
O Access apresenta uma linha entre os dois campos para mostrar que foi criada uma associação.
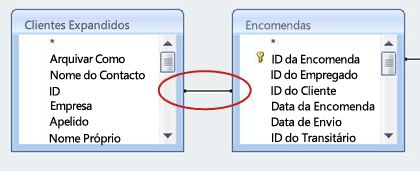
Alterar uma associação
-
Faça duplo clique na associação que pretende alterar.
A caixa de diálogo Propriedades da Associação é apresentada.

-
Na caixa de diálogo Propriedades da Associação, reveja as três opções.
-
Clique na opção que pretende utilizar e, em seguida, clique em OK.
Depois de as associações estarem prontas, deve adicionar campos de saída – os campos com os dados que pretende mostrar nos resultados da consulta.
Passo 3: adicionar campos de saída
Pode adicionar facilmente um campo de qualquer uma das origens de dados que adicionou no passo 1.
-
Para adicionar um campo, arraste-o a partir de uma origem de dados no painel superior da janela de estrutura da consulta até à linha Campo da grelha de estrutura, no painel inferior da janela de estrutura da consulta.
Quando adicionar um campo através deste método, o Access preenche automaticamente a linha Tabela da grelha de estrutura para refletir a origem de dados do campo.
Sugestão: Se quiser adicionar rapidamente todos os campos à linha Campo da grelha de estrutura da consulta, faça duplo clique no nome da tabela ou consulta a partir do painel superior para realçar todos os campos contidos nessa origem e, em seguida, arraste-os ao mesmo tempo para a grelha de estrutura.
Utilizar uma expressão como campo de resultado
Se quiser efetuar cálculos ou utilizar uma função para gerar resultados da consulta, pode utilizar uma expressão como um campo de saída. As expressões podem utilizar dados de qualquer uma das origens de dados da consulta e funções, como Formatar ou EmCad, e também podem conter constantes e operadores aritméticos.
-
Numa coluna vazia da grelha de estrutura da consulta, clique com o botão direito do rato na linha Campo e, em seguida, clique em Zoom no menu de atalho.
-
Na caixa Zoom, escreva ou cole a sua expressão. Coloque o nome que pretende utilizar para o resultado da expressão, seguido de dois pontos, antes da expressão. Por exemplo, se quiser que a expressão seja rotulada como "Última atualização", deve começar a sua expressão por Última atualização:.
Nota: Pode efetuar várias tarefas com estas expressões. Uma explicação mais pormenorizada sobre expressões ultrapassaria o âmbito deste artigo. Para mais informações sobre como criar uma expressão, consulte o artigo Criar uma expressão.
Passo 4: especificar critérios
Este passo é opcional.
Utilize critérios para limitar os registos devolvidos pela sua consulta com base na capacidade de os valores dos campos cumprirem os critérios especificados.
Especificar critérios para um campo de texto
-
Na grelha de estrutura da consulta, na linha Critério do campo que tiver os valores que pretende limitar, escreva uma expressão que os valores dos campos tenham de satisfazer para serem incluídos nos seus resultados. Por exemplo, se quiser limitar uma consulta de forma a registar apenas o valor do campo Localidade que corresponder a Lisboa, escreva Lisboa na linha Critério por baixo desse campo.
Para obter vários exemplos de critérios de consulta para vários tipos de dados, consulte o artigo Exemplos de critérios de consulta.
-
Especifique critérios alternativos na linha Ou, por baixo da linha Critério.
Se especificar critérios alternativos, um valor de campo pode satisfazer qualquer um dos critérios listados e ser incluído no resultado da consulta.
Critérios de múltiplos campos
Pode utilizar critérios com múltiplos campos. Ao fazê-lo, todos os critérios contidos numa determinada linha Critério ou Ou têm de ser verdadeiros para que o registo possa ser incluído.
Especificar critérios com um campo que não pretende incluir no resultado
Pode adicionar um campo à estrutura da sua consulta sem incluir os dados do campo no resultado da consulta. Deve fazê-lo se quiser utilizar os valores do campo para limitar os resultados da consulta, mas não quiser ver os valores do campo.
-
Adicione o campo à grelha de estrutura.
-
Desmarque a caixa de verificação na linha Mostrar do campo.
-
Especifique os critérios como faria para um campo de saída.
Passo 5: resumir dados
Este passo é opcional.
Poderá querer resumir dados, especialmente se esses dados forem valores numéricos. Por exemplo, suponhamos que pretende ver o preço médio ou o total de vendas.
Para resumir os dados numa consulta, utilize a linha Total. Por predefinição, a linha Total não é apresentada na vista Estrutura.
-
Com a consulta aberta na vista Estrutura , no separador Estrutura da Consulta , no grupo Mostrar/Ocultar , clique em Totais.
O Access apresenta a linha Total na grelha de estrutura da consulta.
-
Para cada campo que pretenda resumir, selecione a função a utilizar na lista situada na linha Total. As funções disponíveis dependem do tipo de dados presentes no campo.
Para saber mais sobre a funcionalidade Total de linhas em consultas, consulte o artigo Apresentar totais de colunas numa folha de dados com uma linha Totais.
Passo 6: ver os resultados
Para ver os resultados da consulta, no separador Estrutura da Consulta , clique em Executar. O Access apresenta os resultados da sua consulta na vista de Folha de Dados.
Para efetuar alterações adicionais à consulta, clique em Base > Ver > Vista Estrutura para regressar à vista Estrutura.
Altere os campos, expressões ou critérios e volte a executar a consulta até que devolva os dados que pretende.










