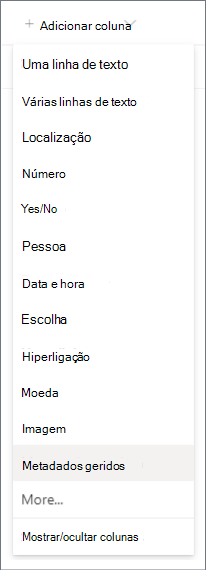Uma coluna de Metadados Geridos é um novo tipo de coluna que pode ser adicionado a listas, bibliotecas ou tipos de conteúdo para permitir que os utilizadores do site selecionem valores de um conjunto específico de termos geridos e apliquem estes valores aos respetivos conteúdos. Pode criar e configurar uma coluna Metadados Geridos para mapear para um conjunto ou termo de termos existente ou pode criar um novo conjunto de termos especificamente para uma coluna Metadados Geridos.
As colunas de Metadados Geridos promovem a utilização consistente de metadados em sites, uma vez que fornecem aos utilizadores uma lista de termos que podem aplicar aos respetivos conteúdos. Estes termos vêm de um conjunto de termos que é gerido centralmente na Ferramenta de Gestão de Lojas de Termos por um Administrador de Loja de Termos ou por outras pessoas com permissões para gerir termos.
Uma vez que este conjunto de termos é atualizado e gerido separadamente da coluna em si, não é necessário atualizar a coluna (ou quaisquer tipos de conteúdo, listas ou bibliotecas associadas à mesma) para disponibilizar os termos atualizados aos utilizadores. Sempre que o conjunto de termos a que uma coluna metadados Geridos específica está vinculada for atualizado, os termos atualizados ficarão automaticamente disponíveis para os utilizadores sempre que essa coluna Metadados Geridos estiver disponível. Isto faz com que uma coluna Metadados Geridos seja muito diferente de uma coluna Escolha, que teria de ser atualizada sempre que quisesse alterar a lista de valores de escolha que um utilizador poderia selecionar.
As colunas de Metadados Geridos também têm várias funcionalidades e características exclusivas que ajudam os utilizadores a selecionar e aplicar termos a conteúdos, como o suporte para "tipo de antecedência", bem como suporte para desambiguação de termos, descrições, sinónimos e valores multilingues.
Quando um utilizador começa a escrever um valor num campo de Metadados Geridos, apresenta todos os termos no conjunto de termos associado que começam com os carateres que o utilizador escreve. O nome do conjunto de termos e a posição do termo na hierarquia podem ser indicados juntamente com o próprio termo, o que pode ajudar os utilizadores a selecionar o termo adequado.
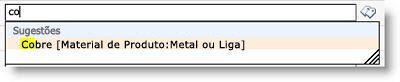
Os utilizadores podem mover o seu ponteira sobre termos sugeridos para verem texto descritivo para os ajudar a tomar decisões adequadas.

Se foram especificados sinónimos para um termo, os utilizadores podem introduzir esses termos e será atribuído o termo correto.
Quando os utilizadores atualizam uma coluna Metadados Geridos, podem escrever o valor que pretendem ou podem clicar no ícone de etiquetas que é apresentado junto ao campo Metadados Geridos para iniciar a caixa de diálogo selecionador de termos, que podem utilizar para selecionar um valor a partir da hierarquia do conjunto de termos. Isto é útil para os utilizadores que podem não estar familiarizados com os termos disponíveis. Se o conjunto de termos tiver sido configurado para ser aberto e a coluna Metadados Geridos permitir valores de preenchimento, os utilizadores poderão ter a opção de adicionar um novo termo ao conjunto de termos. Em alternativa, o contacto poderá simplesmente ter a opção de enviar feedback para o contacto designado para o conjunto de termos.
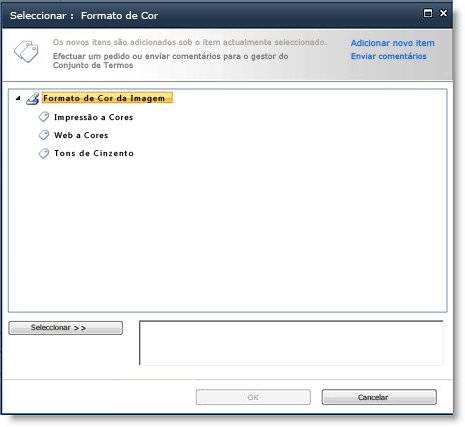
Colunas de metadados
Uma coluna de metadados geridos permite-lhe controlar as informações que as pessoas podem introduzir numa coluna. Os utilizadores selecionam os termos ou expressões que introduzam na coluna a partir de um conjunto predefinido de termos geridos.
Nota: Tem de ser um Administrador de Coleções de Site para criar ou configurar colunas de site. Tem de ter o nível de permissões Gerir Listas para criar colunas para listas ou bibliotecas. Os proprietários de site têm esta permissão por predefinição.
Pode mapear uma coluna Metadados Geridos para um conjunto de termos ou para um termo individual que represente um subconjunto do conjunto de termos (algo que pode ser útil para conjuntos de termos hierárquicos). Se mapear a coluna para um conjunto de termos, todos os termos disponíveis ao abrigo do mesmo serão apresentados. Se mapear a coluna para um termo individual num conjunto de termos, a coluna apresentará esse termo e quaisquer termos abaixo da mesma na hierarquia.
Como e onde cria colunas de Metadados Geridos deve ser fator no planeamento ao nível da organização para metadados geridos, tipos de conteúdo, gestão de documentos e governação do site.
Criar uma coluna de metadados geridos
Pode criar uma coluna Metadados Geridos que mapeie para um conjunto de termos ou termo existente em qualquer nível num site (por exemplo, como uma coluna de site ou como uma coluna local para uma lista ou biblioteca específica). No entanto, se pretender que uma coluna Metadados Geridos seja reutilizável e útil para outras pessoas que possam estar a criar novos tipos de conteúdo de site ou a configurar listas e bibliotecas, é reutilizável criá-la como uma coluna de site.
|
Para criar uma nova coluna de site Metadados Geridos que mapeie para um conjunto de termos existente, faça o seguinte: |
Para criar uma nova coluna Metadados Geridos para uma lista ou biblioteca que mapeia para um conjunto de termos existente, faça o seguinte: |
|---|---|
|
|
-
Na coluna Novo Site, na secção Nome e Tipo, escreva o nome que pretende que a coluna tenha.
-
Em O tipo de informações nesta coluna é, clique em Metadados Geridos.
-
Na secção Grupo, selecione ou crie o grupo no qual pretende organizar a coluna.
-
Na secção Coluna Definições, escreva uma descrição e especifique se pretende que os utilizadores necessários forneçam um valor para esta coluna. Também pode especificar se pretende impor valores exclusivos para a coluna.
-
Na secção Campo múltiplo valor, especifique se quer permitir múltiplos valores na coluna. Se permitir múltiplos valores, os utilizadores não poderão ordenar nesta coluna em vistas de lista.
-
Na secção Formato de apresentação, especifique se pretende que a coluna seja apresentada apenas o rótulo do termo ou o termo e o caminho completo na hierarquia do conjunto de termos.
Pode ser útil apresentar o caminho hierárquico completo em situações em que o contexto do termo em si pode ser pouco claro. -
Na secção Conjunto de Termos Definições, selecione Utilizar um conjunto de termos geridos e, em seguida, eis um dos seguintes procedimentos:
a. Para procurar um conjunto de termos que contenha os termos que pretende utilizar, escreva o nome de um termo e clique no botão Encontrar. Pode selecionar o conjunto de termos ou termo que pretende a partir dos resultados apresentados na caixa. Se quiser procurar novamente, clique no botão Repor.
b. Para procurar o conjunto de termos ou termo que pretende mapear para esta coluna, clique na seta à esquerda da aplicação Serviço de Metadados Geridos que é apresentada na caixa para a expandir e procure o conjunto de termos que pretende. Continue a expandir nós até encontrar o conjunto de termos ou termo que pretende. Clique no mesmo para selecionar o conjunto de termos ou o termo.
-
Na secção Permitir o Preenchimento, especifique se quer permitir que os utilizadores adicionem novos valores ao conjunto de termos. Se o conjunto de termos que selecionar estiver fechado, não poderá permitir o Preenchimento.
-
Na secção Valor Predefinido, pode especificar opcionalmente o termo que pretende utilizar como valor predefinido para a coluna. Pode escrever o termo ou clicar no ícone Etiquetas para procurar o termo utilizando o seltor de termos.
-
Clique em OK.
-
No painel Criar Coluna , escreva o nome e a descrição opcional que pretende para a coluna de metadados geridos
-
A opção Tipo será pré-selecionada para Metadados geridos, mas também pode optar por alterar o tipo de coluna. Uma vez alteradas, as definições de coluna serão predefinida para o respetivo tipo de coluna.
-
Na opção Conjunto de termos ou termo, selecione o botão Selecionar e, em seguida, procure ou selecione o conjunto de termos ou termo da coluna.
-
Na secção Valor Predefinido, pode especificar opcionalmente o termo que pretende utilizar como valor predefinido para a coluna. Pode escrever o termo ou selecionar o ícone Etiquetas para procurar o termo.
-
Selecione Mais opções para fazer o seguinte (opcional):
a. Na secção Formato de apresentação, especifique se pretende que a coluna seja apresentada apenas o rótulo do termo ou o termo e o caminho completo na hierarquia do conjunto de termos. Pode ser útil apresentar o caminho hierárquico completo em situações em que o contexto do termo em si pode ser pouco claro.
b. Na secção Permitir que os utilizadores escrevam novos valores, especifique se quer permitir que os utilizadores adicionem novos valores ao conjunto de termos. Se o conjunto de termos que selecionar estiver fechado, não poderá permitir o Preenchimento de novos valores.
c. Na secção Campo múltiplo valor, especifique se quer permitir múltiplos valores na coluna. Se permitir múltiplos valores, os utilizadores não poderão ordenar nesta coluna em vistas de lista.
d. Na secção Exigir que esta coluna contenha informações, especifique se pretende marcar a coluna como um campo obrigatório. Assim que os utilizadores ativados têm de introduzir um valor para cada linha.
e. Na secção Impor valores exclusivos , pode especificar se pretende impor aos utilizadores que introduzam apenas valores exclusivos na coluna.
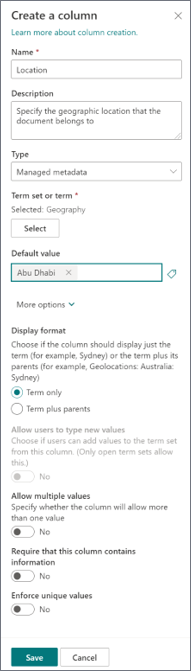
Se não existir um conjunto de termos que queira utilizar, também pode criar um novo conjunto de termos para uma nova coluna Metadados Geridos. O conjunto de termos que criar será um conjunto de termos "local" que só pode ser utilizado na coleção de site onde o cria. Os termos que adicionar a um conjunto de termos locais não serão oferecidos como sugestões nas colunas Palavras-chave enterprise (ao contrário dos termos nos conjuntos de termos globais).
Tem de ser um Administrador de Coleções de Site para criar ou configurar colunas de site. Tem de ter o nível de permissões Gerir Listas para criar colunas para listas ou bibliotecas. Os proprietários de site têm esta permissão por predefinição.
|
Para criar uma nova coluna de site Metadados Geridos que mapeie para um conjunto de termos existente, faça o seguinte: |
Para criar uma nova coluna Metadados Geridos para uma lista ou biblioteca que mapeia para um conjunto de termos existente, faça o seguinte: |
|---|---|
|
|
-
Na página Nova Coluna de Site ou Criar Coluna (dependendo do tipo de coluna que estiver a criar) na secção Nome e Tipo, escreva o nome que pretende que a coluna tenha.
-
Em O tipo de informações nesta coluna é, clique em Metadados Geridos .
-
Na secção Coluna Definições, escreva uma descrição para a coluna e especifique se pretende que os utilizadores introduzam um valor para a coluna. Também pode especificar se pretende impor valores exclusivos para a coluna.
-
Se estiver a adicionar uma coluna a uma lista ou biblioteca, também poderá especificar se pretende adicionar esta nova coluna Metadados Geridos a todos os tipos de conteúdo para a lista ou biblioteca (se a biblioteca tiver múltiplos tipos de conteúdo ativados). Também pode especificar se pretende adicionar esta coluna à vista predefinida da lista ou biblioteca.
-
Na secção Campo múltiplo valor , especifique se quer permitir múltiplos valores na coluna. Se permitir múltiplos valores, os utilizadores não poderão ordenar nesta coluna em vistas de lista.
-
Na secção Formato de apresentação, especifique se pretende que a coluna seja apresentada apenas o rótulo do termo ou o termo e o caminho completo na hierarquia do conjunto de termos.
Pode ser útil apresentar o caminho hierárquico completo em situações em que o contexto do termo em si pode ser pouco claro. -
Na secção Estilos de Definições, selecione Personalizar o conjunto de termos e, em seguida, escreva uma descrição para o conjunto de termos.
-
Clique em Editar Utilizando o Gestor de Conjuntos de Termos e, em seguida, clique em OK quando lhe for pedido para guardar as alterações.
-
Siga os passos na secção Criar e configurar um novo conjunto de termos para configurar o conjunto de termos.
-
No painel Propriedades da Ferramenta de Gestão de Lojas de Termos, especifique as seguintes informações sobre o novo conjunto de termos:
|
Neste campo |
Faça o seguinte: |
|---|---|
|
Nome do Conjunto de Termos |
Escreva um nome para o conjunto de termos. Este campo já deverá ser preenchido com o nome da coluna, mas pode atualizá-lo ou alterá-lo |
|
Descrição |
Escreva uma descrição que ajude os utilizadores a compreender como devem utilizar estes termos. |
|
Proprietário |
Se pretender que o proprietário do termo seja outra pessoa, pode alterar o Proprietário para outra pessoa ou grupo. Só pode introduzir um item. |
|
Contacto |
Escreva um endereço de e-mail se quiser que os utilizadores do site consigam fornecer feedback sobre o conjunto de termos quando atualizam o valor de uma coluna Metadados Geridos. |
|
Intervenientes |
Adicione os nomes dos utilizadores ou grupos que devem ser notificados antes de fazer alterações principais ao conjunto de termos. |
|
Política de Submissão |
Especifique se pretende que o termo definido seja Fechado ou Aberto. Se um conjunto de termos for fechado, os utilizadores não poderão adicionar novos termos ao atualizarem o valor de uma coluna Metadados Geridos vinculado a este conjunto de termos e o conjunto de termos só pode ser atualizado por utilizadores com permissão para atualizar metadados geridos. Se o conjunto de termos estiver aberto, os utilizadores podem adicionar novos termos ao conjunto de termos se a coluna também estiver configurada para permitir opções de preenchimento. |
|
Disponível para Etiquetas |
Selecione a caixa de verificação para disponibilizar os termos no conjunto de termos para etiquetas. Se des limpar a caixa de verificação, este conjunto de termos não estará visível para a maioria dos utilizadores. Se o conjunto de termos ainda estiver em desenvolvimento ou não estiver pronto para ser utilizado de outra forma, poderá descalcificar a caixa de verificação. |
-
Clique em Guardar para guardar as atualizações da propriedade.
-
Para adicionar termos ao conjunto de termos, aponte para o conjunto de termos no controlo de árvore à esquerda, clique na seta que aparece e, em seguida, clique em Criar Termo e, em seguida, escreva o nome que pretende para o termo.
-
No painel Propriedades , especifique as seguintes informações sobre o seu novo termo:
|
Neste campo: |
Faça o seguinte: |
|---|---|
|
Disponível para etiquetas |
Selecione a caixa de verificação para disponibilizar este termo para etiquetas. Se desmarcar a caixa de verificação, este termo estará visível, mas desativado nas ferramentas de marcação. |
|
Idioma |
Selecione o idioma para esta etiqueta para o termo. |
|
Descrição |
Escreva uma descrição para ajudar os utilizadores a compreender como aplicar este termo ou para o diferenciar de termos semelhantes. |
|
Etiqueta Predefinida |
Introduza a palavra ou expressão que pretende utilizar como etiqueta predefinida para o termo neste idioma. |
|
Outras Etiquetas |
Especifique todos os sinónimos para este termo. Faça-o se pretender que várias palavras ou expressões com o mesmo significado sejam tratadas como uma única entidade para fins de gestão de metadados. Para adicionar múltiplos sinónimos, escreva uma palavra e, em seguida, prima Enter para criar linhas adicionais. Por exemplo, se estiver a criar um termo para a cor "azul" e "azul" é a etiqueta predefinida para o termo, pode adicionar "azure", "sapphire", "indigo" e "cobalt" como possível sinónimos. |
|
Membro De |
Descreve o Nome do Conjunto de Termos Principal, a descrição, o Proprietário e outras informações. |
-
Clique em Guardar.
-
Repita os passos 3 a 5 para adicionar novos termos.
-
Para criar sub-termos abaixo dos termos, aponte para um termo individual abaixo do qual pretende aninhar outro termo, clique na seta que é exibida e, em seguida, clique em Criar Termo e escreva o nome que pretende para o termo.
-
Repita os passos 4 e 5 para especificar as propriedades dos seus subcontratos (selecione o termo que pretende atualizar primeiro).
-
Por predefinição, os termos nos conjuntos de termos são apresentados na ordem de ordenação predefinida do idioma. Se pretender especificar uma ordenação personalizada para que os termos apareçam numa ordem consistente, independentemente do idioma ou alterações às etiquetas de termos, pode fazê-lo ao selecionar o conjunto de termos no controlo de árvore e, em seguida, ao clicar no separador Ordenação Personalizada à direita. Clique em Utilizar uma ordenação personalizada e, em seguida, utilize as caixas de listas para ordenar os termos pela ordem numérica pretendida.
Uma coluna de metadados geridos permite-lhe controlar as informações que as pessoas podem introduzir numa coluna. Os utilizadores selecionam os termos ou expressões que introduzam na coluna a partir de um conjunto predefinido de termos geridos.
O exemplo seguinte mostra como funciona este procedimento.
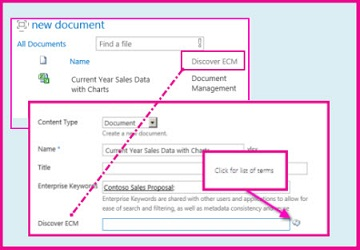
A biblioteca de documentos na ilustração acima tem uma coluna de metadados geridos denominada "Descobrir ECM". Para introduzir valores na coluna, um utilizador edita as propriedades de um item na biblioteca (neste caso, o item é uma livro).
O nome da coluna de metadados geridos, Descobrir ECM, é a etiqueta de um campo na página de propriedades. Para ver uma lista de termos, os utilizadores bastam selecionar o ícone de etiquetas.
Quando configura uma coluna de metadados geridos, pode utilizar um conjunto de termos existente ou pode adicionar um conjunto de termos especificamente para esta finalidade. Para saber como adicionar um novo conjunto de termos, consulte Configurar um novo conjunto de termos.
Pode criar uma coluna para listas e bibliotecas ou pode criar uma coluna de site.
Criar uma coluna de site para metadados geridos
-
Na Home page, selecione Conteúdos do Site.
-
Na página Conteúdos do Site, selecione Definições

-
Em Galerias de Web Designer, selecioneColunas de site.
-
Na página Coluna do Site , selecione Criar.
-
Na página Nova Coluna de Site , na secção Nome e Tipo, introduza o nome da coluna.
-
Vá para o passo 5 no procedimento seguinte.
Criar coluna de lista ou biblioteca para metadados geridos
-
Vá para a lista ou biblioteca onde quer criar a coluna.
-
No separador Lista ou Biblioteca do separador do separador, selecione Listar DefiniçõesBiblioteca Definições.
-
Na secção Colunas , selecione Criar Coluna.
-
Na página Criar Coluna , na secção Nome e Tipo , introduza o nome da coluna.
-
Na secção O tipo de informações nesta coluna é, selecionemetadados geridos.
-
Na secção Grupo , selecione um grupo para a coluna ou crie um grupo para o mesmo.
-
Na secção Coluna Definições, introduza uma descrição e especifique se o valor é obrigatório. Também pode especificar se pretende impor valores exclusivos para a coluna.
-
Na secção Campo múltiplo valor , especifique se quer permitir múltiplos valores na coluna.
-
Se permitir múltiplos valores na coluna, os utilizadores não poderão ordenar nesta coluna.
-
-
Na secção Formato de apresentação, especifique se quer apresentar apenas a etiqueta do termo ou se quer apresentar o termo e o caminho completo na hierarquia do conjunto de termos.
-
Na secção Conjunto de Termos Definições, eis um dos seguintes procedimentos:
-
Para utilizar um conjunto de termos existente, selecione Utilizar um conjunto de termos geridos e, em seguida, procure ou procure o nome do conjunto de termos. Após selecionar o nome do conjunto de termos, pode especificar se quer permitir que os utilizadores preencham valores e predefinam um valor para a coluna.
-
Para criar um conjunto de termos para esta coluna, selecione Personalizar o conjunto de termos e introduza uma descrição para o conjunto de termos. Em seguida, selecione Editar Utilizando o Gestor de Conjuntos de Termos e siga os passos em Configurar um novo conjunto de termos.
-
-
Selecione OK.
Sugestão: Para gerir uma coluna de metadados, siga qualquer um dos passos anteriores para ir para a página de colunas Site, biblioteca ou lista. Nesta página, percorra as colunas definidas e selecione a que pretende modificar. Voltará à página de edição, onde pode alterar ou atualizar as definições