Pode criar vários relatórios diferentes no Access, desde relatórios simples a complexos. Comece por pensar na origem de registos do seu relatório. Quer o seu relatório seja uma lista simples de registos ou um resumo agrupado das vendas por região, primeiro tem de determinar que campos contêm os dados que pretende ver no seu relatório e em que tabelas ou consultas residem.
Após escolher a sua origem de registos, poderá considerar mais fácil criar o seu relatório com o Assistente de Relatórios. O Assistente de Relatórios é uma funcionalidade no Access que o guia ao longo de uma série de perguntas e, em seguida, gera um relatório com base nas suas respostas.
O que pretende fazer?
Escolher uma origem de registos
Um relatório consiste em informações extraídas de tabelas ou consultas, bem como informações armazenadas com a estrutura do relatório, como etiquetas, cabeçalhos e gráficos. As tabelas ou consultas que fornecem os dados subjacentes também são conhecidas como a origem de registos do relatório. Se os campos que pretende incluir estiverem numa única tabela, utilize essa tabela como a origem de registos. Se os campos estiverem em mais do que uma tabela, tem de utilizar uma ou mais consultas como a origem de registos. Essas consultas podem já existir na sua base de dados ou poderá ter de criar novas consultas especificamente para cumprir as necessidades do seu relatório.
Criar um relatório com a ferramenta Relatório
A ferramenta Relatório fornece a forma mais rápida de criar um relatório, porque gera um relatório imediatamente sem pedir as suas informações. O relatório apresenta todos os campos da consulta ou tabela subjacente. A ferramenta Relatório não cria o produto final e elegante que pretende, mas é muito útil como um meio de ver rapidamente os dados subjacentes. Em seguida, pode guardar o relatório e modificá-lo na Vista de Esquema ou Vista de Estrutura para se adequar melhor aos seus objetivos.
-
No Painel de Navegação, clique na tabela ou consulta na qual pretende basear o relatório.
-
No separador Criar, no grupo Relatórios, clique em Relatório.
O Access cria o relatório e apresenta-o na Vista de Esquema.
-
Para obter mais informações sobre como ver e imprimir o seu relatório, consulte a secção Ver, imprimir ou enviar o seu relatório como uma mensagem de e-mail.
Após ver o relatório, pode guardá-lo e, em seguida, fechar o relatório e a tabela ou consulta subjacente que utilizou como a origem de registos. Da próxima vez que abrir o relatório, o Access irá apresentar os dados mais recentes da sua origem de registos.
Criar um relatório com o Assistente de Relatórios
Pode utilizar o Assistente de Relatórios para ser mais seletivo sobre os campos que aparecem no seu relatório. Também pode especificar como os dados são agrupados e ordenados e pode utilizar os campos de mais de uma tabela ou consulta, desde que tenha especificado as relações entre as tabelas e as consultas antecipadamente.
-
No separador Criar, no grupo Relatórios, clique em Assistente de Relatórios.
-
Siga as instruções nas páginas do Assistente de Relatórios. Na última página, clique em Concluir.
Quando pré-visualiza o relatório, vê o aspeto que o relatório terá quando impresso. Também pode aumentar o zoom para ampliar os detalhes. Para obter mais informações sobre como ver e imprimir o seu relatório, consulte a secção Ver, imprimir ou enviar o seu relatório como uma mensagem de e-mail.
Nota: Se quiser incluir campos de múltiplas tabelas e consultas no seu relatório, não clique em Seguinte nem em Concluir depois de selecionar os campos da primeira tabela ou consulta na primeira página do Assistente de Relatórios. Em vez disso, repita os passos para selecionar uma tabela ou consulta e, em seguida, clique nos campos adicionais que pretende incluir no relatório. Em seguida, clique em Seguinte ou Concluir para continuar.
Criar etiquetas com o Assistente de Etiquetas
Utilize o Assistente de Etiquetas para criar facilmente etiquetas para uma grande variedade de tamanhos de etiqueta padrão.
-
No Painel de Navegação, abra a tabela ou consulta que será a origem de registos para as suas etiquetas ao fazer duplo clique na mesma.
-
No separador Criar, no grupo Relatórios, clique em Etiquetas.
-
Siga as instruções nas páginas do Assistente de Etiquetas. Na última página, clique em Concluir.
O Access apresenta as suas etiquetas na vista Pré-visualizar para que possa ver o aspeto que terão quando impressas. Pode utilizar o controlo de deslize na barra de estado do Access para ampliar os detalhes. Para obter mais informações sobre como ver e imprimir o seu relatório, consulte a secção Ver, imprimir ou enviar o seu relatório como uma mensagem de e-mail.
Nota: A vista Pré-visualizar é a única vista que pode utilizar para ver múltiplas colunas – as outras vistas mostram os dados numa única coluna.
Criar um relatório com a ferramenta Relatório em Branco
Se não estiver interessado em utilizar a ferramenta Relatório ou o Assistente de Relatórios, pode utilizar a ferramenta Relatório Em Branco para criar um relatório do zero. Pode ser uma forma muito rápida de criar um relatório, especialmente se planeia incluir apenas alguns campos no seu relatório. O seguinte procedimento explica como utilizar a ferramenta Relatório em Branco:
-
No separador Criar, no grupo Relatórios, clique em Relatório em Branco.
É apresentado um relatório em branco na Vista de Esquema e o painel Lista de Campos é apresentado no lado direito da janela do Access.
-
No painel Lista de Campos, clique no sinal de adição junto à tabela ou tabelas que contêm os campos que pretende ver no relatório.
-
Arraste cada campo para o relatório um de cada vez ou mantenha a tecla Ctrl premida e selecione vários campos. Em seguida, arraste-os para o relatório em simultâneo.
-
Utilize as ferramentas no grupo Cabeçalho/Rodapé no separador Estrutura do Relatório para adicionar um logótipo, título, números de página ou a data e hora ao relatório.
Compreender as secções do relatório
No Access, a estrutura de um relatório é dividida em secções. Pode ver o seu relatório na Vista de Estrutura para ver as secções. Para criar relatórios úteis, tem de compreender como cada secção funciona. Por exemplo, a secção na qual opta por colocar um controlo calculado determina a forma como o Access calcula os resultados. A seguinte lista é um resumo dos tipos de secção e as respetivas utilizações:
-
Cabeçalho do Relatório: esta secção é impressa apenas uma vez, no início do relatório. Utilize o cabeçalho do relatório para informações que poderão aparecer normalmente numa página de rosto, por exemplo um logótipo, título ou data. Quando colocar um controlo calculado que utilize a função de agregação Soma no cabeçalho do relatório, a soma calculada destina-se a todo o relatório. O cabeçalho do relatório é impresso antes do cabeçalho da página.
-
Cabeçalho de Página: esta secção é impressa na parte superior de todas as páginas. Por exemplo, utilize um cabeçalho de página para repetir o título do relatório em todas as páginas.
-
Cabeçalho do Grupo: esta secção é impressa no início de cada novo grupo de registos. Utilize o cabeçalho do grupo para imprimir o nome do grupo. Por exemplo, num relatório agrupado por produto, utilize o cabeçalho de grupo para imprimir o nome do produto. Quando coloca um controlo calculado que utiliza a função de agregação Soma no cabeçalho do grupo, a soma é referente ao grupo atual.
-
Detalhes: esta secção é impressa uma vez para cada linha na origem de registos. É nesta secção que são colocados os controlos que compõem o corpo principal do relatório.
-
Rodapé do Grupo: esta secção é impressa no final de cada grupo de registos. Utilize um rodapé do grupo para imprimir informações de resumo de um grupo.
-
Rodapé de Página: esta secção é impressa no final de todas as páginas. Utilize um rodapé de página para imprimir os números de página ou as informações específicas de cada página.
-
Rodapé do Relatório: esta secção é impressa apenas uma vez, no fim do relatório. Utilize o rodapé do relatório para imprimir os totais do relatório ou outras informações de resumo do relatório completo.
Nota: Na Vista de Estrutura, o rodapé do relatório aparece abaixo do rodapé da página. No entanto, quando o relatório é impresso ou pré-visualizado, o rodapé do relatório aparece acima do rodapé da página, logo a seguir ao último rodapé do grupo ou linha de detalhe da última página.
Compreender os controlos
Os controlos são objetos que apresentam dados, efetuam ações e permitem-lhe ver e trabalhar com informações que melhoram a interface de utilizador, tal como etiquetas e imagens. O Access suporta três tipos de controlos: vinculado, desvinculado e calculado:
-
Controlo vinculado: um controlo cuja origem de dados é um campo numa tabela ou uma consulta é um controlo vinculado. Utilize controlos vinculados para apresentar valores dos campos da sua base de dados. Os valores podem ser texto, datas, números, valores Sim/Não, imagens ou gráficos. Uma caixa de texto é o tipo de controlo vinculado mais comum. Por exemplo, uma caixa de texto num formulário que apresenta o apelido de um funcionário pode obter esta informação do campo Apelido na tabela Funcionários.
-
Controlo desvinculado: um controlo que não tem uma origem de dados (um campo ou expressão) é um controlo desvinculado. Utilize controlos desvinculados para apresentar informações, linhas, retângulos e imagens. Por exemplo, uma etiqueta que apresenta o título de um relatório é um controlo desvinculado.
-
Controlo calculado: um controlo cuja origem de dados é uma expressão, em vez de um campo que é um controlo calculado. Especifique o valor pretendido no controlo ao definir uma expressão como a origem de dados do controlo. Uma expressão é uma combinação de operadores (como = e + ), nomes de controlos, nomes de campos, funções que devolvem um único valor e valores constantes. Por exemplo, a seguinte expressão calcula o preço de um item com um desconto de 25% ao multiplicar o valor no campo Preço Unitário por um valor constante (0,75).
= [Preço Unitário] * 0,75
Uma expressão pode utilizar dados de um campo na tabela ou consulta subjacente do relatório, ou de um controlo no relatório.
Quando cria um relatório, provavelmente é mais eficiente adicionar e organizar todos os controlos vinculados em primeiro lugar, especialmente se constituírem a maioria dos controlos no relatório. Em seguida, pode adicionar os controlos não vinculados e calculados que completam a estrutura com as ferramentas no grupo Controlos no separador Estrutura do Relatório .
Para vincular um controlo a um campo, deve identificar o campo a partir do qual o controlo obtém os dados. Pode criar um controlo que está vinculado a um campo selecionado ao arrastar o campo do painel Lista de Campos para o relatório. O painel Lista de Campos apresenta os campos da tabela ou consulta subjacente do relatório. Para apresentar o painel Lista de Campos , no separador Estrutura do Relatório , no grupo Ferramentas, clique em Adicionar Campos Existentes.
Em alternativa, pode vincular um campo a um controlo ao escrever o nome do campo no próprio controlo ou na caixa do valor OrigemDoControlo na folha de propriedades do controlo. A folha de propriedades define as características do controlo, tal como o nome, a origem dos dados e o formato.
Utilizar o painel Lista de Campos é a melhor forma de criar um controlo por dois motivos:
-
Um controlo vinculado tem uma etiqueta anexada e a etiqueta utiliza o nome do campo (ou a legenda definida para esse campo na tabela ou consulta subjacente) como a legenda por predefinição, pelo que não tem de escrever a legenda.
-
Um controlo vinculado herda muitas das definições do campo na tabela ou consulta subjacente (tal como para as propriedades Formato, CasasDecimais e MáscaraDeIntrodução). Portanto, pode ter a certeza de que estas propriedades do campo permanecem iguais sempre que criar um controlo que está vinculado a esse campo.
Se já tiver criado um controlo desvinculado e quiser vinculá-lo a um campo, defina a propriedade OrigemDoControlo do controlo para o nome do campo. Para obter detalhes sobre a propriedade OrigemDoControlo, procure "OrigemDoControlo" na Ajuda.
Ajustar os detalhes do seu relatório na Vista de Esquema
Após criar um relatório, pode ajustar facilmente os detalhes da estrutura ao trabalhar na Vista de Esquema. Ao utilizar os dados reais do relatório como guia, pode ajustar a largura das colunas, reorganizar as colunas e adicionar totais e níveis de agrupamento. Pode colocar novos campos na estrutura do relatório e definir as propriedades do relatório e respetivos controlos.
Para mudar para a Vista de Esquema, clique com o botão direito do rato no nome do relatório no Painel de Navegação e, em seguida, clique em Vista de Esquema.
O Access mostra o relatório na Vista de Esquema.
Pode utilizar a folha de propriedades para modificar as propriedades do relatório e os controlos e secções. Prima F4 para ver a folha de propriedades.
Pode utilizar o painel Lista de Campos para adicionar campos da tabela ou consulta subjacente à estrutura do relatório. Para ver o painel Lista de Campos, efetue um dos seguintes procedimentos:
-
No separador Estrutura do Esquema de Relatório , no grupo Ferramentas , clique em Adicionar Campos Existentes.
-
Prima Alt+F8.
Em seguida, pode adicionar campos ao arrastá-los do painel Lista de Campos para o relatório.
Ajustar os detalhes do seu relatório na Vista de Estrutura
Também pode ajustar os detalhes da estrutura do seu relatório ao trabalhar na Vista de Estrutura. Pode adicionar novos controlos e campos ao relatório ao adicioná-los à grelha de estrutura. A folha de propriedades dá-lhe acesso a um grande número de propriedades que pode definir para personalizar o seu relatório.
Para mudar para a Vista de Estrutura, clique com o botão direito do rato no nome do relatório no Painel de Navegação e, em seguida, clique em Vista de Estrutura.
O Access mostra o relatório na Vista de Estrutura.
Pode utilizar a folha de propriedades para modificar as propriedades do próprio relatório e os controlos e secções que contém. Prima F4 para ver a folha de propriedades.
Pode utilizar o painel Lista de Campos para adicionar campos da tabela ou consulta subjacente à estrutura do relatório. Para ver o painel Lista de Campos, efetue um dos seguintes procedimentos:
-
No separador Estrutura do Relatório, no grupo Ferramentas, clique em Adicionar Campos Existentes.
-
Prima Alt+F8.
Em seguida, pode adicionar campos ao arrastá-los do painel Lista de Campos para o relatório.
Adicionar campos a partir do painel Lista de Campos
-
Para adicionar um único campo, arraste o campo do painel Lista de Campos para a secção onde pretende apresentá-lo no relatório.
-
Para adicionar vários campos em simultâneo, mantenha a tecla Ctrl premida e clique nos campos pretendidos. Em seguida, arraste os campos selecionados para o relatório.
Quando larga os campos numa secção do relatório, o Access cria um controlo de caixa de texto vinculado para cada campo e coloca automaticamente um controlo de etiqueta ao lado de cada campo.
Adicionar controlos ao relatório
Alguns controlos são criados automaticamente, tal como o controlo de caixa de texto vinculado que é criado quando adiciona um campo do painel Lista de Campos ao seu relatório. Muitos outros controlos podem ser criados na vista Estrutura ao utilizar as ferramentas no grupo Controlos no separador Estrutura do Relatório .
Determinar o nome de uma ferramenta
-
Coloque o ponteiro do rato sobre a ferramenta.
O Access apresenta o nome da ferramenta.
Crie um controlo ao utilizar as ferramentas no grupo Controlos
-
Clique na ferramenta do tipo de controlo que pretende adicionar. Por exemplo, para criar uma caixa de verificação, clique na ferramenta de

-
Clique na grelha de estrutura do relatório onde pretende posicionar o canto superior esquerdo do controlo. Clique uma vez para criar um controlo de tamanho predefinido ou, em alternativa, clique na ferramenta e arraste a grelha de estrutura do relatório para criar um controlo com o tamanho pretendido.
-
Se não posicionar o controlo perfeitamente na primeira tentativa, pode movê-lo ao utilizar o seguinte procedimento:
-
Clique no controlo para selecioná-lo.
-
Posicione o ponteiro do rato sobre o limite do controlo até o ponteiro se transformar numa seta em forma de cruz

-
Arraste o controlo para a localização pretendida.
-
Este procedimento cria um controlo "desvinculado". Se o controlo for do tipo que pode apresentar dados (uma caixa de texto ou caixa de verificação, por exemplo), tem de introduzir um nome de campo ou expressão na propriedade OrigemDoControlo do controlo antes de apresentar dados. Consulte a secção Compreender os controlos neste tópico para obter mais informações.
Apresentar a folha de propriedades
Para ver a folha de propriedades na Vista de Estrutura, efetue um dos seguintes procedimentos:
-
No separador Estrutura de Deportação , no grupo Ferramentas , clique em Folha de Propriedades.
-
Prima F4.
Guardar o seu trabalho
Após guardar a estrutura do relatório, pode executar o relatório quantas vezes for necessário. A estrutura do relatório permanecerá igual, mas obterá dados atuais sempre que imprimir ou vir o relatório. Se as suas necessidades de criação de relatórios mudarem, pode modificar a estrutura do relatório ou criar um novo relatório semelhante com base no original.
Guardar a estrutura do relatório
-
Clique em Ficheiro > Guardar ou prima CTRL + S.
Em alternativa, clique em Guardar na Barra de Ferramentas de Acesso Rápido.
-
Se o relatório não tiver um nome, escreva um nome na caixa Nome do Relatório e, em seguida, clique em OK.
Guardar a estrutura do relatório com um novo nome
-
Clique em Ficheiro > Guardar Como > Guardar Objeto Como.
-
Na caixa de diálogo Guardar Como, escreva um nome na caixa Guardar Relatório para do novo relatório e, em seguida, clique em OK.
Ver, imprimir ou enviar o seu relatório como uma mensagem de e-mail
Após guardar a estrutura do relatório, pode utilizá-la as vezes que quiser. A estrutura do relatório permanecerá igual, mas obterá dados atuais sempre que vir ou imprimir o relatório. Se as suas necessidades de criação de relatórios mudarem, pode modificar a estrutura do relatório ou criar um novo relatório semelhante com base no original.
Ver o seu relatório
Existem várias formas de ver o seu relatório. O método escolhido depende daquilo que pretende fazer com o relatório e os seus dados:
-
Se quiser fazer alterações temporárias aos dados que são apresentados no relatório antes de imprimir, ou se quiser copiar dados do relatório para a área de transferência, utilize a Vista de Relatório.
-
Se quiser alterar a estrutura do relatório ao observar os dados, utilize a Vista de Esquema.
-
Se quiser simplesmente ver o aspeto que o relatório terá quando for impresso, utilize a vista Pré-visualizar.
Nota: Se o seu relatório for formatado com múltiplas colunas, só conseguirá ver o esquema de colunas na vista Pré-visualizar. A Vista de Esquema e a Vista de Relatório apresentam o relatório como uma única coluna.
Ver o relatório na Vista de Relatório
A Vista de Relatório é a vista predefinida que é utilizada quando faz duplo clique num relatório no Painel de Navegação. Se o relatório não for aberto, faça duplo clique no relatório no Painel de Navegação para vê-lo na Vista de Relatório.
Se o relatório já estiver aberto, clique com o botão direito do rato no nome do relatório no Painel de Navegação e, em seguida, clique em Vista de Relatório.
Trabalhar com dados na Vista de Relatório
Na Vista de Relatório, pode selecionar texto e copiá-lo para a área de transferência. Para selecionar linhas inteiras, clique e arraste a margem junto às linhas que pretende selecionar. Em seguida, copie estas linhas para a área de transferência ao efetuar um dos seguintes procedimentos:
-
No separador Base, no grupo Área de Transferência, clique em Copiar.
-
Clique com o botão direito do rato nas linhas selecionadas e clique em Copiar.
-
Utilize o atalho de teclado: prima Ctrl+C.
Mostrar apenas as linhas que pretende através de filtros
Pode aplicar filtros diretamente ao seu relatório sem sair da Vista de Relatório. Por exemplo, se tiver uma coluna "País/região" e quiser ver apenas as linhas em que o país/região é "Canadá", faça o seguinte:
-
Procure a palavra "Canadá" no relatório e clique na mesma com o botão direito do rato.
-
Clique em É Igual a "Canadá".
O Access cria e aplica o filtro.
Ativar e desativar um filtro
Pode alternar entre uma apresentação filtrada e não filtrada ao clicar em Ativar/Desativar Filtro, no grupo Ordenar e Filtrar do separador Base. Esta ação não remove o filtro: apenas o ativa e desativa.
Remover um filtro
-
Clique com o botão direito do rato no campo cujo filtro pretende remover.
-
Clique em Limpar Filtro de nomedocampo. (O campo real é indicado para nomedocampo.)
Assim que um filtro tiver sido removido, não pode voltar a ativá-lo com o comando Ativar/Desativar Filtro. Primeiro tem de recriar o filtro.
Nota: Se aplicar um filtro a um relatório e, em seguida, guardar e fechar o relatório, o filtro será guardado. No entanto, da próxima vez que abrir o relatório, o Access não aplicará o filtro. Para reaplicar o filtro, no separador Base, no grupo Ordenar e Filtrar, clique em Ativar/Desativar Filtro.
Pré-visualizar o seu relatório com a vista Pré-visualizar.
Clique com o botão direito do rato no relatório no Painel de Navegação e, em seguida, clique em Pré-visualizar no menu de atalho.
Pode utilizar os botões de navegação para ver as páginas de um relatório sequencialmente ou para ir para uma página no relatório.
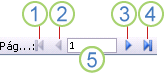
1. Clique para ver a primeira página.
2. Clique para ver a página anterior.
3. Clique para ver a página seguinte.
4. Clique para ver a última página.
5. Escreva um número de página nesta caixa e, em seguida, prima Enter para ir para uma página específica.
Em Pré-visualizar, pode ampliar para ver os detalhes ou reduzir para verificar a posição dos dados na página. Com o cursor colocado sobre o relatório, clique uma vez. Para reverter o efeito do zoom, clique novamente. Também pode utilizar o controlo de zoom na barra de estado do Access para ampliar ou reduzir.
Para fechar a vista Pré-visualizar, efetue um dos seguintes procedimentos:
-
No separador Pré-visualizar, clique em Fechar a Pré-visualização.
-
Clique com o botão direito do rato no relatório no Painel de Navegação e, em seguida, clique em Vista de Esquema ou Vista estrutura no menu de atalho.
Sugestão: Após pré-visualizar o seu relatório, pode exportar os resultados para o Microsoft Word, Microsoft Excel ou outros programas do Office. No separador Dados Externos, no grupo Exportar, clique no botão do formato que pretende e siga as instruções.
Imprimir o seu relatório
Pode imprimir um relatório enquanto o mesmo estiver aberto numa vista ou mesmo quando estiver fechado. Antes de imprimir, certifique-se de que faz duplo clique nas definições da página, tal como a orientação da página ou margens. O Access guarda as definições da página com o relatório, pelo que só tem de as definir uma vez. Pode alterar as definições novamente mais tarde, se as suas necessidades de impressão mudarem.
Alterar as definições da página
-
Abra o relatório em Pré-visualizar. Pode alterar as definições da página numa vista, mas a vista Pré-visualizar é melhor porque pode ver os efeitos das alterações imediatamente.
-
No separador Pré-visualizar , nos grupos Esquema de Página e Tamanho da Página , clique em




-
Após fazer uma alteração, utilize os botões de navegação para ver várias páginas e certificar-se de que não criou problemas de formatação em páginas posteriores.
Enviar o seu relatório para uma impressora
-
Abra o relatório em qualquer vista ou selecione o relatório no Painel de Navegação.
-
Clique em Ficheiro > Imprimir > Imprimir.
O Access mostra a caixa de diálogo Imprimir.
-
Introduza as suas opções tal como impressora, intervalo de impressão e número de cópias.
-
Clique em OK.
Enviar o seu relatório como uma mensagem de e-mail
Pode enviar o seu relatório para destinatários como uma mensagem de e-mail em vez de imprimir uma cópia em papel:
-
No Painel de Navegação, clique no relatório para selecioná-lo. No separador Dados Externos, no grupo Exportar, clique em E-mail.
-
Na caixa de diálogo Enviar Objeto Como, na lista Selecionar Formato de Exportação, clique no formato de ficheiro que pretende utilizar.
-
Conclua as caixas de diálogo restantes.
-
Na sua aplicação de e-mail, escreva os detalhes da mensagem e envie a mensagem.










