Pode utilizar o Power Map para explorar dados com qualquer tipo de mapa ao criar ou importar um mapa personalizado. Por exemplo, pode querer criar um mapa personalizado para mostrar o tráfego em rotas de transporte, como estas nesta ilha fictícia.
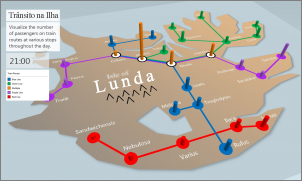
Para isso, necessita de ter:
-
Um imagem num formato de ficheiro .jpg, .bmp ou .png. Por exemplo, uma imagem de uma planta de pisos ou um mapa de rotas dos transportes públicos.
-
Dados relacionados com a imagem que o Power Map possa desenhar no seu mapa personalizado ao utilizar o sistema de coordenadas XY.
Sugestão: Se ainda não tiver dados X e Y, tente utilizar o Microsoft Paint para registar a posição em pixéis dos itens na sua imagem e introduza-as nas colunas X e Y na folha de cálculo.
Eis como pode utilizar esses itens para criar o seu mapa personalizado:
-
No Excel, abra o livro que contém os dados das coordenadas X e Y da sua imagem.
-
Clique em Inserir > Mapa.

-
Clique em Nova Visita Guiada.
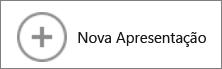
-
No Power Map, clique em Base > Novo Cenário.
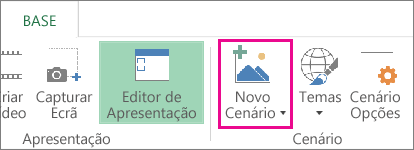
-
Selecione Novo Mapa Personalizado.
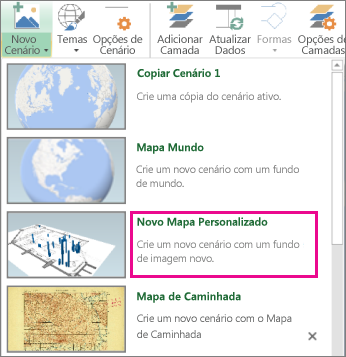
-
Na caixa Opções de Mapas Personalizados, clique em Procurar a imagem de fundo

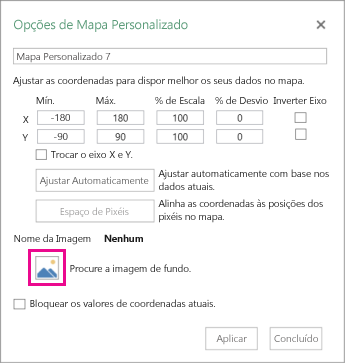
-
Ajuste as coordenadas X e Y conforme necessário.
Também pode:
-
Inverter os eixos ao selecionar a caixa Trocar o eixo X e Y.
-
Clicar em Ajuste Automático para obter o melhor ajuste.
-
Selecionar a caixa Bloquear os valores das coordenadas atuais se não pretender que os valores sejam alterados.
-
-
Clique em Aplicar para aceitar as seleções que efetuou e clique em Seguinte no Painel Camadas.
Está pronto a utilizar o Power Map como faria com quaisquer outros dados geográficos.










