Quando planeia e cria um inquérito microsoft SharePoint, está a fazer um tipo especial de lista que permite ao proprietário criar perguntas, ter várias pessoas a responder e ver um resumo dos resultados. Para aprender a responder e editar respostas de inquérito, consulte Responder a uma sondagem.
Nota: Para criar um levantamento, tem de ter permissão para criar listas no site. Uma alternativa é criar o seu inquérito na Excel Web App,onde os resultados são compilados numa folha de cálculo do Excel em vez de uma lista de SharePoint.
Atualizado 25 de janeiro de 2017 graças ao feedback do cliente.
Criar um inquérito
Nota: O inquérito é uma aplicação padrão SharePoint, e deve estar disponível em todas as versões. Se não for uma escolha em aplicações, consulte o seu administrador.
Criar uma pesquisa em SharePoint
-
Inicie sessão no Microsoft 365 com a sua conta escolar ou profissional.
-
No topo da página, selecione o ícone do lançador de aplicações

-
Vá ao site onde pretende criar o levantamento.
-
Selecione Definições

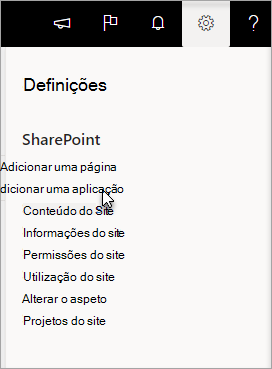
-
Na página Suas Apps, na caixa de pesquisa, insira o inquérito.
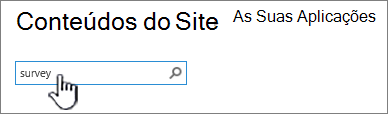
Selecione o ícone 'Levantamento'.
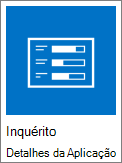
Nota: Pode ter uma escolha de aplicações de pesquisa internas ou de terceiros, se a sua empresa as permitir. Fale com o administrador da sua SharePoint para obter conselhos sobre os quais usar.
-
Na caixa 'Adicionar Inquérito', selecione Advanced Options.
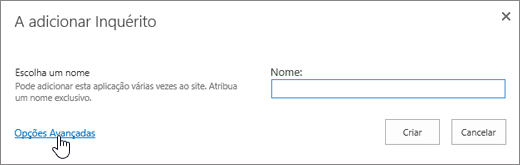
Também pode introduzir um nome, selecionar Criare, em seguida, alterar definições e adicionar perguntas mais tarde.
Nota: Se estiver a utilizar SharePoint, mas os seus ecrãs parecem diferentes, o seu administrador pode estar na experiência Classic. Siga os passos sob o separador SharePoint 2016.
-
Insira um nome para a pesquisa.
-
No campo Descrição, introduza uma descrição do inquérito. A descrição é opcional.
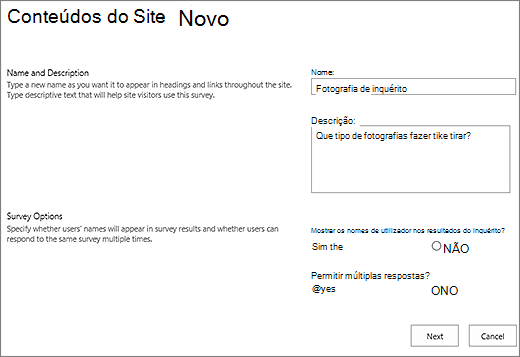
-
Na secção Opções de Inquérito, especifique se pretende que os nomes das pessoas apareçam com as suas respostas e se as pessoas podem responder mais do que uma vez ao inquérito.
-
Selecione Seguinte.
-
Na página 'Nova Pergunta', insira o texto da sua pergunta e, em seguida, selecione o tipo de resposta que deseja na secção 'Perguntas e Tipo' para a sua primeira pergunta.
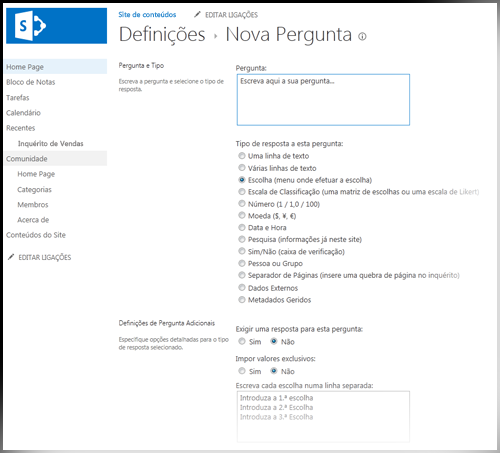
Nota: Atualmente não existe uma forma automática de número de perguntas para exibição, uma vez que não é possível adicionar colunas adicionais a um Inquérito. Se quiser o número das suas perguntas, coloque o número no nome de pergunta. As perguntas são adicionadas sequencialmente quando as criou, no entanto pode alterar a ordem das perguntas a partir da página de definições.
-
Na secção Definições de Perguntas Adicionais, pode especificar se é necessária uma resposta à pergunta ou se as pessoas podem responder mais do que uma vez ao inquérito. Dependendo do tipo de pergunta, também pode introduzir respostas para escolher e definir um valor predefinido.
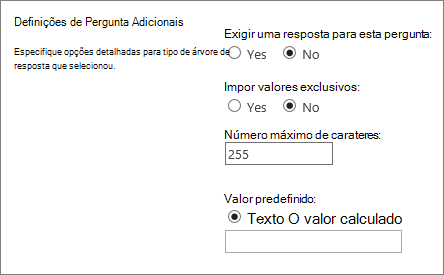
-
Se quiser adicionar a lógica de ramificação onde o inquérito faz perguntas diferentes com base na última resposta, tem de terminar a criação do inquérito primeiro. Em seguida, pode ir à página Definições de Inquérito e adicionar lógica de ramificação. Para obter mais informações, consulte a lógica de ramificação de adicionar a uma pesquisa.

-
Na secção de Validação de Colunas, se pretender verificar se uma resposta é válida, insira a fórmula que pretende utilizar para validação na caixa de Fórmula. Na caixa de Mensagem de Utilizador, descreva o que o utilizador precisa de fazer para garantir que a resposta é válida. Por exemplo, se está a pedir a uma funcionária para introduzir o tempo que trabalhou num departamento, pode especificar que não pode ser mais longo do que o tempo total que ela trabalhou para a empresa. Para obter mais informações sobre fórmulas, consulte exemplos de fórmulas comuns nas Listas SharePoint.
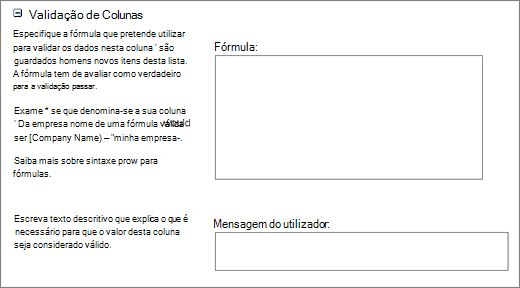
-
Siga um dos seguintes procedimentos:
-
Para criar perguntas adicionais, clique em Next Questione, em seguida, introduza informações para a pergunta seguinte. Continue o processo até adicionar todas as perguntas que quiser.
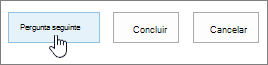
-
Se terminar de adicionar perguntas, selecione Terminar.
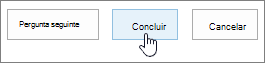
-
-
Para ver a sua pesquisa, sob a barra de Lançamento Rápido, selecione o nome do inquérito.
Crie um inquérito em SharePoint 2016 ou SharePoint 2013
-
Em SharePoint, navegue para o site onde pretende adicionar a pesquisa.
-
Em SharePoint, selecione Definições

-
Na página Suas Apps, na caixa de pesquisa, insira o inquérito.
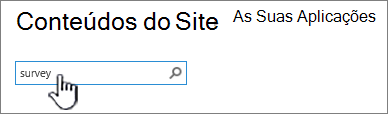
Selecione o ícone 'Levantamento'.
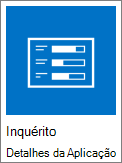
Nota: Pode ter uma escolha de aplicações de pesquisa internas ou de terceiros, se a sua empresa as permitir. Para obter conselhos sobre os quais utilizar, contacte o administrador SharePoint.
-
Na caixa 'Adicionar Inquérito', selecione Advanced Options.
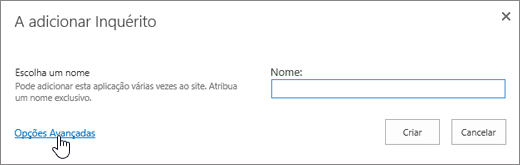
Também pode introduzir um nome, selecionar Criare, em seguida, alterar definições e adicionar perguntas mais tarde.
-
Insira um nome para a pesquisa.
-
No campo Descrição, introduza uma descrição do inquérito. A descrição é opcional.
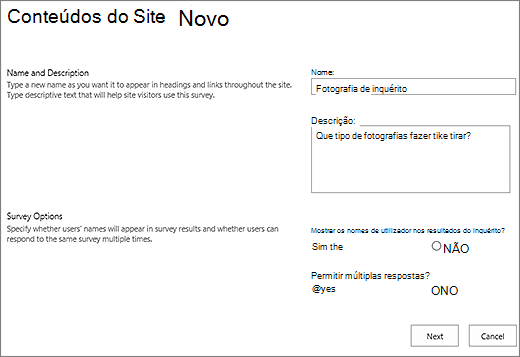
-
Na secção Opções de Inquérito, especifique se pretende que os nomes das pessoas apareçam com as suas respostas e se as pessoas podem responder mais do que uma vez ao inquérito.
-
Selecione Seguinte.
-
Na página 'Nova Pergunta', insira o texto da sua pergunta e, em seguida, selecione o tipo de resposta que deseja na secção 'Perguntas e Tipo' para a sua primeira pergunta.
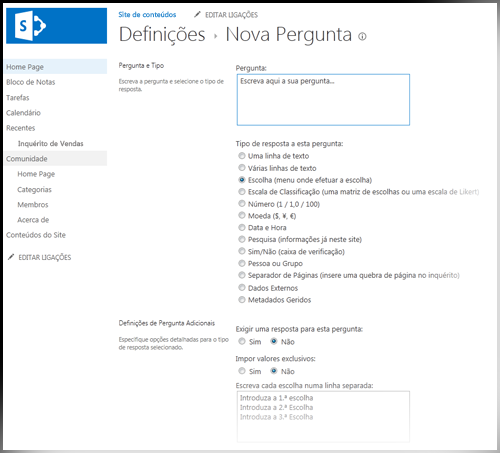
Nota: Atualmente, não existe forma de número de perguntas para exibição, uma vez que não é possível adicionar colunas adicionais a um Inquérito. Se quiser o número das suas perguntas, coloque o número no nome de pergunta. As perguntas são adicionadas sequencialmente quando as criou, no entanto pode alterar a ordem das perguntas a partir da página de definições.
-
Na secção Definições de Perguntas Adicionais, especifique definições adicionais para a sua pergunta, tais como se é necessária uma resposta à pergunta. Dependendo do tipo de pergunta, também pode introduzir respostas para escolher e um valor predefinido opcional.
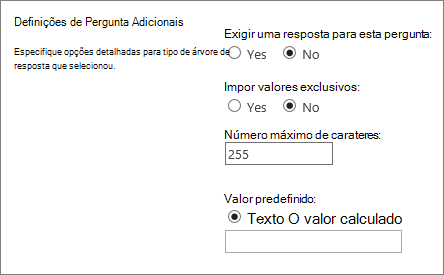
-
Se quiser adicionar lógica de ramificação, isto é, a pesquisa coloca perguntas diferentes com base na última resposta, terá de terminar a criação da pesquisa primeiro. Em seguida, pode ir à página Definições de Inquérito e adicionar lógica de ramificação. Para obter mais informações, consulte a lógica de ramificação de adicionar a uma pesquisa.

-
Na secção de Validação de Colunas, se pretender verificar se uma resposta é válida, insira a fórmula que pretende utilizar para validação na caixa de Fórmula. Na caixa de Mensagem de Utilizador, descreva o que o utilizador precisa de fazer para garantir que a resposta é válida. Por exemplo, se está a pedir a uma funcionária para introduzir o tempo que trabalhou num departamento, pode especificar que não pode ser mais longo do que o tempo total que ela trabalhou para a empresa. Para obter mais informações sobre fórmulas, consulte exemplos de fórmulas comuns nas Listas SharePoint.
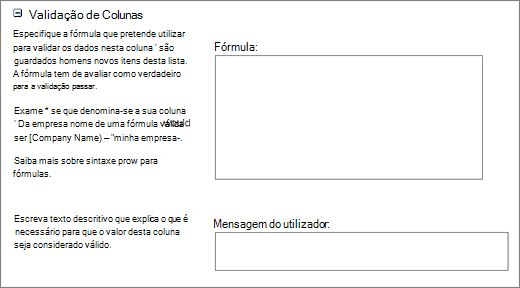
-
Siga um dos seguintes procedimentos:
-
Para criar perguntas adicionais, clique em Next Questione, em seguida, introduza informações para a pergunta seguinte. Continue o processo até adicionar todas as perguntas que quiser.
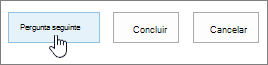
-
Se terminar de adicionar perguntas, selecione Terminar.
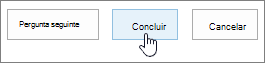
-
-
Para ver a sua pesquisa, sob a barra de Lançamento Rápido, selecione o nome do inquérito.
Criar um inquérito em SharePoint 2010
Nota: Para criar um inquérito, tem de ter permissão para criar listas no site onde está a criar o inquérito.
-
Navegue para o site onde pretende adicionar uma pesquisa.
-
Selecione As ações do site

-
Na página 'Todos os Conteúdos do Site' e, em seguida, no topo à esquerda da página, selecione Criar.
-
Na caixa de pesquisa de itens instalados na parte superior esquerda do ecrã, em Dados, introduza a pesquisae, em seguida, prima Enter.

Selecione o ícone 'Levantamento'.
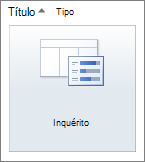
-
Na caixa Nome, insira um nome para a pesquisa. O nome é necessário e aparece no topo da página de pesquisa. O nome também se torna parte do endereço web para a página de pesquisa, e aparece em elementos de navegação que ajudam os utilizadores a encontrar e abrir o inquérito.
-
Para introduzir uma descrição e especificar opções de navegação e pesquisa, selecione Mais Opções.
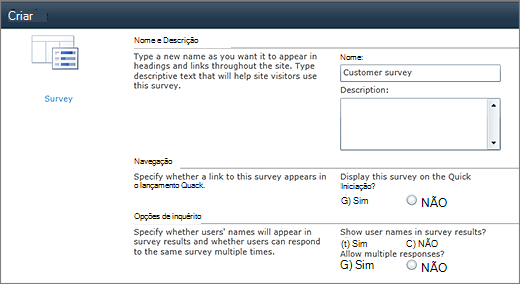
-
Na caixa Descrição, introduza uma descrição do inquérito. A descrição é opcional.
-
Para adicionar um link a esta lista no Lançamento Rápido, na secção Navegação, selecione Sim.
-
Na secção Opções de Inquérito, especifique se pretende que os nomes das pessoas apareçam com as suas respostas e se as pessoas podem responder mais do que uma vez ao inquérito.
-
Selecione Criar.
-
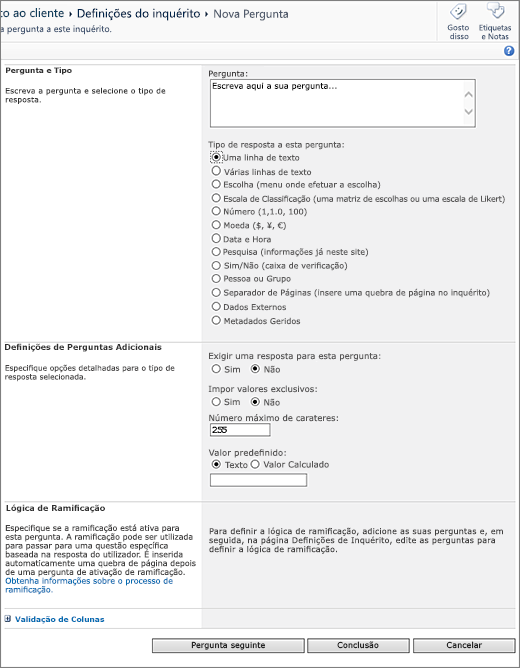
-
Na página 'Nova Pergunta', insira o texto da sua pergunta e, em seguida, selecione o tipo de resposta que deseja na secção 'Perguntas e Tipo' para a sua primeira pergunta.
-
Na secção Definições de Perguntas Adicionais, especifique definições adicionais para a sua pergunta, tais como se é necessária uma resposta à pergunta. Dependendo do tipo de pergunta, também pode introduzir respostas para escolher e um valor predefinido opcional.
-
Na secção de Validação de Colunas, se pretender verificar se uma resposta é válida, insira a fórmula que pretende utilizar para validação na caixa de Fórmula. Na caixa de Mensagem de Utilizador, descreva o que o utilizador precisa de fazer para garantir que a resposta é válida. Por exemplo, se está a pedir a uma funcionária para introduzir o tempo que trabalhou num departamento, pode especificar que não pode ser mais longo do que o tempo total que ela trabalhou para a empresa. Para obter mais informações sobre fórmulas, consulte exemplos de fórmulas comuns nas Listas SharePoint.
-
-
Siga um dos seguintes procedimentos:
-
Para criar perguntas adicionais, clique em Next Questione, em seguida, introduza informações para a pergunta seguinte. Continue o processo até adicionar todas as perguntas que quiser.
-
Se terminar de adicionar perguntas, selecione Terminar.
Sugestão: Pode adicionar ou alterar perguntas mais tarde, se necessário.
-
-
Quando voltar à página 'Definições de Inquérito', se não vir a sua pesquisa na barra de Lançamento Rápido à esquerda da página, e gostaria de seguir estes passos.
-
Selecione Título, descrição e navegação.
-
No Lançamento Rápido, em Exibição desta pesquisa, selecione Sim.
Também pode alterar o nome, adicionar uma descrição, mostrar nomes de utilizadores nos resultados e permitir várias respostas aqui, se quiser.
-
Selecione Save.
-
-
Para ver a sua pesquisa, na navegação de migalhas de pão no topo da página, ou na barra de Lançamento Rápido à esquerda, selecione o seu nome.
-
Se pretender que os dados do inquérito estejam disponíveis para visualização ou análise offline em clientes do Office, selecione Definiçõese, em seguida, selecione Definições de Inquérito. Selecione Definições Avançadase, em seguida, na secção disponibilidade do cliente do Office, selecione Sim.
Criar um inquérito em SharePoint 2007
Nota: Para criar um inquérito, tem de ter permissão para criar listas no site onde está a criar o inquérito.
-
Selecione Ver Todos os Conteúdos do Sitee, em seguida, selecione Criar na página 'Todos os Conteúdos do Site'.
Sugestão: Na maioria dos casos, pode utilizar o menu De ações do site

-
Em Rastreio, selecione Survey.
-
Na caixa Nome, insira um nome para a pesquisa. O nome é obrigatório.
O nome aparece no topo da página de pesquisa. O nome torna-se parte do endereço web para a página de pesquisa, e aparece em elementos de navegação que ajudam os utilizadores a encontrar e abrir o inquérito.
-
Na caixa Descrição, introduza uma descrição do inquérito. A descrição é opcional.
-
Para adicionar um link a esta lista no Lançamento Rápido, na secção Navegação, selecione Sim.
-
Na secção Opções de Inquérito, especifique se pretende que os nomes das pessoas apareçam com as suas respostas e se as pessoas podem responder mais do que uma vez ao inquérito.
-
Selecione Seguinte.
-
Na página 'Nova Pergunta', insira o texto da sua pergunta e, em seguida, selecione o tipo de resposta que deseja na secção 'Perguntas e Tipo' para a sua primeira pergunta.
-
Na secção Definições de Perguntas Adicionais, especifique definições adicionais para a sua pergunta, tais como se é necessária uma resposta à pergunta. Dependendo do tipo de pergunta, também pode introduzir respostas para escolher e um valor predefinido opcional.
-
Siga um dos seguintes procedimentos:
-
Para criar perguntas adicionais, selecione Next Questione, em seguida, introduza informações para a pergunta seguinte. Continue o processo até adicionar todas as perguntas que quiser.
-
Se terminar de adicionar perguntas, selecione Terminar.
Sugestão: Pode adicionar ou alterar perguntas mais tarde, se necessário.
-
-
Para ver a sua pesquisa, na navegação de migalhas de pão no topo da página, selecione o seu nome.
As perguntas são listadas em sequência à medida que as crias, mas às vezes precisas de alterar a ordem. Por exemplo, está a usar a lógica branching e quer que todas as perguntas relativas a um assunto sejam feitas antes de ramificar. Para mudar a ordem, siga estes passos.
-
Navegue para o inquérito que pretende alterar a ordem de perguntas.
-
No cabeçalho da pesquisa, selecione Definiçõese, em seguida, selecione Definições de Inquérito.
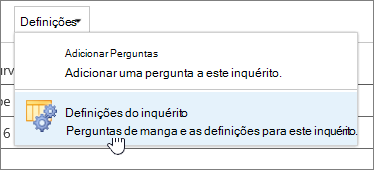
-
No diálogo Definições, desloque-se até à parte inferior da página e selecione Alterar a ordem das perguntas.

-
No diálogo de pedido de pedido de alteração da coluna, altere os números em posição de Cima para colocar as perguntas na ordem desejada.
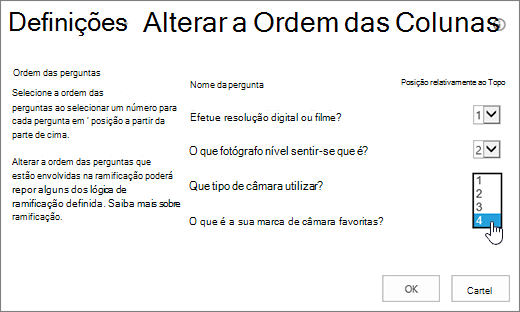
-
Selecione OK, e sob a barra de Lançamento Rápido ou nas migalhas de pão, selecione o nome do inquérito.

Se pretender reutilizar um inquérito mas remover respostas mais antigas, utilize o Gestor do Site para limpar os dados sem perder as perguntas.
Para obter mais informações, consulte Eliminar todos os dados de uma pesquisa existente.
Um SharePoint levantamento faz parte do seu site, para que qualquer pessoa com que possa ver listas e bibliotecas poderá ver o inquérito. Os seus utilizadores devem ter permissões de contribuição para poder responder ao inquérito. Para obter mais informações sobre permissões, consulte permissões de Editar para uma lista ou biblioteca.
Pode colocar o inquérito na sua página inicial inserindo-o como Uma Parte da Aplicação. Para obter mais informações, consulte Adicionar uma Parte da Aplicação a uma página.
Para enviar um link para o Inquérito por e-mail ou IM, selecione e copie o URL da barra de endereços do navegador e cole-o na sua mensagem.
Outros tópicos relacionados com o inquérito
Aqui estão alguns tópicos adicionais que o ajudarão a planear, gerir, ver permissões e muito mais na sua pesquisa:
Deixe-nos um comentário
Este artigo foi útil? Se foi útil, informe-nos na parte inferior desta página. Se não, diga-nos o que foi confuso ou desaparecido. Se chegou a este artigo através de uma pesquisa e não se trata da informação que pretendia, informe-nos acerca do que procurava. Utilizaremos o seu feedback para voltar a verificar os passos e atualizar este artigo.










