Um organograma (organograma) é um diagrama de uma hierarquia de relatórios que é frequentemente utilizada para mostrar relações entre funcionários, títulos e grupos.
Os organogramas podem ir desde diagramas simples (como na ilustração adjacente) a diagramas grandes e complexos baseados em informações de uma origem de dados externa. As formas no seu organograma podem apresentar informações básicas, como o nome e o título, ou detalhes como departamento e centro de custos. Pode até adicionar imagens às formas de organograma.
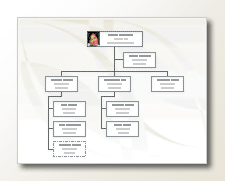
Criar um organograma simples
Quando quiser criar um pequeno organograma com campos de informações predefinidos, siga estes passos:
-
No separador Ficheiro , aponte para Novo, clique em Organograma, selecione Unidades Métricas ou Unidades dos EUA e, em seguida, selecione Criar.
-
Selecione Cancelar quando vir a caixa de diálogo Assistente de Organograma se quiser criar apenas um organograma simples com campos de informações predefinidos.
-
As opções no separador Organograma apresentam vários tipos de formas, que pode utilizar para membros da sua organização com base nas respetivas posições.
Nota: Para obter informações sobre como adicionar mais dados às formas, consulte Adicionar dados a formas.
-
Para ligar automaticamente as formas, arraste as formas subordinadas para formas superiores de acordo com a hierarquia da sua organização ou pode optar por ligar manualmente com as formas de conexão. Escreva um nome e um título para cada um deles e, se quiser, adicione também uma imagem dos membros.
-
Pode dispor o Esquema do organograma, o espaço entre formas, a altura e a largura das formas, utilizando os vários comandos e opções no separador Organograma .
Criar automaticamente um organograma a partir de uma nova tabela de dados
Pode utilizar este método se quiser alterar ou adicionar mais informações, em seguida, campos de informações predefinidos e ainda não tiver os seus dados num ficheiro de programa diferente.
-
No separador Ficheiro , aponte para Novo, selecione Organograma, selecione Unidades Métricas ou Unidades dos E.U.A . e, em seguida, selecione Criar.
-
Na primeira página do Assistente de Organogramas, selecione Informações que introduzo com o assistente e, em seguida, selecione Seguinte.
-
Selecione Excel ou Texto delimitado, escreva um nome para o novo ficheiro e, em seguida, selct Seguinte.
Nota: Se selecionar Excel, é aberta uma folha de cálculo do Microsoft Office Excel com texto de exemplo. Se selecionar Texto delimitado, é aberta uma página do Bloco de Notas da Microsoft com texto de exemplo.
-
Quando o Excel ou o Bloco de Notas abrir, utilize o texto de exemplo como uma amostra do tipo de informações a incluir e escreva as informações sobre o texto existente.
Importante: Não elimine o Nome e Reports_to colunas, mas pode alterar, eliminar ou adicionar outras colunas que possa precisar para o seu organograma.
-
Saia do ficheiro do Excel ou do Bloco de Notas depois de adicionar as suas informações e, em seguida, selecione Seguinte para continuar.
-
Para incluir imagens no seu organograma, selecione Não incluir imagens no meu organograma. Caso contrário, selecione Localizar a pasta que contém as imagens da sua organização. Siga as restantes instruções nesta página e, em seguida, selecione Seguinte para continuar.
-
Na última página do assistente, pode especificar a quantidade da sua organização a apresentar em cada página. Pode escolher Pretendo especificar a quantidade da minha organização a apresentar em cada página ou pode permitir que o assistente defina cada página automaticamente ao selecionar Pretendo que o assistente quebre automaticamente o organograma nas páginas.
-
Se pretender hiperligar e sincronizar a forma dos funcionários nas páginas, selecione as opções Forma de funcionário de hiperligação nas páginas e Sincronizar a forma dos colaboradores nas páginas.
-
Depois de efetuar todas as suas seleções, selecione Concluir.
Nota: Está disponível ajuda específica para a maioria das páginas do assistente. Para aceder à Ajuda, prima F1 ou selecione o botão Ajuda .
Criar automaticamente um organograma com uma origem de dados existente
Este método é melhor se as informações que pretende incluir no organograma já estiverem num documento, como uma folha de cálculo do Microsoft Office Excel, Microsoft Exchange Server diretório, uma origem de dados compatível com ODBC ou um ficheiro de texto Org Plus.
-
Certifique-se de que a sua tabela ou folha de cálculo contém colunas para nomes de funcionários, IDs exclusivos e quem reporta a quem.
Nota: Pode atribuir o nome que quiser às colunas. Quando executa o Assistente de Organogramas, pode identificar as colunas (ou os nomes dos campos) que contêm o nome, o ID e o relatório.
-
Nome do colaborador Os nomes de colaboradores serão apresentados nas formas do organograma tal e qual como estiverem neste campo.
-
Identificador Exclusivo Se cada nome não for exclusivo, inclua uma coluna com um identificador exclusivo, como um número de ID de funcionário, para cada funcionário.
-
A quem o funcionário reporta Este campo deve conter o identificador exclusivo de todos os gestores, quer esse identificador seja um nome ou um número de ID. Deixe este campo em branco para o funcionário no topo do organograma.
-
-
No separador Ficheiro , aponte para Novo, selecione Organograma, selecione Unidades Métricas ou Unidades dos E.U.A . e, em seguida, selecione Criar.
-
Na primeira página do assistente, selecione Informações já armazenadas num ficheiro ou base de dados e, em seguida, selecione Seguinte para continuar.
-
Selecione o tipo de ficheiro no qual as informações da sua organização estão armazenadas ao selecionar Procurar e, em seguida, navegue para a localização deste ficheiro. Selecione o idioma que pretende utilizar no assistente de gráficos e, em seguida, selecione Seguinte para continuar.
-
Na página seguinte do assistente, selecione a coluna (campos) no ficheiro de dados que contém as informações que definem a sua organização, como Nome, Relatórios Para e Nome Próprio. Selecione Seguinte para continuar.
-
Na página seguinte do assistente, pode definir os campos específicos que pretende que sejam apresentados com os botões Adicionar e Remover e a ordem de apresentação dos campos utilizando os botões Para Cima e Para Baixo . Selecione Seguinte para continuar.
-
Na página seguinte do assistente, pode escolher os campos do ficheiro de dados que pretende adicionar às formas do organograma como campos de dados da forma. Selecione Seguinte para continuar.
-
Para incluir imagens no seu organograma, selecione Não incluir imagens no meu organograma. Caso contrário, selecione Localizar a pasta que contém as imagens da sua organização. Siga as restantes instruções nesta página e, em seguida, selecione Seguinte para continuar.
-
Na última página do assistente, pode especificar a quantidade da sua organização a apresentar em cada página. Pode escolher Pretendo especificar a quantidade da minha organização a apresentar em cada página ou pode permitir que o assistente defina cada página automaticamente ao selecionar Pretendo que o assistente quebre automaticamente o organograma nas páginas.
-
Se pretender hiperligar e sincronizar a forma dos funcionários nas páginas, selecione as opções Forma de funcionário de hiperligação nas páginas e Sincronizar a forma dos colaboradores nas páginas.
-
Depois de efetuar todas as suas seleções, selecione Concluir.
Nota: Está disponível ajuda específica para a maioria das páginas do assistente. Para aceder à Ajuda, prima F1 ou selecione o botão Ajuda .
Mostrar equipas utilizando a Moldura de Equipa ou linhas ponteadas
Depois de criar um organograma, poderá reorganizar as informações de forma a refletirem relações virtuais entre equipas. Agrupe formas relacionadas e adicione conectores de linhas ponteadas, para mostrar estruturas de reporte secundárias, ou utilize a forma Moldura de Equipa para realçar uma equipa virtual. A ligação de linhas ponteadas funciona como qualquer conector. A Moldura de Equipa é basicamente uma forma de retângulo modificada que pode utilizar para agrupar visualmente e nomear equipas.
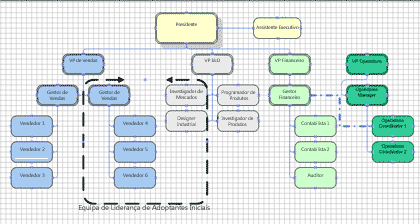
Atualizar organogramas gerados
Para refletir as alterações na estrutura de uma organização, tem de atualizar o organograma manualmente ou gerar um novo gráfico. Se gerar um novo gráfico, não serão incluídas no novo gráfico personalizações que tenham sido efetuadas no gráfico anterior. Se os temas ou fotografias tiverem sido adicionados a formas, têm de ser adicionados novamente para que os gráficos tenham um aspeto semelhante.
Se as formas estiverem ligadas a dados, os dados são atualizados normalmente quando executa Atualizar Dados, mas apenas dentro de formas existentes. Atualizar os dados não adiciona nem remove formas.
Consulte Também
Criar automaticamente um organograma a partir dos dados de funcionários
Criar um organograma sem dados externos
Criar um organograma com o Visio para a Web
Mostrar ou ocultar informações num organograma do Visio
Esquematizar as formas no organograma
Acerca de dividir o organograma em múltiplas páginas
Localizar exemplos de modelos e diagramas do Visio em organogramas
No Visio na Web, pode desenhar um organograma com base em vários stencils. Este processo é descrito abaixo.
O outro método é criar um organograma com base nos dados do Excel. Este processo é descrito num artigo separado, Criar um organograma baseado em dados do Excel através do Visio para a Web.
Visio na Web tem cinco stencils com formas para criar organogramas:
Stencil básico
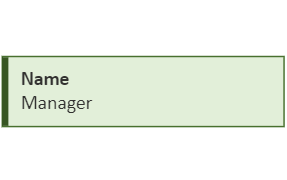
Stencil do distintivo
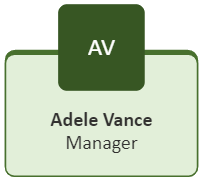
Stencil de medalha
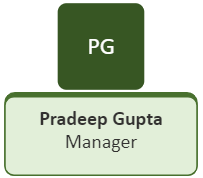
Stencil do pinboard

Stencil de implementação
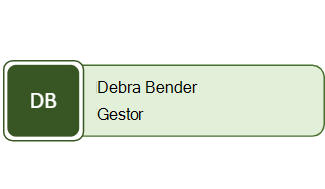
Desenhar um organograma
Para criar um organograma, adicione o stencil que pretende utilizar ao seu ficheiro.
-
Selecione Ficheiro > Novo e, em seguida, selecione Organograma:

-
No painel Formas , na margem esquerda, escolha entre os cinco stencils organogramas, começando pelo organograma básico. (As imagens acima ilustram o aspeto das formas em cada stencil.)
-
Comece a arrastar formas para a tela.
-
Utilize conectores para mostrar a hierarquia organizacional.
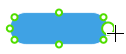
Para obter mais detalhes, veja Adicionar conexões entre formas do Visio.
-
Se quiser alterar a cor de uma forma, clique com o botão direito do rato na mesma e selecione

Aplicar um esquema ao organograma que desenhou
Assim que as suas formas estiverem desenhadas e ligadas, selecione a opção de esquema que preferir. O Visio fornece oito opções de esquema para a hierarquia visual do organograma:
-
No separador Organograma na barra de ferramentas, selecione Esquemas.
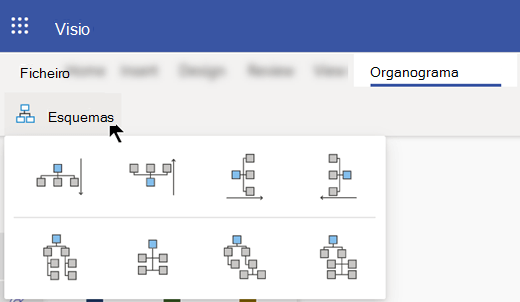
-
Selecione a partir das opções de combinações de cima para baixo, de baixo para cima, da esquerda para a direita, da direita para a esquerda, lado a lado ou híbridas.
Criar organogramas rapidamente
NoVisio no Microsoft 365, Visio (Plano 1) e Visio (Plano 2), existem dois métodos para adicionar novos nós rapidamente. O primeiro nó tem de ser arrastado do painel Forma (à esquerda da janela). Outros nós que ligar ao primeiro podem ser adicionados de uma das duas formas seguintes:
Criar novos nós com o botão "mais"
Aponte para um nó na tela até aparecer o botão 
Arrastar e largar nó "a encaixar"
Arraste um nó do painel Forma (no lado esquerdo da janela) sobre outro nó na tela. O nó removido é automaticamente ligado ao nó selecionado como subordinado, num nível inferior de hierarquia.
Personalizar o organograma
Visio (Plano 1) e Visio (Plano 2) os utilizadores podem personalizar ainda mais um organograma através do painel de tarefas Formatar Organograma que aparece no lado direito da tela de desenho. O painel de tarefas é aberto à direita da tela de desenho quando começa a partir de qualquer um dos modelos de organograma disponíveis ou quando afixou qualquer um dos stencils do organograma (por exemplo, Básico, Medalha, Implementação, Distintivo ou Pinboard). Pode alterar o estilo de uma forma, adicionar fotografias às formas e adicionar campos descritivos às formas.
Por predefinição, Nome e Título são os campos de funcionário visíveis e o marcador de posição da imagem tem iniciais introduzidas no mesmo quando adiciona formas à tela pela primeira vez.
As personalizações podem ser aplicadas a um conjunto selecionado de formas de organograma ou a todas as formas de organograma na tela. Se não estiver selecionada nenhuma forma na tela, as alterações que fizer serão aplicadas a todas as formas na tela. Estão agora disponíveis as seguintes personalizações:
-
Alterar o estilo do nó:
No painel de tarefas Formatar Organograma , em Estilo de Nó, selecione o estilo que pretende para as suas formas (quadrado básico, circular básico, circular de implementação, etc.).
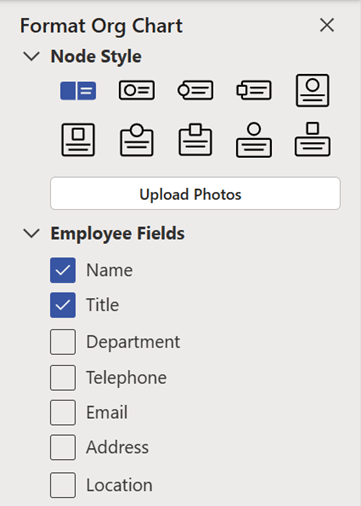
-
Carregar fotografias:
Selecione Carregar Fotografias para carregar uma ou mais fotografias ao mesmo tempo, para cada pessoa representada no organograma. Se carregar múltiplas imagens ao mesmo tempo, os ficheiros de imagem devem ter nomes que correspondam aos utilizados no organograma. Os ficheiros devem ser ficheiros JPG, JPEG ou PNG com um tamanho de ficheiro máximo de 6 MB cada.
-
Adicionar campos de funcionários:
Em Campos do Funcionário, selecione ou desmarque as caixas de verificação para indicar os campos que pretende que sejam apresentados em cada forma. Cada forma pode ter individualmente determinados campos de funcionários visíveis. Uma vez adicionado, em cada forma, faça duplo clique no nome de um campo para selecioná-lo e começar a escrever o valor que pretende introduzir nesse campo. (Por exemplo, pode fazer duplo clique numa etiqueta departamento e escrever Recursos Humanos.)










