O modelo Esquema de Planta fornece formas de que precisa para criar uma estrutura de fábrica detalhada, incluindo o edifício, máquinas, armazenamento e instalações de envio e receção.
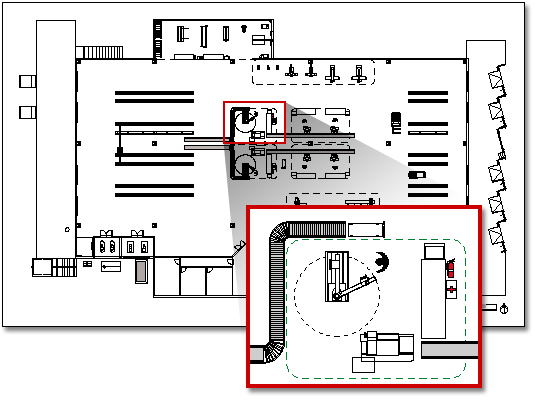
Nota: O modelo de esquema de fábrica só está disponível emVisio Professional eVisio (Plano 2). Não está disponível no Visio Standard.
-
Na lista Categorias, clique na categoria Mapas e Plantas dos Pisos .
-
Clique em Esquema de Planta e, em seguida, clique em Criar.
Por predefinição, este tipo de desenho abre uma página de desenho dimensionada na orientação horizontal

-
Crie ou insira uma planta de pisos. Pode fazê-lo de três formas: criar uma planta de pisos do Visio, inserir uma planta de pisos CAD ou copiar e colar um desenho de planta de pisos do Visio existente num novo desenho. Veja os procedimentos subsequentes sobre como fazê-lo.
-
Adicione formas para representar máquinas, armazenamento e instalações de envio e receção.
Criar uma planta de piso
-
Crie a estrutura de parede exterior básica de uma das seguintes formas.
Utilizar formas de sala
-
A partir de Paredes, Shell e Estrutura, arraste uma das formas da sala para a página de desenho.
-
Redimensione a forma de divisão, arrastando as alças de controlo e as alças de seleção em paredes individuais.
Utilizar formas de parede
-
Em Paredes, Shell e Estrutura, arraste formas de parede Exterior para a página de desenho.
-
Redimensione as paredes arrastando um ponto final.
-
Arraste um ponto final de uma parede para outra parede.
Os pontos finais ficam a vermelho quando as paredes estão coladas. As intersecções entre duas paredes são automaticamente limpas.
Nota: Para as paredes se unirem corretamente, a opção Colar à Geometria da Forma tem de estar selecionada na caixa de diálogo Ajustar e Colar.
-
-
Crie a estrutura da parede interior.
-
Arraste Formas de parede para a página de desenho, posicionando-as dentro da estrutura exterior.
-
Redimensione as paredes arrastando um ponto final.
-
Arraste um ponto final de uma parede para outra parede.
Os pontos finais ficam a vermelho quando as paredes estão coladas. As intersecções entre duas paredes são automaticamente limpas.
Nota: Para as paredes se unirem corretamente, a opção Colar à Geometria da Forma tem de estar selecionada na caixa de diálogo Ajustar e Colar.
-
-
Adicione outros elementos estruturais.
-
A partir de Paredes, Shell e Estrutura, arraste formas estruturais, como colunas, para a página de desenho.
-
A partir do stencil Building Core , arraste formas de núcleo modular, como escadas, para a página de desenho.
-
A partir de Paredes, Shell e Estrutura, arraste formas de porta e janela em cima das paredes.
As portas e janelas giram para se alinharem com a parede e colarem à parede. Adquirem também a espessura da parede e movem-se com as paredes quando são reposicionadas.
-
Após montar a estrutura do edifício e da parede, pode adicionar símbolos elétricos e linhas de dimensão.
Adicionar símbolos elétricos
Da Electric and Telecom, arraste interruptores de parede, tomadas e outros acessórios de parede para formas de parede. Solte o botão do rato quando for apresentado um quadrado vermelho

Também pode arrastar as formas de aparelhos de teto, tal como o Ventilador suspenso do teto para a página de desenho.
Adicionar linhas de dimensão a paredes
-
Clique com o botão direito do rato numa parede e, em seguida, clique em Adicionar uma Dimensão.
-
Reposicione as linhas de dimensão e o texto de dimensão ao arrastar uma alça de controlo.
Nota: Para ver uma sugestão sobre uma alça de controlo de uma forma selecionada, paire o cursor sobre a alça.
-
Se adicionar uma dimensão a uma parede, pode redimensionar a parede selecionando a forma de dimensão, escrevendo a dimensão que pretende e, em seguida, clicando longe da forma de dimensão.
-
-
Inserir uma planta de pisos CAD
-
No menu Inserir, clique em Desenho CAD.
-
Em Ficheiros do tipo, selecione Desenho AutoCAD (*.dwg, *.dxf). Localize o ficheiro CAD e clique em Abrir.
-
Para aceitar o tamanho e a localização do desenho CAD, clique em OK.
Depois de inserir o desenho, pode redimensioná-lo, alterar o respetivo dimensionar ou movê-lo. Também pode bloquear a camada do Visio que contém o desenho CAD.
Copiar e colar um desenho de planta de piso existente do Visio num novo desenho
-
Abra um desenho existente do Visio.
-
No menu Ficheiro, clique em Configurar Página e, em seguida, clique no separador Escala. Tenha em atenção a definição da escala no desenho existente e, em seguida, defina a escala do seu novo desenho para corresponder.
-
No desenho existente, selecione as formas que pretende utilizar no novo desenho e, em seguida, no menu Editar, clique em Copiar.
-
Mude para o novo desenho e, em seguida, no menu Editar, clique em Colar.
Sugestão: Pode bloquear as camadas existentes de um desenho para que não sejam alteradas acidentalmente quando cria um novo plano por cima.










