Quer criar automaticamente um fluxograma do Visio detalhado e de aspeto profissional a partir de um livro do Excel? Pode fazê-lo através dos modelos da Visualização de Dados. Cada modelo tem um livro do Excel associado, utilizado para converter os dados do processo num fluxograma no Visio. Também pode adicionar um modelo personalizado do Excel, mapear dados do Excel em formas no assistente Criar Diagrama a partir de Dados e criar automaticamente o diagrama. Também pode adicionar colunas adicionais de dados no Excel que são convertidas em dados da forma do Visio.
O Visio também suporta a sincronização bidirecional entre o diagrama do Visio e o livro do Excel. Não só pode criar o fluxograma ao editar os dados no Excel e atualizar o diagrama no Visio, como também pode fazer alterações ao Diagrama do Visio e, em seguida, atualizar os dados no Excel a partir do diagrama.
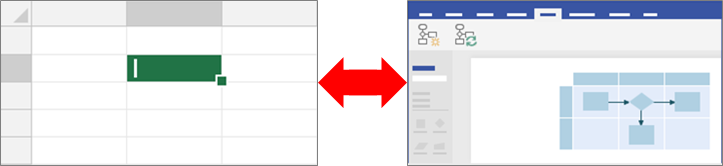
A capacidade de utilizar os modelos de Visualizadores de Dados só está disponível com Visio (Plano 2). Se não tiver a certeza de qual é a versão do Visio que está a utilizar, selecione Ficheiro > Conta > Acerca do Visio. Consulte o Visio Plan 2 para saber mais sobre a versão de subscrição de Visio.
Se não conseguir ver os modelos da Visualização de Dados ou se tiver outras dúvidas sobre como começar, visite a página Perguntas mais frequentes da Visualização de Dados.
Nota: Para utilizar esta funcionalidade, tem de ter uma subscrição microsoft 365. Se é assinante Microsoft 365, certifique-se de que tem a versão mais recente do Office. Se for um profissional de TI que gere o processo de atualização do Microsoft 365, consulte a página de lançamentos de vias para saber quais as atualizações fornecidas em cada via.
Também temos três novos modelos que lhe permitem criar um gráfico sem ter uma licença Visio:
Neste artigo
Criar um diagrama de Visualização de Dados
Antes de começar
Reúna as suas ideias e desenvolva-as num rascunho em papel ou através de tinta digital. Esse rascunho pode ajudá-lo a começar rapidamente o seu trabalho e a tornar os passos seguintes mais fáceis de concluir.
Para criar um diagrama de Visualização de Dados pode trabalhar simultaneamente no Excel e no Visio. Para facilitar o seu trabalho, pode trabalhar em duas janelas no seu dispositivo Windows ou num ambiente com múltiplos monitores. A comparação visual entre o seu trabalho no Excel e no Visio ajuda-o a confirmar que está a fazer o que pretende.
Recomendado Veja este vídeo do Microsoft Office para vê-lo em ação: Data Visualizer: Demo.
Fase 1: selecionar um modelo de Visualização de Dados
-
Abra o Visio ou selecione Ficheiro > Novo se estiver a editar um diagrama.
-
Selecione MODELOS.
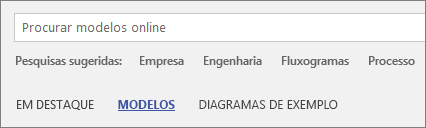
-
Selecione Fluxograma.
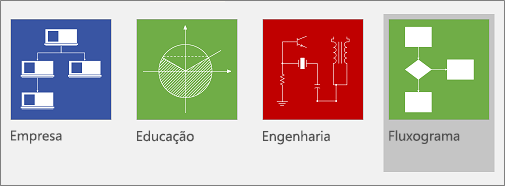
-
Selecione Flowchart Básico - Visualizador de Dados,Fluxograma Funcional Transversal - Visualizador de Dados,ou Diagrama de Auditoria - Visualizador de Dados.
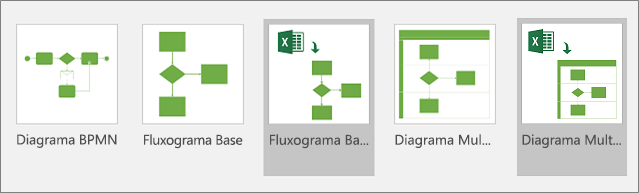
Um modelo de Visualização de Dados tem um ícone do Excel no canto superior esquerdo.
Para obter mais informações sobre fluxogramas e as suas formas, consulte os artigos Criar um fluxograma base e Criar um fluxograma multifuncional.
Fase 2: criar um livro do Excel
-
Na pré-visualização do modelo, selecione Modelo de dados do Excel.
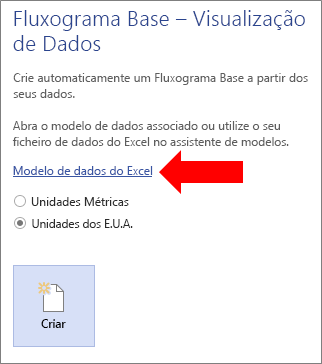
Nota Se pretender utilizar os mesmos modelos de excel de amostra utilizados neste artigo para referência, pode descarregá-los a partir dos seguintes links:
-
Selecione Ficheiro > Guardar, especifique um computador, servidor de rede ou biblioteca de documentos do SharePoint, introduza um nome de ficheiro e, em seguida, selecione Guardar.
-
Para adicionar uma nova folha de cálculo, na parte inferior do livro, selecione Nova folha

-
Crie uma tabela do Excel. Para obter mais informações sobre como utilizar tabelas do Excel, consulte os artigos Descrição geral das tabelas do Excel, Criar ou eliminar uma tabela do Excel e Redimensionar uma tabela ao adicionar ou remover linhas e colunas.
-
Adicione as colunas e linhas que serão utilizadas para criar o diagrama do Visio à tabela. Existem requisitos específicos para os cabeçalhos de coluna e valores da tabela do Excel. Utilize a secção Como as colunas do Excel interagem com os componentes de fluxogramas do Visio como guia visual.
Fase 3: incluir dados adicionais da forma à tabela do Excel (opcional)
-
Verifique o separador Mapa de Processos no modelo do Excel. As colunas na tabela do Excel são coloridas a azul e verde. As cores diferenciam as colunas.
As colunas a azul são utilizadas para criar o fluxograma no diagrama do Visio. Todas as colunas são adicionadas como dados da forma.
-
Para incluir dados da forma adicionais, adicione uma ou mais colunas à sua tabela do Excel.
As colunas a verde indicam os dados da forma adicionais que pode incluir em cada forma. Pode adicionar o número de colunas adicionais que quiser. Por predefinição, estes dados não são visíveis no diagrama, a menos que adicione gráficos de dados. Para ver os dados da forma no diagrama do Visio, selecione Dados > Janela de Dados da Forma. Para obter mais informações sobre dados da forma e gráficos de dados, consulte os artigos Adicionar dados a formas e Descrição geral dos gráficos de dados.
Fase 4: criar um diagrama do Visio com o assistente
-
Regresse ao Visio, selecione uma unidade de medida na pré-visualização do modelo e, em seguida, selecione Criar.
-
Na primeira página do assistente Criar Diagrama a Partir de Dados, faça o seguinte:
-
Em Que diagrama pretende criar a partir de dados,selecione um modelo: Fluxograma Básico,Gráfico de Fluxo Funcional Cruzado (horizontal)ou Gráfico de Fluxo Funcional Cruzado (vertical).
-
Em Selecione o livro do Excel, selecione um livro da lista de livros utilizados mais recentemente ou selecione Procurar para localizar o livro que criou na Fase 2.
-
Em Selecione uma tabela ou intervalo personalizado no livro, selecione a tabela que contém os seus dados de processo do Excel.
-
SelecioneConcluir. Esta ação aceita todos os valores predefinidos preenchidos nas outras páginas do assistente pelo Visio.
-
Como resultado, o diagrama é criado automaticamente num contentor. Serão incluídas páginas adicionais do Visio conforme o tamanho do fluxograma.
Fase 5: guardar o diagrama do Visio
-
Selecione Ficheiro > Guardar, encontre uma localização, introduza um nome de ficheiro e, em seguida, selecione Guardar.
Recomendamos que mantenha os ficheiros do Excel e do Visio na mesma localização, uma vez que funcionam em conjunto.
Fase 6: sincronizar os dados e o diagrama
Depois de criar um diagrama com a Visualização de Dados, poderá fazer alterações ao mesmo. O Visio suporta sincronização bidirecional entre os dados de origem e o diagrama.
Sugestão Quando alterar os dados do Excel, atualize o diagrama. Quando alterar os conteúdos do diagrama, atualize os dados do Excel.
Para modificar os dados no Excel e atualizar o diagrama
-
Faça alterações aos dados de origem na tabela do Excel. Pode adicionar, atualizar ou eliminar linhas.
-
Guarde o livro do Excel.
-
No Visio, clique no contentor do diagrama para ativar as Ferramentas de Dados no separador Estrutura no friso e, em seguida, selecione Atualizar o Diagrama.
Como resultado, as alterações que efetuou no livro do Excel serão apresentadas no diagrama do Visio. Tenha em atenção o seguinte:
-
Se efetuou alterações ao diagrama que possam ser perdidas após a atualização, o Visio apresenta uma caixa de diálogo Conflito de Atualização do Diagrama.
-
A atualização só efetua alterações às formas e conexões existentes no contentor.
-
Todas as alterações de formatação que efetuar às formas ou conexões dentro do contentor serão mantidas.
-
Mantenha todas as formas e linhas de conexão do diagrama dentro do contentor. Todos os restantes objetos na página que estiverem fora do contentor não serão afetados. Para obter mais informações sobre contentores, consulte Clarificar a estrutura dos diagramas com contentores e listas.
Para modificar os conteúdos do diagrama e atualizar os dados no Excel
-
Faça alterações ao diagrama do Visio. Pode adicionar, atualizar ou eliminar formas e conexões.
-
Se o livro do Excel estiver num computador ou num servidor de ficheiros de rede, certifique-se de que está guardado e fechado.
-
No Visio, clique no contentor do diagrama para ativar as Ferramentas de Dados no separador Estrutura no friso e, em seguida, selecione Atualizar Origem de Dados.
Como resultado, as alterações que fez no diagrama do Visio serão atualizadas no livro do Excel. Se existir a possibilidade de perda de dados no Excel, o Visio apresentará a caixa de diálogo Conflito de Atualização de Dados de Origem. Para evitar problemas, siga as seguintes práticas recomendadas:
-
Guarde uma cópia de segurança dos dados do Excel antes de substituir as alterações.
-
No livro do Excel, utilize uma Tabela do Excel como origem de dados e não um intervalo personalizado. Depois de selecionar Substituir na caixa de diálogo Atualizar Dados de Origem, o Visio converte o intervalo personalizado numa tabela do Excel.
-
Não utilize fórmulas nos dados de origem do Excel. Depois de selecionar Substituir na caixa de diálogo Atualizar Dados de Origem, o Visio converte a fórmula para o resultado da fórmula.
-
Criou o diagrama através da seguinte opção no assistente Criar Diagrama a Partir de Dados, no qual as colunas de dados estão mapeadas para funções e fases: Mapeamento > Mais Opções > Mantenha a ordem dos valores das colunas dos seus dados para criar > Selecionar Função ou Pista ou Fase ou Linha Cronológica. Neste caso, o Visio precisa de uma coluna adicional nos seus dados para representar a conexão entre as formas. Depois de selecionar Substituir na caixa de diálogo Atualizar Dados de Origem, será adicionada uma nova coluna.
-
Criou um fluxograma multifuncional com as pistas e fases baseadas na ordem dos valores de dados no Excel. Criou o diagrama através da seguinte opção no assistente Criar Diagrama a Partir de Dados, no qual as colunas de dados estão ligadas a atividades e passos do processo: Mapeamento > Especifique como ligar as atividades/passos do processo > Ligar sequencialmente. Neste caso, o Visio precisa de uma coluna adicional nos seus dados para representar a conexão entre as formas. Se alterar a ordem das pistas ou fases no diagrama, a ordem será alterada nos dados de origem. Depois de selecionar Substituir na caixa de diálogo Atualizar Dados de Origem, as linhas e fases no diagrama deixarão de seguir a ordem dos dados no livro do Excel.
Fase 7: personalizar a interação entre a tabela do Excel e o diagrama do Visio (opcional)
Existem casos onde poderá optar por personalizar a criação dos seus diagramas de Visualização de Dados. Por exemplo, poderá utilizar formas diferentes de modo a cumprir as normas da sua organização ou mapear nomes de coluna diferentes na tabela do Excel.
-
Ao selecionar a opção Criar para entrar no assistente Criar Diagrama a Partir de Dados e após introduzir os valores na primeira página (consulte a Fase 4), selecione Seguinte ou Anterior para apresentar todas as páginas no assistente.
-
Selecione Ajuda (?) para obter mais informações sobre como personalizar cada opção na página. Para obter mais informações, consulte Utilizar o assistente Criar Diagrama a Partir de Dados.
Como as colunas do Excel interagem com os componentes de fluxogramas do Visio
Utilize a seguinte imagem para entender como cada coluna Excel é usada para criar o fluxograma Visio.
Note que uma série de "separadores" ("ID", "Descrição", "Próximo ID", e assim por diante) são usados abaixo para ilustrar as várias colunas de uma tabela Excel. Clique num nome de separador para ver a ilustração para esta coluna.
ID de Passo do Processo Um número que identifica cada uma das formas no fluxograma. Esta coluna é obrigatória, cada valor na tabela do Excel tem de ser exclusivo e a respetiva célula não pode estar em branco. Este valor não é apresentado no fluxograma.
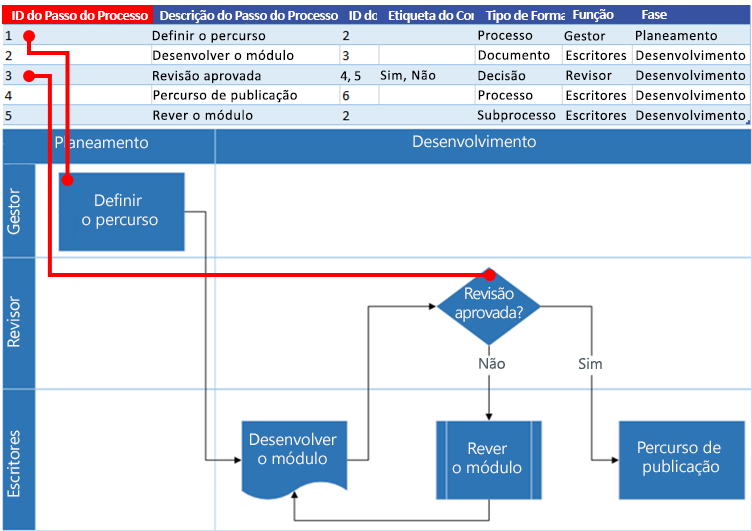
Descrição dos Passos do Processo O texto adicionado a cada uma das formas no fluxograma.
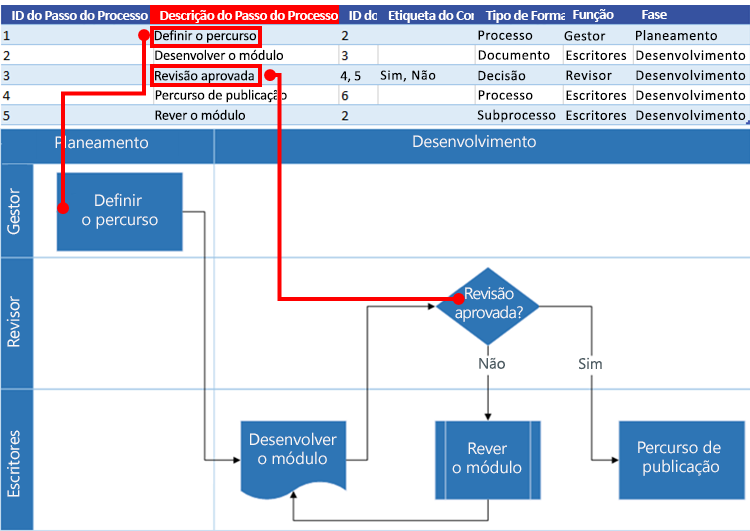
ID do Passo Seguinte O ID de Passo do Processo da forma seguinte na sequência. Uma forma com ramificações contém dois passos seguintes e é representada por números separados por vírgulas, por exemplo 4,5. Pode ter mais do que dois passos seguintes.
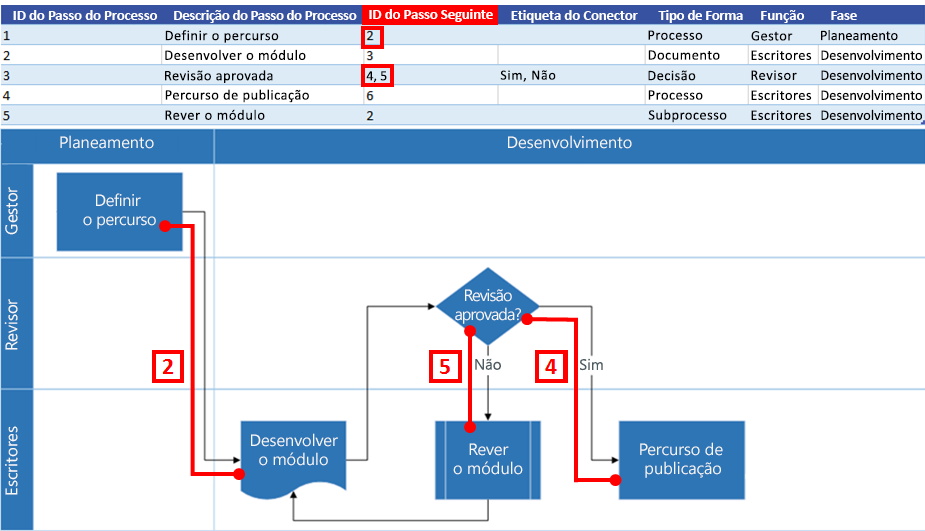
Etiqueta da Conexão Para as formas com ramificações, as etiquetas de conexão são representadas como texto separado por uma vírgula, por exemplo Sim,Não. Neste exemplo, o valor Sim corresponde ao ID 4 e o valor Não corresponde ao ID 5.
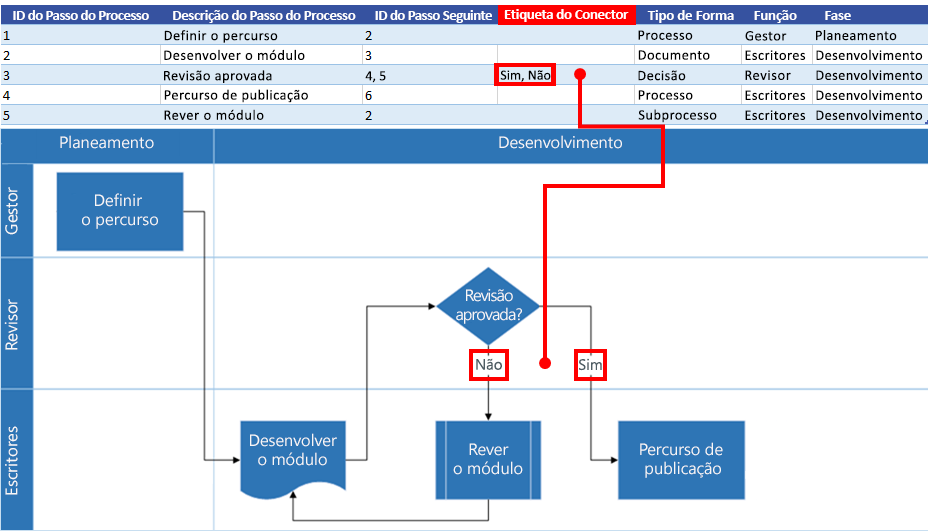
Tipo da Forma O tipo de forma que pretende representar no diagrama do Visio, por exemplo Processo ou Decisão. A Microsoft recomenda a utilização de listas pendentes para o ajudar a validar as suas escolhas.
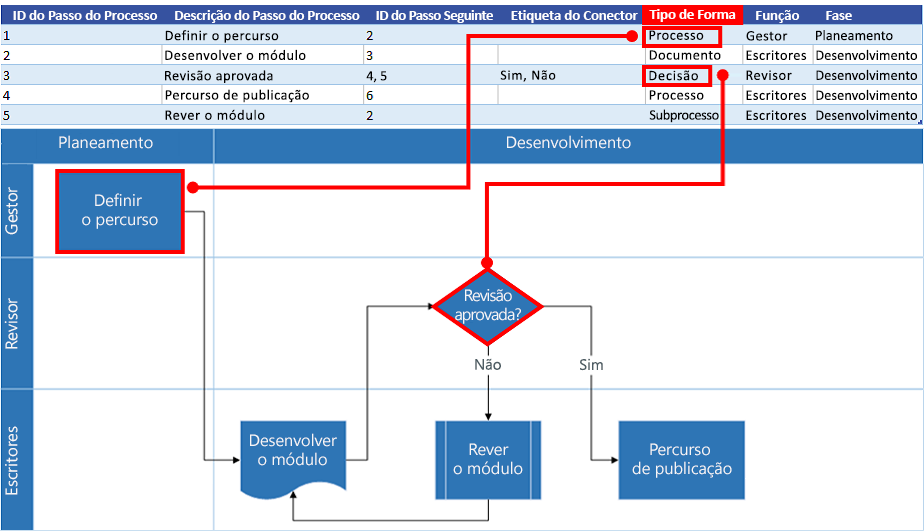
Função e Fase A função (ou pista de diagrama) e fase (ou linha cronológica) a que cada forma pertence. Esta coluna aplica-se apenas a um diagrama de fluxograma funcional e é ignorada por um diagrama de fluxograma básico.
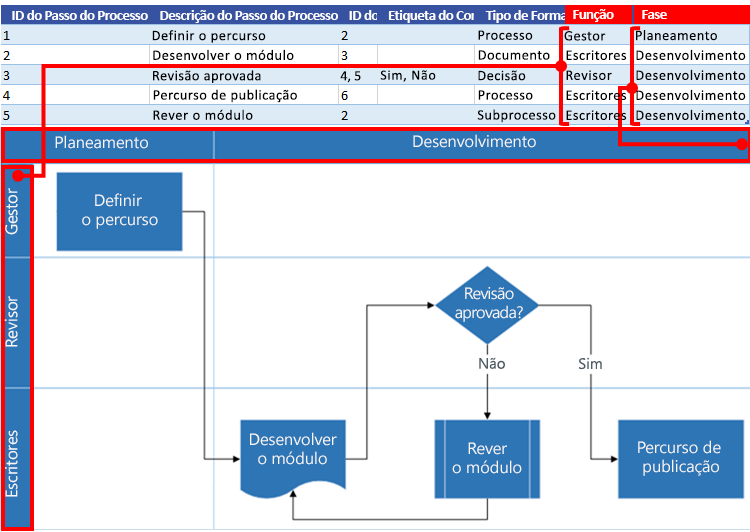
Utilizar outros stencils para criar um diagrama de Visualização de Dados
Além de utilizar os modelos de Visualizador de Dados, também pode utilizar stencils de outros modelos quando criar um diagrama de Visualizador de Dados. Por exemplo, criar diagramas de processos para transações financeiras ou gestão de inventário. Existem outros stencils orientados para processos, incluindo os modelos Objetos de Fluxo de Trabalho e Formas Básicas BPMN. Também pode adicionar formas personalizadas com o stencil As Minhas Formas. Para obter mais informações, consulte Criar, guardar e partilhar stencils personalizados.
-
Abra um diagrama de Visualização de Dados (Fluxograma Base ou Fluxograma Multifuncional) que já tenha criado.
-
Selecione Criar para entrar no assistente Criar Diagrama a Partir de Dados e, após introduzir os valores na primeira página, selecione Seguinte até ser apresentada a página Mapeamento de Formas do assistente.
-
Adicione um ou mais stencils com a opção Mais Formas.
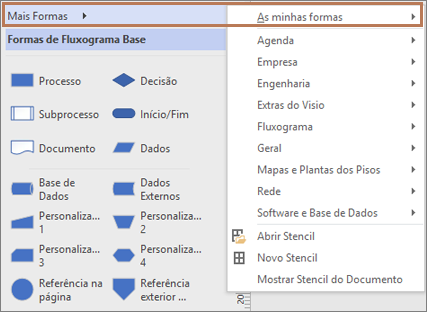
-
Selecione qualquer forma e arraste para mapeá-la aos valores de dados da sua coluna Tipo de Forma.
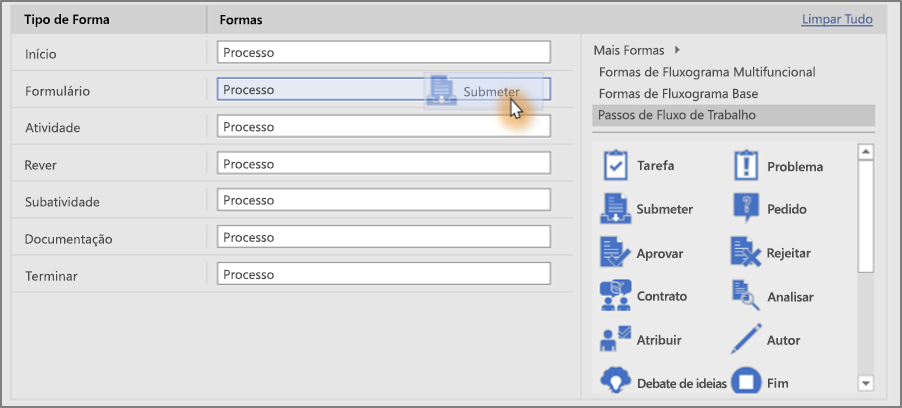
Criar e ligar aos diagramas do subprocessamento
Atualmente, a funcionalidade Data Visualizer não suporta a criação de sub-processos a partir de uma única tabela Excel. No entanto, pode criar vários diagramas utilizando diferentes tabelas num ficheiro Visio e, em seguida, ligar formas como solução alternativa.
-
Na aplicação visio do ambiente de trabalho, selecione um modelo de Visualizador de Dados e, em seguida, selecione a ligação do modelo de dados do Excel para abrir o Excel. Em seguida, selecione Criar para abrir o modelo visio data visualizer.
-
Utilize o modelo de dados do Excel para criar tabelas para os seus processos e sub-processos. Coloque a tabela para cada sub-processo numa folha diferente e, em seguida, guarde o ficheiro Excel.
Por exemplo, Folha 1: Processo principal, Folha 2: SubProcess1, Folha 3: SubProcess2.
-
Volte para a aplicação visio desktop e use o assistente para importar a tabela Processo Principal para a página 1 da sua tela Visio.
-
Abaixo da tela, selecione o ícone + para criar uma Página 2. No separador Dados, selecione Criar para lançar novamente o assistente de importação. Opte por importar dados da folha seguinte no livro excel e complete os passos no assistente.
-
Continue a criar novas páginas em Visio e a utilizar o assistente para cada uma das tabelas de dados de sub-processo que criou.
-
Por fim, selecione a página com o diagrama principal do processo e clique com o botão direito de uma forma para ligar a um sub-processo. Selecione Hyperlink e ligue-o a qualquer forma num dos diagramas do sub-processo.
Aplicar Gráficos de Dados ao seu diagrama
Pode melhorar o seu diagrama ao adicionar gráficos de dados, que o ajudam a visualizar dados de formas no diagrama. Na prática, pode transformar o seu diagrama num dashboard de processos onde os gráficos de dados apresentam informações do Indicador Chave de Desempenho (KPI) através de um ícone de gráficos de dados com base nos dados da forma.
-
Abra o diagrama de Visualização de Dados.
Selecione o contentor onde quer aplicar Gráficos de Dados.
-
Selecione Dados > Campos de Gráficos de Dados.
-
Selecione os campos de gráficos de dados que pretende adicionar ao seu diagrama.
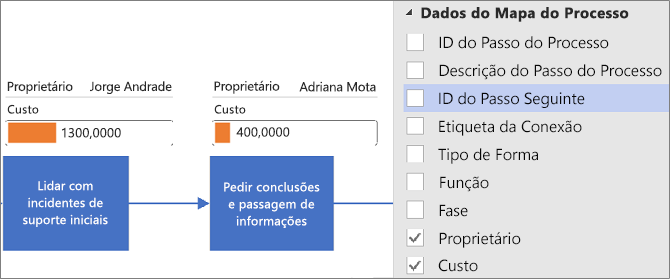
Os gráficos de dados são aplicados ao diagrama inteiro. Para ocultar gráficos de dados de certas formas, mantenha os valores da coluna de dados em branco no livro do Excel para essas linhas.
-
Se quiser, pode definir opções adicionais no separador Dados. Para obter mais informações, consulte Descrição geral dos gráficos de dados.
Gerir o livro excel ligado ao diagrama
Ocasionalmente, poderá ter de voltar a religar ou atualizar o livro de trabalhos do Excel associado. Pode fazer isto convenientemente a partir de Visio.
Relink o livro excel com o diagrama visio
Se o livro excel ligado a um diagrama de Visualizador de Dados for renomeado ou mudado para um local diferente, então a ligação entre o diagrama visio e o livro de excel é quebrada. Este problema também pode ocorrer se mudar o nome da Tabela Excel.
-
Selecione o recipiente para o diagrama do Visualizador de Dados. Isto permite o separador Design de Ferramentas de Dados na fita.
-
Selecione data tools design > relink Dados de origem.
-
Navegue para o livro excel renomeado ou movido.
-
Selecione uma tabela ou gama personalizada no livro.
-
Para corrigir o link quebrado, selecione Relink.
Quando tenta refrescar o diagrama ou atualizar os dados de origem e a ligação é quebrada, Visio também lhe pede para voltar a ligar.
Importante Não altere os nomes das colunas na Tabela Excel ligadas ao diagrama. Caso contrário, a operação de religação falha.
Abra o livro excel ligado ao diagrama
Pode alterar o conteúdo ligado no Excel diretamente de Visio. Por exemplo, pode querer adicionar muito conteúdo e encontrar mais fácil editar os dados numa folha de cálculo.
-
Em Visio, selecione o recipiente para o diagrama do Visualizador de Dados. Isto permite o separador Design de Ferramentas de Dados na fita.
-
Selecione data tools design > dados de código aberto.
-
Faça as suas alterações no Excel e, em seguida, guarde e feche o livro.
-
Para ver as alterações no diagrama, selecione Data Tools Design > Refresh Diagram.
Passos seguintes
Eis algumas tarefas que poderá efetuar após criar um diagrama de Visualização de Dados.
-
Temas Um tema no Visio é um conjunto de cores e efeitos que pode aplicar a um desenho com apenas um clique. Os temas são uma forma rápida de dar um aspeto profissional aos seus desenhos. Para obter mais informações, consulte Dar um aspeto profissional aos seus desenhos através de temas.
-
Esquema O Visio tem guias manuais e ferramentas automáticas para ajudá-lo a garantir que as formas contidas no seu diagrama estão alinhadas e com um espaçamento apropriado. Isso ajuda a tornar o seu desenho o mais claro possível e a dar-lhe um aspeto organizado. Para obter mais informações, consulte Alinhar e posicionar formas num diagrama.
-
Exportar Exporte um diagrama de Visualização de Dados e um livro do Excel associado para um pacote de modelos do Visio (.vtpx). Um pacote de modelos do Visio guarda os dados, stencils e definições do diagrama para as outras pessoas utilizarem como um ponto de partida rápido para criarem os seus próprios diagramas de Visualização de Dados. Os outros utilizadores podem instalar o pacote de modelos nos respetivos computadores. Para obter mais informações, consulte Exportar e instalar um pacote de modelos de Visualização de Dados.










