Um diagrama de bastidores ajuda a estruturar e documentar mais rapidamente um bastidor de equipamento de rede. Ao comprar equipamento, os diagramas de bastidores podem ajudá-lo a determinar que equipamentos e bastidores deve comprar.
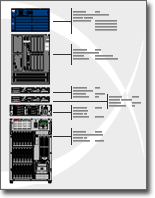
Com Microsoft Visio, pode criar rapidamente um diagrama de bastidor a partir de formas de equipamento que estejam em conformidade com as medidas padrão da indústria. As formas foram concebidas para se adaptarem com precisão e os seus pontos de ligação facilitam o ajuste.
Também pode guardar dados, como números de série e localizações, com as formas de equipamento e gerar relatórios detalhados com base nesses dados.
O que pretende fazer?
Criar um diagrama de bastidores
-
No menu Ficheiro, aponte para Novo, aponte para Rede e, em seguida, clique em Diagrama de Bastidores.
-
Em Equipamento Montado sobre Bastidor, arraste uma forma Bastidor para a página de desenho. Para ocultar a altura em U, clique com o botão direito do rato na forma e, em seguida, clique em Ocultar tamanhos em U no menu de atalho.
-
Encontre uma forma de equipamento que pretenda adicionar ao seu desenho e arraste-a para a forma Bastidor.
Os pontos de ligação nos cantos inferiores da forma de equipamento estão colados aos pontos de ligação da forma Bastidor. Quando a forma de equipamento estiver ligada corretamente à forma Bastidor, os pontos de ligação ficarão com uma cor diferente, indicando que as formas estão coladas.
Notas:
-
Os pontos de ligação são apresentados a verde em Visio 2016 e versões mais recentes.
-
-
Para adicionar texto a uma forma de equipamento, clique na forma e comece a escrever. Para mover o texto, arraste a alça de controlo.
Notas:
-
Nas versões Visio 2016 e mais recentes, a alça de controlo é:

-
-
Para guardar dados juntamente com a forma, clique com o botão direito do rato na forma, aponte para Dados no menu de atalho e, em seguida, clique em Dados da Forma.
-
Na caixa de diálogo Dados da Forma, escreva os valores dos dados que pretende guardar.
Gerar relatórios de equipamento
-
No menu Rever , clique em Relatórios de Formas.
-
Na lista Relatórios, clique no nome da definição de relatório que pretende utilizar.
Sugestão: Se não vir a definição de relatório que pretende, desmarque a caixa de verificação Mostrar apenas relatórios específicos de desenho ou clique em Procurar e navegue até à localização da definição de relatório.
Notas:
-
Para modificar uma definição de relatório existente antes de gerar um relatório, selecione a definição de relatório, clique em Modificar e, em seguida, siga as instruções no Assistente de Definição de Relatório.
-
Para criar uma nova definição de relatório, clique em Novo e, em seguida, siga as instruções no Assistente de Definição de Relatório.
-
-
Clique em Executar e, em seguida, clique na caixa de diálogo Executar Relatório e selecione o formato de relatório que pretende:
-
Para guardar o seu relatório como uma página Web, clique em HTML.
-
Para criar o relatório numa folha de cálculo do Microsoft Office Excel, clique em Excel.
-
Para guardar o seu relatório como uma folha de cálculo do Excel incorporada numa forma no seu desenho, clique em Forma do Visio.
-
Para guardar o seu relatório como um ficheiro XML, clique em XML.
Nota: Tem de ter o Microsoft Office Excel instalado para guardar o relatório como uma folha de cálculo do Excel ou uma forma incorporada no seu desenho.
-
-
Efetue um dos seguintes procedimentos:
-
Se estiver a guardar o relatório como uma forma do Microsoft Office Visio no desenho, selecione se quer guardar uma cópia da definição de relatório com a forma ou ligar à definição de relatório.
Sugestão: Se quiser partilhar o seu desenho com outras pessoas, selecione Cópia da definição de relatório para que as outras pessoas possam ver o relatório.
-
Se estiver a guardar o seu relatório como um ficheiro HTML ou XML, escreva um nome para a definição de relatório.
-
-
Clique em OK.










