Nota: Queremos fornecer-lhe os conteúdos de ajuda mais recentes o mais rapidamente possível e no seu idioma. Esta página foi traduzida automaticamente e pode conter erros gramaticais ou imprecisões. O nosso objetivo é que estes conteúdos lhe sejam úteis. Pode informar-nos se as informações foram úteis no final desta página? Eis o artigo em inglês para referência.
Pode utilizar o Designer de Dashboards do PerformancePoint para criar tabelas de indicadores para os seus dashboards. Uma tabela de indicadores pode ser considerada como um tipo de relatório desenvolvido para mostrar de relance se o desempenho está mais ou menos próximo do alvo para um ou mais KPI (indicadores chave de desempenho).
-
Para uma rápida descrição geral sobre como criar uma tabela de indicadores do PerformancePoint, consulte o artigo como tabelas de indicadores do PerformancePoint vêm?
-
Para obter informações mais detalhadas sobre como criar uma tabela de indicadores do PerformancePoint, consulte o artigo sobre como criar uma tabela de indicadores utilizando o Designer de dashboards no TechNet
Leia este artigo para obter uma descrição geral de tabelas de indicadores do PerformancePoint e como criar tabelas de indicadores para a sua organização.
Neste artigo
O que é uma tabela de indicadores?
Uma tabela de indicadores constitui um instantâneo de alto nível do desempenho organizacional. As tabelas de indicadores apresentam uma coleção de KPI (indicadores chave de desempenho) e os alvos de desempenho para esses KPI. Quando é criada uma tabela de indicadores, normalmente é criado um grupo de objetivos de nível superior que representam os diversos objetivos de desempenho para um grupo ou organização. Em seguida, é possível povoar esses objetivos com outros KPI que representam os objetivos secundários para cada KPI.
Uma tabela de indicadores criada utilizando o Designer de Dashboards poderá ter um aspeto semelhante ao da seguinte imagem:
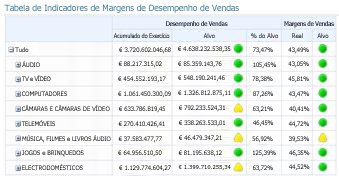
As tabelas de indicadores são tão diversificadas como as organizações que representam. Por exemplo, uma empresa de revenda pode medir o desempenho com base no volume de vendas. Por outro lado, uma entidade municipal pode manter um registo do número de cidadãos que participam nas reuniões de assembleia. É possível criar tabelas de indicadores para uma equipa individual ou para uma organização completa.
Para obter informações mais detalhadas sobre tabelas de indicadores, consulte o artigo Descrição geral do PerformancePoint tabelas de indicadores.
Quais são os elementos que compõem uma tabela de indicadores do PerformancePoint?
As tabelas de indicadores do PerformancePoint variam em matéria de complexidade e conteúdo, mas em geral são compostas pelos seguintes elementos:
|
Item |
Descrição |
|
Origens de dados |
Uma origem de dados é uma ligação a uma base de dados subjacente. Os KPIs do PerformancePoint podem utilizar múltiplas origens de dados, incluindo os seguintes tipos de origens de dados:
Pode criar uma tabela de indicadores do PerformancePoint que contenha uma variedade de KPIs que utilizem a mesma origem de dados ou origens de dados diferentes. No entanto, quando utilizar um assistente para criar uma tabela de indicadores, comece por selecionar uma única origem de dados para o primeiro KPI. Em seguida, pode adicionar KPIs que utilizem outras origens de dados editando a tabela de indicadores depois de a ter criado. |
|
Indicadores |
Os indicadores são os símbolos gráficos utilizados nos KPIs para mostrar se o desempenho está mais ou menos próximo do alvo. Existem inúmeros tipos de indicadores diferentes, incluindo indicadores, expressões, semáforos e setas de tendência. Os indicadores estão organizados em dois grupos: centrados e padrão.
|
|
KPIs |
Os KPIs podem ser encarados como medidas de sucesso apresentadas na tabela de indicadores. Os KPIs são utilizados para comparar os resultados reais com os valores alvo. Por exemplo, se estiver a criar uma tabela de indicadores para uma equipa de vendas, poderá ter um KPI para mostrar valores de vendas comparados com montantes da quota. Dependendo da origem de dados utilizada para a tabela de indicadores, pode optar entre importar KPIs a partir da origem de dados ou criar os seus próprios KPIs. |
|
Linhas e colunas |
As tabelas de indicadores assemelham-se a tabelas que têm, pelo menos, uma linha e uma coluna. A maior parte dos autores de dashboards criam tabelas de indicadores com itens nas linhas e períodos de tempo ou métricas nas colunas. |
Como são criadas as tabelas de indicadores do PerformancePoint?
Quando cria uma tabela de indicadores do PerformancePoint, pode utilizar um Assistente para orientá-lo durante o processo ou pode criar a tabela de indicadores manualmente. Para mais informações, consulte o artigo criar uma tabela de indicadores utilizando o Designer de dashboards no TechNet.
Independentemente do método utilizado, são inúmeras as opções de configuração à sua disposição. Pode criar uma tabela de indicadores simples que compare os resultados reais com os valores alvo. Em alternativa, pode criar tabelas de indicadores sofisticadas que incluam funcionalidade avançada, tal como Análise de Tempo ou KPIs calculados.
Esta secção fornece-lhe uma descrição geral de como criar uma tabela de indicadores, mas não aborda a todas as opções de configuração que estão disponíveis para si. Para informações mais detalhadas, consulte o artigo criar uma tabela de indicadores utilizando o Designer de dashboards no TechNet.
Criar uma tabela de indicadores utilizando o assistente
-
Para abrir o assistente, localize o Browser de Área de Trabalho e, em seguida, clique em Conteúdo do PerformancePoint. Clique no separador Criar e, em seguida, clique em Tabelas de Indicadores. O assistente irá guiá-lo durante o seguinte processo:
Sugestão: Se não conseguir abrir o assistente, em seguida, Designer de dashboards pode não estar configurado para utilizar o assistente. Facilmente podem alterar esta definição. Para obter mais informações, consulte Ativar ou desativar o Assistente de tabela de indicadores no Designer de dashboards no TechNet.
-
Selecione um modelo de tabela de indicadores. O modelo que selecionar corresponde à origem de dados que planeia utilizar para a tabela de indicadores. Pode escolher os seguintes modelos no Designer de dashboards:
-
Na categoria Microsoft, poderá selecionar Analysis Services.
-
Na categoria Padrão, poderá selecionar Tabela de Indicadores em Branco ou Tabela de Indicadores de Valores Fixos.
-
Na categoria Tabela, poderá selecionar Excel Services, Livro do Excel, Lista do SharePoint ou Tabela do SQL Server.
Nota: Se selecionar o modelo Valores Fixos, ignore o Passo 2 e avance para o Passo 3. Se selecionar o modelo Tabela de Indicadores em Branco, não avance para o Passo 2. Em vez disso, o assistente é concluído neste ponto e a tabela de indicadores é aberta para edição no painel central da área de trabalho. Em seguida, prossiga para criar e configurar a tabela de indicadores manualmente.
-
Selecione uma origem de dados. A origem de dados que selecionar tem de corresponder o modelo de tabela de indicadores que selecionou. Por exemplo, se selecionar o modelo do Analysis Services, em seguida, tem de selecionar uma origem de dados do Analysis Services para a tabela de indicadores.
Sugestão: Se não tem qualquer origens de dados disponíveis, poderá ter de criá-los. Para informações mais detalhadas, consulte o artigo criar ligações de dados (Serviços PerformancePoint) TechNet.
-
Selecione os KPIs. Consoante o modelo e a origem de dados que selecionou, criar ou importar KPIs a que pretende utilizar para a tabela de indicadores. Em seguida, pode configurar cada KPI alterando o seu nome, representação por bandas método e real ou valores de destino.
-
Adicione filtros de medida (isto é opcional). Consoante o modelo e a origem de dados que selecionou, poderá ter a opção para adicionar filtros de medida e, em seguida, adicionar colunas de membro. Utilize filtros de medida para restringir as informações que apresentados na tabela de indicadores. Por exemplo, imaginemos que está a criar uma tabela de indicadores a mostrar vendas para alguns, mas não em todas as regiões geográficas de uma organização. Pode utilizar filtros de medida para selecionar apenas as regiões geográficas que sejam de interesse.
-
Adicione colunas de membro (isto é opcional). Dependendo se optar por adicionar filtros de medida, poderá ter a opção para adicionar colunas de membro na tabela de indicadores. Tal como o nome sugerido pelo colunas de membro são itens que adicionar às colunas na tabela de indicadores. Por exemplo, suponha que está a criar uma tabela de indicadores para mostrar as vendas e que selecionou algumas regiões geográficas para filtros de medida. Pode adicionar outros membros, tal como um ou mais períodos de tempo, como colunas na tabela de indicadores.
-
Selecione uma localização de KPI. A localização especificada pelo utilizador está a pasta de apresentação para os KPIs que utilizar para criar a tabela de indicadores. Quando cria uma tabela de indicadores, todos os KPIs que utilizar essa tabela de indicadores são apresentados como recentemente criados itens no Browser de área de trabalho. Isto ocorre o mesmo se importar KPIs existentes da origem de dados que utilizou para a tabela de indicadores.
-
Termine a configuração a tabela de indicadores. Quando tiver concluído os passos no Assistente para o modelo de tabela de indicadores que selecionou, a tabela de indicadores é aberto no painel central da área de trabalho. Não existem, pode continuar a configurar a tabela de indicadores. Por exemplo, pode adicionar ou remover membros de linhas ou colunas. Em alternativa, pode modificar os KPIs alterando os respetivos nomes, reais ou valores de destino, origens de dados e definições de indicador. Para informações mais detalhadas, consulte o artigo Editar uma tabela de indicadores utilizando o Designer de dashboards no TechNet.
Criar uma tabela de indicadores manualmente
Quando cria uma tabela de indicadores manualmente, começa com uma tabela de indicadores sem origem de dados ou conteúdo na mesma. Para povoar a tabela de indicadores, utilize o seguinte procedimento:
-
Localizar ou criar os KPIs que pretende utilizar na tabela de indicadores. Para obter informações sobre como criar KPIs, consulte o artigo criar e configurar um KPI utilizando o Designer de dashboards.
-
Adicione itens à tabela de indicadores. No painel de Detalhes, localize os KPIs, métricas e outros itens que pretende utilizar e adicioná-los à tabela de indicadores nas secções linhas e colunas. Pode adicionar KPIs que utilizam diferentes origens de dados na tabela de indicadores. Por exemplo, pode incluir alguns KPIs que utilizar origens de dados do Analysis Services e outros KPIs que utilizam o Excel Services ou de outras origens de dados na mesma tabela de indicadores.
-
Termine a configuração a tabela de indicadores. Clique no separador Editar e utilize os comandos da barra de ferramentas que estão disponíveis para efetuar alterações a tabela de indicadores. Como efetuar alterações, certifique-se clicar em Atualizar para atualizar a tabela de indicadores no painel central.
Passos Seguintes
Consulte os artigos e recursos seguintes para mais informações sobre como criar conteúdo de dashboard do PerformancePoint.
Editar uma tabela de indicadores utilizando o Designer de dashboards
Relatórios de criar do PerformancePoint utilizando o Designer de dashboards
Criar uma página do dashboard utilizando o Designer de dashboards










