Criar, participar e executar reuniões é fundamental para a aprendizagem à distância. Seguem-se um conjunto de diretrizes e informações para gerir reuniões com o Microsoft Teams.
Nota: O Teams suporta reuniões de até 300 participantes.
A transição para o ensino online pode representar um novo leque de desafios para os seus estudantes. O Microsoft Teams pode ajudá-lo a criar e organizar reuniões para a sua sala de aula virtual. Para obter mais ajuda, explore os vários tópicos ou consulte o centro de ensino à distância.
Existem duas formas de agendar reuniões no Microsoft Teams: agendar no calendário ou utilizar a opção Reunir Agora .
Para agendar uma reunião através do calendário, siga estes passos.
-
Abra o Microsoft Teams.
-
Selecione Calendário na barra de aplicações e, em seguida, selecione Nova reunião.
-
Introduza um título de reunião, convide outras pessoas e adicione detalhes que descrevam o objetivo da reunião. Está a organizar uma reunião com várias pessoas? Depois de adicionar participantes obrigatórios e opcionais, utilize o Assistente de Agendamento para encontrar uma hora que melhor se alinhe com as respetivas agendas.
-
Quando terminar de preencher os detalhes, selecione Guardar. Isto irá fechar o formulário de agendamento e enviar um convite para a caixa de entrada do Outlook de todos.
Se quiser utilizar a funcionalidade Reunir agora, consulte Criar Reuniões Instantâneas com Reunir agora.
Designe funções que afetam o que as outras pessoas podem ver e fazer ao participar numa reunião. Por exemplo, um participante pode utilizar o microfone e a câmara de vídeo e ver conteúdos partilhados por outras pessoas, mas não pode partilhar os seus próprios conteúdos ou adicionar ou remover outros participantes.
Para obter mais informações sobre as diferentes funções que pode atribuir aos participantes durante a organização de reuniões, consulte Funções numa reunião do Teams.
Para alterar as permissões do apresentador:
-
Abra a reunião a partir do seu calendário e selecione Opções da Reunião.
-
Utilize o menu pendente Quem pode apresentar para escolher a quem pretende atribuir permissões de apresentador.
Se tiver uma equipa de turma existente, pode criar a sua reunião no canal dessa equipa.
Navegue para a equipa da turma e selecione a seta pendente junto a Reunir. Selecione Reunir Agora para iniciar uma reunião imediatamente ou Agendar uma reunião para organizar uma reunião para mais tarde.
Sugestão: Pode utilizar um canal privado, caso queira ter um grupo ou grupos de discussão numa determinada turma. Crie um canal privado para cada projeto de grupo. Desta forma, pode participar em reuniões com cada grupo de projeto de forma rápida e individual. Para obter mais informações sobre como criar um canal privado, consulte Canais Privados ou Padrão.
As reuniões virtuais podem ser um ajuste para qualquer pessoa. Muitas vezes, é útil enviar informações sobre as melhores práticas, etiqueta e regras da reunião antes do início da reunião. Isto pode ajudar a reduzir a interrupção e melhorar a experiência de reunião para todos!
Geralmente, utilizar as mesmas instruções e definições de reunião para todas as reuniões de turma ajudará os estudantes a saber o que esperar.
Por exemplo, pode incluir as seguintes instruções de exemplo ao enviar convites para reuniões:
Para participar na sua aula online:
-
Selecione a ligação Participar utilizando o Microsoft Teams para entrar na sua sala de aula virtual.
-
Quando entrar, desative o som do microfone e mantenha o vídeo desativado.
-
Selecione o botão Participar para participar na reunião.
-
Para abrir o painel lateral do chat, selecione Chat.
-
Se tiver uma pergunta ou comentário durante uma lição, envie "Mão para cima" na conversa para que o seu educador possa ver.
-
Quando o seu educador estiver pronto para ouvir a sua pergunta, estes ligarão o microfone para que possa fazer a sua pergunta ou contribuir para a conversação.
Importante: Respeite os direitos dos outros estudantes para aprenderem sem interrupções. Todas as regras da escola e da sala de aula são aplicadas online da mesma forma que na escola.
Se não estiver familiarizado com a realização e participação em reuniões online, este guia imprimível irá ajudá-lo a dominar rapidamente as noções básicas.
Ajustar a vista numa reunião
O Teams tenta antecipar o que vai querer ver numa reunião. Se alguém começar a falar, a respetiva imagem de vídeo ou perfil é apresentada de forma mais proeminente. Se alguém partilhar o respetivo ecrã, esse conteúdo será o palco principal.
No entanto, se preferir ver outra coisa, existem algumas formas de informar o Teams.
-
Alternar entre pessoas e conteúdos – se alguém estiver a apresentar um PowerPoint ou outro conteúdo, alterne entre ver os respetivos conteúdos e as pessoas na sala ao clicar no vídeo ou conteúdo que pretende ver.
-
Afixar um vídeo – clique com o botão direito do rato num vídeo na reunião e selecione Afixar. O vídeo será apresentado independentemente de quem estiver a falar. Pode afixar múltiplos vídeos ou clicar com o botão direito do rato num vídeo afixado e selecionar Remover em qualquer altura.
-
Reformular um vídeo – o Teams pode recortar o seu vídeo para se ajustar melhor ao ecrã. Se quiser alterar isto, clique com o botão direito do rato e selecione Ajustar à moldura para ver o vídeo inteiro. Para ter uma vista mais próxima e recortada, clique com o botão direito do rato no vídeo e selecione Preencher moldura.
As aulas online podem ser uma novidade para si. Para tirar o máximo partido da sua experiência de sala de aula online, pode considerar o seguinte:
-
Como é que vai iniciar a reunião com os estudantes? Dispõe de um conjunto de orientações? Quer permitir a utilização de vídeo? Encoraja os estudantes a conversarem entre si para responderem a perguntas ou a conversa deve ser apenas para perguntas diretas entre os estudantes e o educador? Implementou um sistema de elevação manual?
-
Os estudantes percebem as regras de etiqueta das aulas online? Por exemplo, pode apresentar-lhes uma lista como:
-
Não existem conversas individuais durante a aula.
-
Consequências para perturbações na classe.
-
Requisitos em segundo plano adequados
-
-
Como pode encorajar a participação dos estudantes?
-
Tem algum método para obter feedback dos estudantes após a aula? Considere um inquérito ou exercícios que os estudantes possam fazer fora da aula online para garantir que compreenderam o que foi lecionado.
-
Se quiser criar um formulário que os estudantes possam preencher depois de saírem da aula online, experimente criar um questionário com o Microsoft Forms.
-
As gravações de reuniões são excelentes recursos para os alunos e pais olharem para trás quando quiserem referenciar lições passadas. Ajudam a apoiar a compreensão e retenção do material apresentado por parte dos estudantes. Ao gravar uma reunião, é criada automaticamente uma transcrição pesquisável e legendas de áudio.
Para gravar uma reunião, assim que a mesma começar, aceda a Mais opções > Iniciar a gravação. Regresse a Mais opções para parar a gravação..
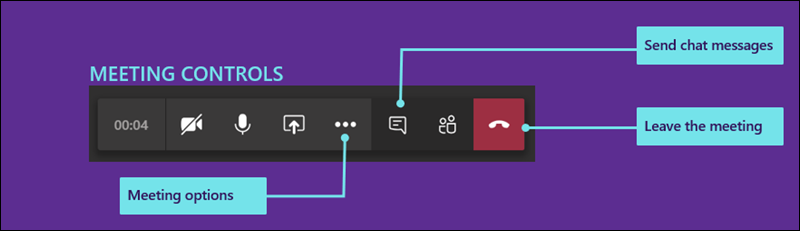
Quando a reunião terminar, receberá um e-mail com uma ligação para a gravação. A gravação estará disponível no chat ou no canal durante sete dias.
Quando a aula online terminar, pode desligar a chamada para sair da reunião.
O ensino online pode ser desafiante e entusiasmante tanto para os estudantes como para os educadores. Através do Microsoft Teams, os seus educadores podem organizar palestras virtuais, apresentações e até mesmo grupos de debate.
Consulte os vários tópicos nesta página para começar a utilizar o Microsoft Teams nas suas salas de aula virtuais.
Quer uma descrição geral de como o Microsoft Teams funciona? Veja este vídeo!

Irá receber um convite por e-mail para participar numa reunião de turma online do seu educador ou administrador de escola. Para aceitar, selecione a marca de verificação verde no convite.
Existem várias formas de participar na sua aula online quando esta começar.
-
Se tiver o Teams aberto, assim que o seu educador iniciar a reunião, verá uma notificação de pop-up no canto inferior direito do ecrã a anunciar o início da reunião. Selecione Participar para participar na reunião.
-
Participe a partir do seu calendário do Teams. Abra o seu calendário no Teams para ver todas as suas reuniões atuais e futuras. Para participar numa reunião, selecione a reunião e, em seguida, selecione Participar.
-
Clique com o botão direito do rato na reunião que está no seu calendário e selecione Participar online.
Consoante a forma como a reunião foi configurada, poderá ter de esperar para entrar na aula online. Se assim for, verá uma mensagem a informar de que se encontra na sala de espera da reunião. O seu educador irá admiti-lo em breve.
É provável que o seu educador lhe envie um conjunto de diretrizes e regras de turma antes da sua primeira aula online.
Eis algumas regras comuns que irão contribuir para que a sua aula online decorra sem problemas.
-
Quando participar na reunião, desative a câmara de vídeo e o microfone, a menos que o seu educador lhe tenha indicado o contrário. Para tal, selecione os controlos de deslize do microfone e da câmara de vídeo para que ambos estejam definidos como Desativado. Pode sempre voltar a ativá-los na reunião se o seu educador o pedir.
-
Se o seu educador quiser que ligue a câmara de vídeo, desfoque o fundo. Desfocar o fundo ajuda a minimizar as distrações e facilita a realização de uma reunião em qualquer lugar. Para desfocar o fundo, selecione o controlo de deslize do meio quando participar na sua reunião. Esta ação irá abrir um painel no lado direito do ecrã com várias opções de fundo. Selecione Desfocar para ocultar os detalhes atrás de si.
-
Utilize a conversa de reunião para colocar questões. O seu educador terá provavelmente orientações para a melhor forma de levantar a mão, mas uma forma comum é selecionar o ícone de Chat na reunião e, em seguida, escrever "Mão para cima" ou "Levantar a mão". Em seguida, aguarde até que o seu educador lhe chame.
Quando participa na sua aula online, verá vários controlos que o ajudarão a interagir e a participar com o seu educador e outros estudantes (quando permitido).
-
Para utilizar o chat da turma online, selecione Chat.
-
Escreva a sua mensagem na caixa de chat, insira texto ou emoji e envie a sua mensagem. Certifique-se de que segue as regras do seu educador para mensagens adequadas na sua turma online.
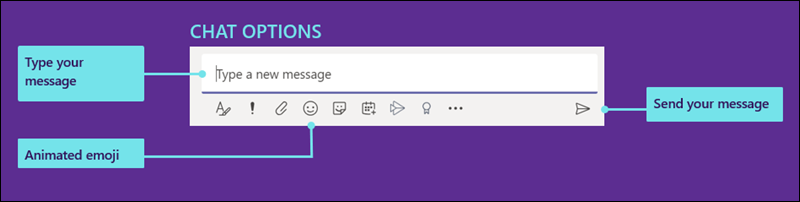
O Teams tenta antecipar o que vai querer ver numa reunião. Se alguém começar a falar, a respetiva imagem de vídeo ou perfil é apresentada de forma mais proeminente. Se alguém partilhar o respetivo ecrã, esse conteúdo será o palco principal.
No entanto, se preferir ver outra coisa, existem algumas formas de informar o Teams.
-
Alternar entre pessoas e conteúdos – se alguém estiver a apresentar um PowerPoint ou outro conteúdo, alterne entre ver os respetivos conteúdos e as pessoas na sala ao clicar no vídeo ou conteúdo que pretende ver.
-
Afixar um vídeo – clique com o botão direito do rato num vídeo na reunião e selecione Afixar. O vídeo será apresentado independentemente de quem estiver a falar. Pode afixar múltiplos vídeos ou clicar com o botão direito do rato num vídeo afixado e selecionar Remover em qualquer altura.
-
Reformular um vídeo – o Teams pode recortar o seu vídeo para se ajustar melhor ao ecrã. Se quiser alterar isto, clique com o botão direito do rato e selecione Ajustar à moldura para ver o vídeo inteiro. Para ter uma vista mais próxima e recortada, clique com o botão direito do rato no vídeo e selecione Preencher moldura.
Como administrador, existem definições que pode gerir tanto para estudantes como para educadores. Pode definir políticas de reunião para toda a sua organização, bem como definições específicas que serão aplicadas a todas as reuniões dentro da sua organização.
As políticas de reunião são utilizadas para verificar que funcionalidades estão disponíveis tanto para os participantes da reunião como para os organizadores. Estas são algumas das políticas que pode definir:
-
Permitir ou não a gravação na nuvem
-
Ativar ou desativar o vídeo IP
-
Ativar ou desativar a partilha de ecrã
-
Ativar ou desativar a funcionalidade Quadro
-
Ativar ou desativar a funcionalidade Nota partilhada
Para obter mais informações sobre como definir políticas de reunião, consulte Gerir políticas de reunião.
Existem várias definições de reunião que pode definir para toda a sua organização. Estas incluem:
-
Permitir ou não a participação de utilizadores anónimos nas reuniões
-
Criar convites personalizados para as reuniões. Os convites personalizados para reuniões podem ser concebidos para incluir regras de sala de aula que se aplicam a todas as aulas online, por exemplo.
Para saber mais sobre como alterar as definições de reunião da sua organização, consulte Gerir definições da reunião no Microsoft Teams.










