Os tipos de conteúdo do site ajudam a facilitar a consistência em todo o site. Como proprietário do site, cria ou personaliza um tipo de conteúdo com as características que deseja, como um determinado modelo, metadados específicos, e assim por diante. Por exemplo, quando um utilizador escolhe um item do menu Novo Item ou Novo Documento, pode garantir que o conteúdo personalizado é utilizado.
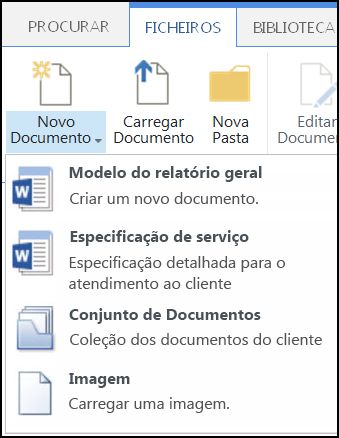
Para saber mais sobre os tipos de conteúdo, consulte Introdução aos tipos de conteúdo e publicação do tipo de conteúdo.
Importante: Para criar tipos de conteúdo do site para um site, tem de ter Controlo Total para esse site. Para criar tipos de conteúdo sonoro para o site de nível superior numa coleção de site, tem de ser um administrador de recolha de sites.
Para criar um tipo de conteúdo de site que as pessoas possam usar em todos os lugares de um site, siga estes passos:
Criar um tipo de conteúdo
-
Vá ao site onde pretende criar um tipo de conteúdo do site.
-
Selecione Definições

-
Nas Galerias Web Designer,selecione os tipos de conteúdo do Site.
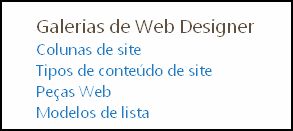
A Galeria mostra todos os tipos de conteúdos do site existentes, agrupados em categorias. O que escolher torna-se o grupo-mãe do seu novo tipo de conteúdo.
-
Na caixa 'Grupo mostrar', selecione o grupo que pretende utilizar e, em seguida, selecione Criar.
-
Na página 'Conteúdo do Novo Site', forneça um nome e descrição para o novo tipo de conteúdo.
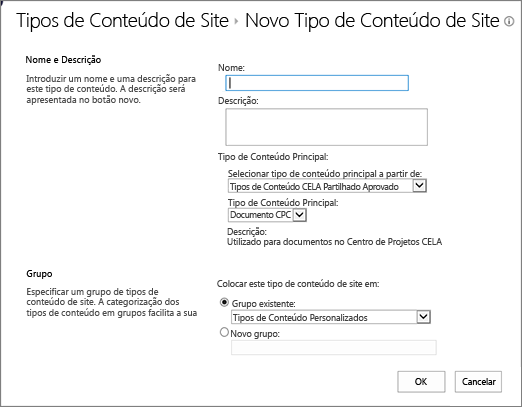
-
Na secção 'Tipo de Conteúdo dos Pais', selecione o nome do grupo-mãe e, em seguida, selecione o Tipo de Conteúdo Dos Pais.
-
Na secção Grupo, decida se coloca o novo tipo de conteúdo num grupo existente ou se cria um novo grupo.
-
Selecione OK.
Quando o SharePoint cria o novo tipo de conteúdo, abre a página 'Tipo de Conteúdo do Site' para o mesmo, onde pode personalizá-lo ainda mais.
-
Aceda à página inicial do site que contém o tipo de conteúdo que pretende renomear.
-
Selecione Definições

-
No grupo de Galerias Web Designer, selecione Sites Content Types.
-
Na página 'Tipos de Conteúdo do Site', selecione o nome do tipo de conteúdo que pretende alterar.
-
Na página 'Informações do tipo de conteúdo do site', em Definições, selecione Nome, descrição e grupo.
-
Na caixa de texto do Nome e secção de descrição, altere o nome do tipo de conteúdo.
-
Quando terminar, selecione OK.
Para se certificar de que os documentos têm conteúdo consistente em um site e nos seus subsites, pode associar um modelo Word, Excel ou PowerPoint a um tipo de conteúdo do site.
Por exemplo, pode querer que os colaboradores utilizem um modelo padrão do Excel quando criam uma folha de horário semanal. Se associar o modelo a um tipo de conteúdo de folha de tempo, sempre que alguém utiliza o tipo de conteúdo da folha de horas, o modelo correto é automaticamente carregado na folha de cálculo.
Pode tornar ainda mais fácil para os utilizadores adicionando o tipo de conteúdo da folha de horas a uma biblioteca. Em seguida, os utilizadores podem abrir a folha de tempo correta apenas selecionando a folha de tempo no menu Novos Documentos. Para aprender a fazê-lo, consulte Adicionar um tipo de conteúdo a uma lista ou biblioteca.
Para associar um modelo a um tipo de conteúdo do site, siga estes passos.
-
Aceda ao site para o qual pretende associar um modelo a um tipo de conteúdo do site.
-
Selecione o botão Definições

-
Nas Galerias Web Designer,selecione os tipos de conteúdo do Site.
-
Selecione o nome do tipo de conteúdo que pretende alterar associando um modelo Word, Excel ou PowerPoint.
-
Em Definições, selecione Definições Avançadas.
-
Insira a localização do modelo:
-
Se o modelo for armazenado no seu site, selecione Introduza o URL de um modelo de documento existentee, em seguida, introduza o URL para o modelo que pretende utilizar.
-
Se o modelo de documento for armazenado no seu computador local, selecione Carregue um novo modelo de documentoe, em seguida, selecione Procurar. No diálogo Choose File, localize o ficheiro que pretende utilizar, selecione-o e, em seguida, selecione Abrir.
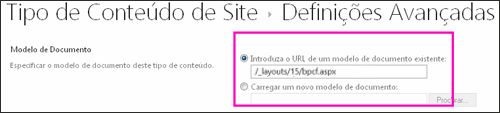
-
-
Em Atualizar todos os tipos de conteúdo que herdam deste tipo?
-
Selecione OK.
As colunas relativas a um tipo de conteúdo representam metadados. Para adicionar um elemento de metadados, adicione uma nova coluna.
Por exemplo, poderá ser útil à sua organização controlar metadados específicos para ordens de compra, como, por exemplo, o número de conta, o número do projeto e o gestor do projeto. Se adicionar colunas para esta informação ao tipo de conteúdo da encomenda de compra, o SharePoint solicita aos utilizadores que forneçam as informações quando guardam o seu trabalho. Além disso, se adicionar o tipo de conteúdo a uma lista ou biblioteca, pode definir uma vista para exibir as colunas.
Nota: Para adicionar uma coluna a um tipo de conteúdo, tem de selecionar o tipo de conteúdo primeiro. Se não conseguir selecionar os tipos de conteúdo que aparecem, o site herda os seus tipos de conteúdo a partir de um site principal. Para adicionar uma coluna ao tipo de conteúdo, tem de alterá-la no site dos pais.
-
Aceda ao site para o qual pretende adicionar uma coluna a um tipo de conteúdo do site.
-
Selecione Definições

-
Nas Galerias Web Designer,selecione os tipos de conteúdo do Site.
-
Selecione o nome do tipo de conteúdo ao qual pretende adicionar uma coluna.
-
Em Colunas, selecione Adicionar das colunas existentesdo site .
-
Na secção 'Selecionar colunas', em colunas Select a partir,escolha o grupo-mãe para a coluna.
-
Nas colunas Disponíveis,selecione o nome da coluna que pretende e, em seguida, selecione Add.
-
Na secção 'Lista de Actualizações' e tipos de conteúdos do site, decida se pretende atualizar todos os tipos de conteúdo que herdam deste tipo de conteúdo do site selecionando Sim ou Não.
O Painel de Informação de Documentos está disponível para Word, Excel e PowerPoint no Microsoft Office 2010 e mais tarde. O Painel de Informação do Documento apresenta um formulário InfoPath nestes documentos onde pode introduzir informações de metadados no painel.

Por exemplo, suponha que pretende certificar-se de que os vendedores fornecem o nome da empresa e o número de telefone para cada proposta de venda. Pode criar um tipo de conteúdo de Proposta e incluir o nome da empresa e o número de telefone no Painel de Informações do Documento. Quando abrem um documento de Proposta, os utilizadores introduzem ou atualizam o nome e o número de telefone necessários. Quando guardam o documento, o SharePoint atualiza automaticamente os metadados armazenados como colunas na biblioteca de documentos.
Para saber mais sobre tipos de conteúdo e metadados, consulte adicionar colunas de metadados a um tipo de conteúdo.
Para configurar um Painel de Informação de Documentos para um tipo de conteúdo de documento, siga estes passos.
-
Aceda ao site para o qual pretende alterar um tipo de conteúdo do site.
-
Selecione Definições

-
Nas Galerias Web Designer,selecione os tipos de conteúdo do Site.
-
Escolha o nome do tipo de conteúdo do site que pretende alterar.
Nota: Se os nomes dos tipos de conteúdo que aparecem não forem hiperligações, então este site herda os seus tipos de conteúdo do site de outro site (pai). Para atualizar o tipo de conteúdo do site, aceda ao site dos pais.
-
Em Definições, selecione definições do Painel de Informação do Documento.
-
Na secção modelo do painel de informações do documento, faça uma das seguintes:
-
Para utilizar um modelo predefinido que apresente os metadados (colunas) que definiu para o tipo de conteúdo, selecione Utilize o modelo predefinido para aplicações do Microsoft Office.
-
Para utilizar um modelo personalizado existente, selecione Use o modelo personalizado existente (URL, UNC ou URN)e, em seguida, insira o caminho da localização do modelo.
-
Para carregar um modelo personalizado existente (XSN), selecione Carregue um modelo personalizado existente (XSN) para usar, e para localizar o modelo que pretende utilizar, selecione Procurar.
-
Para criar um painel personalizado no InfoPath, selecione Criar um novo modelo personalizado.
Nota: Se selecionar esta opção, o InfoPath inicia e exibe o modelo predefinido que pode personalizar para criar um painel personalizado.
-
-
Na secção Mostrar Sempre, especifique se pretende que os documentos deste tipo de conteúdo mostrem automaticamente o painel de informações.
-
Selecione OK.










