No Word, pode automatizar tarefas utilizadas frequentemente ao criar e executar macros. Uma macro é uma série de comandos e instruções que agrupa como um único comando para realizar uma tarefa automaticamente.
Para poupar tempo nas tarefas que faz mais vezes, agrupe os passos numa macro. Primeiro, tem de gravar a macro. Depois, para executá-la, basta clicar num botão na Barra de Ferramentas de Acesso Rápido ou premir uma combinação de teclas. Depende da forma com a configurar.
-
Clique em Ver > Macros > Gravar Macro.
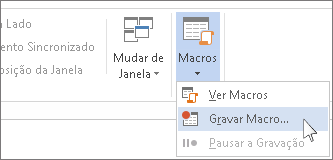
-
Escreva um nome para a macro
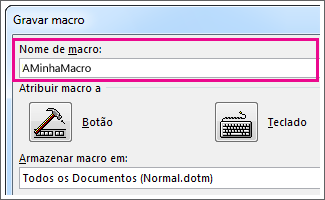
-
Para utilizar esta macro nos documentos que vier a criar, certifique-se de que a caixa Guardar macro em diz Todos os Documentos (Normal.dotm).
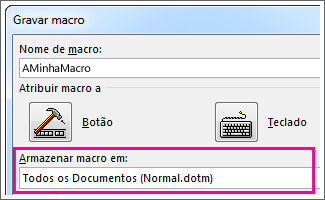
-
Para executar a macro quando clicar num botão, clique em Botão.
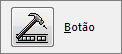
-
Clique na macro nova (o nome deverá ser semelhante a Normal.MacrosNovas.<nome da sua macro>) e clique em Adicionar.
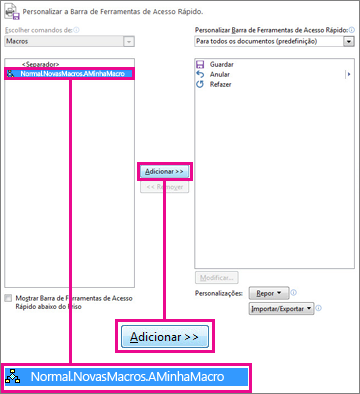
-
Clique em Modificar.
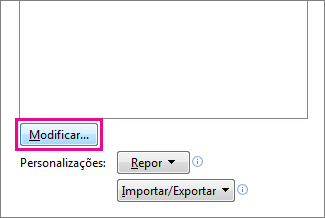
-
Escolha uma imagem para o botão, escreva o nome que pretende e faça duplo clique em OK.
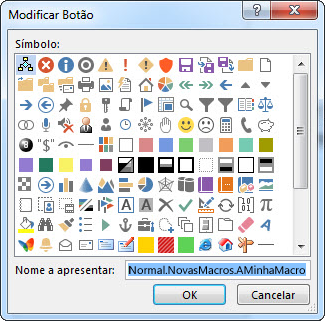
-
Agora é altura de gravar os passos. Clique nos comandos ou prima as teclas relativas a cada passo da tarefa. O Word grava os cliques e batimentos de teclas.
Nota: Utilize o teclado para selecionar texto enquanto estiver a gravar a macro. As macros não gravam as seleções efetuadas com um rato.
-
Para parar de gravar, clique em Ver > Macros > Parar de Gravar.
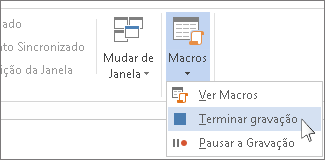
O botão da macro aparece na Barra de Ferramentas de Acesso Rápido.

Para executar a macro, clique no botão.
-
Clique em Ver > Macros > Gravar Macro.
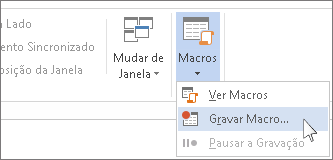
-
Escreva um nome para a macro
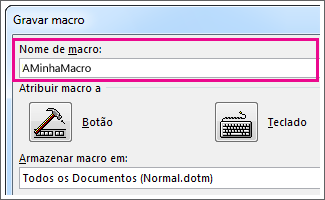
-
Para utilizar esta macro nos documentos que vier a criar, certifique-se de que a caixa Guardar macro em diz Todos os Documentos (Normal.dotm).
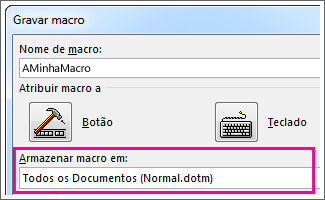
-
Para executar a macro quando prime um atalho de teclado, clique em Teclado.
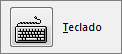
-
Escreva uma combinação de teclas na caixa Premir tecla de atalho nova.
-
Verifique se a combinação já foi atribuída a outro item. Se sim, experimente outra combinação.
-
Para utilizar este atalho de teclado nos documentos que vier a criar, certifique-se de que a caixa Guardar alterações em diz Normal.dotm.
-
Clique em Atribuir.
-
Agora é altura de gravar os passos. Clique nos comandos ou prima as teclas relativas a cada passo da tarefa. O Word grava os cliques e batimentos de teclas.
Nota: Utilize o teclado para selecionar texto enquanto estiver a gravar a macro. As macros não gravam as seleções efetuadas com um rato.
-
Para parar de gravar, clique em Ver > Macros > Parar de Gravar.
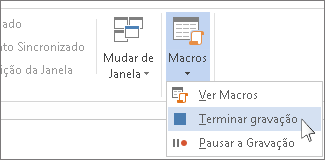
Para executar a macro, prima as teclas do atalho de teclado.
Para executar uma macro, clique no botão na Barra de Ferramentas de Acesso Rápido, prima o atalho de teclado ou pode executar a macro a partir da lista de Macros.
-
Clique em Ver > Macros > Ver Macros.
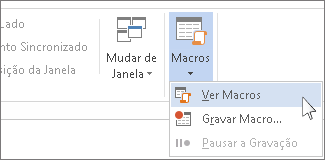
-
Na lista em Nome da macro, clique na que pretende executar.
-
Clique em Executar.
Para disponibilizar uma macro de um documento em todos os documentos novos, adicione-a ao modelo Normal.dotm.
-
Abra o documento que contém a macro.
-
Clique em Ver > Macros > Ver Macros.
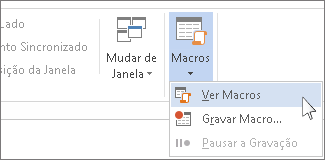
-
Clique em Organizador.
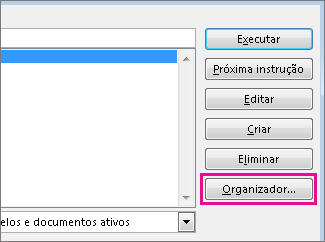
-
Clique na macro que pretende adicionar ao modelo Normal.dotm e clique em Copiar.
-
Clique em Ficheiro > Opções > Personalizar Friso.
-
Em Escolher comandos de, clique em Macros.
-
Clique na macro que pretende.
-
Em Personalizar o friso, clique no separador e no grupo personalizado no qual pretende adicionar a macro.
Se não tiver um grupo personalizado, clique em Novo Grupo. Em seguida, clique em Mudar o nome e escreva um nome para o grupo.
-
Clique em Adicionar.
-
Clique em Mudar o Nome para escolher uma imagem para a macro e escreva o nome que pretende.
-
Faça duplo clique em OK.
-
No separador Programador, no grupo Código, clique em Macros.
-
Na caixa Nome da macro, escreva um nome para a macro.
Nota: Se atribuir a uma nova macro o mesmo nome que uma macro incorporada no Word, as novas ações de macro irão substituir a macro incorporada. Para ver uma lista de macros incorporadas, clique em Word Comandos na lista Macros em.
-
Na lista Macros em , clique no modelo ou documento no qual pretende armazenar a macro.
Para disponibilizar a macro em todos os documentos, certifique-se de que clica em Normal.dotm.
-
Clique em Criar para abrir o Visual Basic Editor.
Depois de abrir o Visual Basic Editor, poderá querer obter mais informações sobre como trabalhar com Visual Basic for Applications. Para obter mais informações, clique em Ajuda do Microsoft Visual Basic no menu Ajuda ou prima F1.
Para trabalhar rapidamente em tarefas que faz com frequência, na versão de ambiente de trabalho do Word pode agrupar os passos em macros que são executadas com um único clique. No Word para a web, tem de percorrer essas tarefas manualmente.
Se tiver Word, clique primeiro em Abrir no Word para abrir o documento no Word.
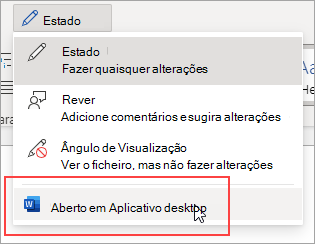
Em seguida, siga as instruções para a versão de ambiente de trabalho do Word.
Quando executar a macro no Word e guardar o documento, verá os resultados da macro quando reabrir o documento no Word para a web.










