Na maioria dos sistemas de bases de dados, pode armazenar apenas um único valor num campo. No Access, também pode criar um campo que contém múltiplos valores (até 100). Por exemplo, pretende controlar os colaboradores que estão a trabalhar em problemas. Um colaborador poderá estar a trabalhar em vários problemas e vários colaboradores poderão estar a trabalhar num só problema. Este tipo de estrutura de dados chama-se uma relação muitos para muitos. Um campo de valores múltiplos do Access também é útil quando trabalha com uma lista do SharePoint que utiliza a coluna Escolha. Para obter um exemplo de base de dados que utiliza campos de valores múltiplos, consulte Modelo Controlo de Problemas.
Nota O Access tem outros tipos de campos de lista: um campo de pesquisa que pesquisa dados correspondentes numa tabela (como um campo de ID que pesquisa um Nome Completo) e um campo de lista de valores que armazena apenas um valor com valores válidos definidos numa propriedade. Para mais informações, consulte Criar ou eliminar um campo de pesquisa e Criar ou eliminar um campo de lista de valores.
Neste artigo
O que é um campo de valores múltiplos?
Imagine que tem um problema para atribuir a um dos seus colaboradores, mas decide que tem de atribuí-lo a mais do que um colaborador. Pode criar um campo de valores múltiplos que lhe permite selecionar os colaboradores a partir de uma lista.

Ao clicar na seta da Caixa de Combinação de Seleções Múltiplas, são apresentadas caixas de verificação para indicar as suas escolhas.
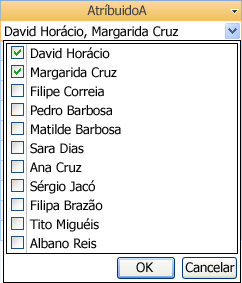
Pode selecionar ou desmarcar itens na lista e, em seguida, clicar em OK para guardar as suas escolhas. Os itens selecionados são armazenados no campo de valores múltiplos e são separados por vírgulas (por predefinição) quando são apresentados.

A ideia por trás dos campos de valores múltiplos é facilitar o suporte dessas instâncias em que pretende selecionar e armazenar mais do que uma escolha, sem ter de criar uma estrutura de base de dados mais avançada. Nos bastidores, o Access processa isto por si, ao separar automaticamente os dados e reuni-los novamente para apresentar os valores num campo. Um campo de valores múltiplos do Access serve como modelo de uma relação muitos para muitos.
Importante Quando migra uma base de dados do Access para o SQL Server, o campo de valores múltiplos do Access é convertido no SQL Server como um campo ntext que contém o conjunto delimitado de valores. Como o SQL Server não suporta um tipo de dados de valores múltiplos que serve como modelo de uma relação muitos para muitos, poderão ser necessárias estruturas e conversões adicionais.
Criar um campo de valores múltiplos
-
Abra uma tabela na Vista Estrutura.
-
Na primeira linha em branco disponível, clique na coluna Nome do Campo e escreva um nome de campo.
-
Clique na coluna Tipo de Dados dessa linha, clique na seta e, em seguida, na lista pendente, selecione Assistente de Pesquisas.
Nota O Assistente de Pesquisas cria três tipos de listas, consoante as escolhas que fizer no assistente: um campo de pesquisa, um campo de lista de valores e um campo de valores múltiplos.
-
Siga estes passos cuidadosamente no assistente:
-
Na primeira página, selecione Eu escrevo os valores que quero e, em seguida, clique em Seguinte.
-
Na segunda página, mantenha a coluna 1 selecionada, introduza vários valores, um em cada linha abaixo do cabeçalho de coluna e, em seguida, clique em Seguinte.
-
Na terceira página, em Pretende armazenar múltiplos valores para esta pesquisa?, selecione a caixa de verificação Permitir Múltiplos Valores e, em seguida, clique em Concluir.
-
-
Guarde as suas alterações.
Redimensionar um controlo da Caixa de Combinação de Seleções Múltiplas
-
Abra o formulário ou relatório na Vista Estrutura ou Vista Esquema.
-
Clique no controlo da Caixa de Combinação de Seleções Múltiplas, aponte para uma das alças de redimensionamento e arraste o limite do controlo até atingir a altura ou largura pretendida:
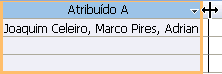
O Access move os controlos adjacentes no formulário ou relatório para baixo ou para a esquerda ou direita automaticamente.
-
Guarde as suas alterações.
Atualizar as propriedades de um campo de valores múltiplos
Quando utiliza o Assistente de Pesquisas para criar um campo de pesquisa, as propriedades do campo de pesquisa são definidas para si. Para alterar a estrutura do campo de valores múltiplos, defina as suas propriedades de pesquisa.
-
Abra uma tabela na Vista Estrutura.
-
Clique no nome do campo de valores múltiplos na coluna Nome do Campo.
-
Em Propriedades do Campo, clique no separador Pesquisa.
-
Defina a propriedade Mostrar Controlo como Caixa de Combinação para ver todas as propriedades disponíveis. Para mais informações, consulte Propriedades do Campo de Pesquisa.
Eliminar um campo de valores múltiplos
Importante Quando elimina um campo de valores múltiplos que contém dados, perde esses dados permanentemente, não pode anular a eliminação. Por esse motivo, deve criar uma cópia de segurança das suas bases de dados antes de eliminar quaisquer campos da tabela ou outros componentes da base de dados.
Eliminar da vista Folha de Dados
-
Abra a tabela na Vista Folha de Dados.
-
Localize o campo de valores múltiplos, clique com o botão direito do rato na linha de cabeçalho (o nome) e, em seguida, clique em Eliminar Campo.
-
Clique em Sim para confirmar a eliminação.
Eliminar da vista Estrutura
-
Abra a tabela na Vista Estrutura.
-
Clique no seletor de linha junto ao campo de valores múltiplos e, em seguida, prima Delete, ou clique com o botão direito do rato no seletor de linha e, em seguida, clique em Eliminar Linhas.
-
Clique em Sim para confirmar a eliminação.
Propriedades do campo de pesquisa
|
Definir esta propriedade |
Para |
|
Mostrar Controlo |
Defina esta propriedade para controlar que propriedades são apresentadas:
|
|
Tipo de Origem da Linha |
Escolha se pretende preencher o campo de pesquisa com valores de outra tabela ou consulta, ou de uma lista de valores que especificar. Também pode optar por preencher a lista com os nomes dos campos numa tabela ou consulta. |
|
Origem da Linha |
Especifique a tabela, consulta ou lista de valores que fornece os valores do campo de pesquisa. Quando a propriedade Tipo de Origem da Linha está definida como Tabela/Consulta ou Lista de Campos, esta propriedade deve ser definida para um nome de consulta ou tabela ou para uma instrução SQL que representa a consulta. Quando a propriedade Tipo de Origem da Linha está definida como Lista de Valores, esta propriedade deve conter uma lista de valores separados por pontos e vírgulas. |
|
Coluna Dependente |
Especifique a coluna na origem da linha que fornece o valor armazenado pelo campo de pesquisa. Este valor pode variar entre 1 e o número de colunas na origem da linha. A coluna que fornece o valor a ser armazenado não tem de ser a mesma coluna que a coluna de apresentação. |
|
Número de Colunas |
Especifique o número de colunas na origem da linha que podem ser apresentadas no campo de pesquisa. Para selecionar que colunas deve apresentar, forneça a largura de uma coluna na propriedade Larguras das Colunas. |
|
Títulos de Coluna |
Especifique se pretende apresentar cabeçalhos de coluna. |
|
Larguras das Colunas |
Introduza a largura de coluna para cada coluna. O valor de apresentação num campo de pesquisa é a coluna ou colunas representadas na propriedade Larguras das Colunas por uma largura diferente de zero. Caso não pretenda apresentar uma coluna, tal como uma coluna de ID, coloque 0 na largura. |
|
Linhas da Lista |
Especifique o número de linhas que aparecem quando apresentar o campo de pesquisa. |
|
Largura da Lista |
Especifique a largura do controlo que aparece quando apresentar o campo de pesquisa. |
|
Limitado à lista |
Escolha se pode introduzir um valor que não esteja na lista. |
|
Permitir Múltiplos Valores |
Indique se o campo de pesquisa permite a seleção de múltiplos valores. Não pode alterar o valor desta propriedade de Sim para Não. |
|
Permitir Edições da Lista de Valores |
Especifique se pode editar os itens num campo de pesquisa baseado numa lista de valores. Quando esta propriedade estiver definida como Sim e clicar com o botão direito do rato num campo de pesquisa baseado numa lista de valores de uma coluna, verá a opção de menu Editar Itens de Lista Se o campo de pesquisa tiver mais do que uma coluna, esta propriedade será ignorada. |
|
Listar Formulário de Edição de Itens |
Atribua um nome a um formulário existente para ser utilizado para editar os itens de lista num campo de pesquisa baseado numa tabela ou consulta. |
|
Mostrar Apenas Valores da Origem da Linha |
Mostre apenas valores que correspondam à origem de linha atual quando a opção Permitir Múltiplos Valores estiver definida como Sim. |










