A forma mais rápida de criar uma hiperligação básica num documento do Microsoft 365 é premir ENTER ou a BARRA DE ESPAÇO depois de escrever o endereço de uma página Web existente, como http://www.contoso.com. O Microsoft 365 converte automaticamente o endereço numa ligação.
Para além de páginas Web, pode criar ligações para ficheiros novos ou existentes no seu computador, endereços de e-mail e localizações específicas num documento. Também pode editar o endereço, o texto a apresentar e o estilo ou a cor do tipo de letra de uma hiperligação.
Notas:
-
Se quiser remover ligações ou impedir o Microsoft 365 de adicionar automaticamente hiperligações, consulte Remover ou desativar hiperligações.
-
Este artigo aplica-se às versões de ambiente de trabalho do Word, Excel, Outlook e PowerPoint. É disponibilizado um conjunto simplificado de funcionalidades de hiperligação no Microsoft 365 Online. Se tiver uma versão de ambiente de trabalho do Microsoft 365, pode editar o seu documento aí para obter funcionalidades de hiperligação mais avançadas ou pode experimentar ou comprar a versão mais recente do Microsoft 365.
-
Selecione o texto ou a imagem que pretende apresentar como uma hiperligação.
-
No friso, no separador Mensagem , selecione

Também pode clicar com o botão direito do rato no texto ou imagem e clicar em Ligar no menu de atalho.
-
Na caixa Inserir Hiperligação, escreva ou cole a sua ligação na caixa Endereço.
Nota: Se não vir a caixa Endereço, certifique-se de que a opção Ficheiro Existente ou Página Web está selecionada em Ligar a.
Opcionalmente, escreva texto a apresentar diferente para a sua ligação na caixa Texto a apresentar.
Nota: Se não souber o endereço da sua hiperligação, clique em Procurar na Web

Opcional: Para personalizar a Descrição que aparece quando coloca o ponteiro sobre a hiperligação, clique em Descrição no canto superior direito da caixa de diálogo Inserir Hiperligação e introduza o texto pretendido.
Pode adicionar uma hiperligação a um ficheiro no seu computador ou a um novo ficheiro que pretenda criar no seu computador.
-
Selecione o texto ou a imagem que pretende apresentar como uma hiperligação.
-
No friso, no separador Mensagem , selecione

-
Em Ligar a, efetue um dos seguintes procedimentos:
-
Para ligar a um ficheiro existente, clique em Ficheiro Existente ou Página Web em Ligar a e, em seguida, procure o ficheiro na lista Procurar em ou na lista Pasta Atual.
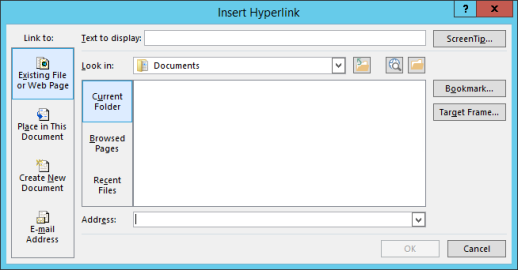
-
Para criar um ficheiro novo em branco e criar uma ligação para o mesmo, clique em Criar Novo Documento em Ligar a, escreva um nome para o novo ficheiro e utilize a localização apresentada em Caminho completo ou navegue para uma localização para guardar diferente ao clicar em Alterar. Também pode optar por Editar o novo documento mais tarde ou abrir e Editar o novo documento agora.
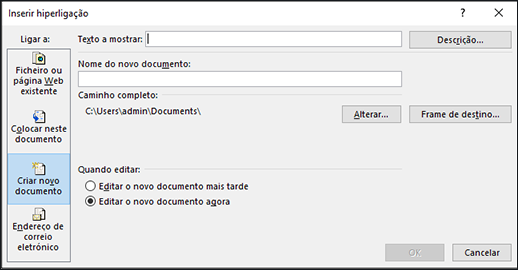
-
Opcional: Para personalizar a Descrição que aparece quando coloca o ponteiro sobre a hiperligação, clique em Descrição no canto superior direito da caixa de diálogo Inserir Hiperligação e introduza o texto pretendido.
-
Selecione o texto ou a imagem que pretende apresentar como uma hiperligação.
-
No friso, no separador Mensagem , selecione

Também pode clicar com o botão direito do rato no texto ou imagem e clicar em Ligar no menu de atalho.
-
Em Ligar a, clique em Endereço de E-mail.
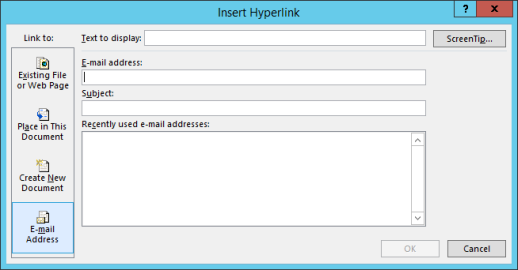
-
Escreva o endereço de e-mail que pretende na caixa Endereço de e-mail ou selecione um endereço na lista Endereços de e-mail utilizados recentemente.
-
Na caixa Assunto, escreva o assunto da mensagem.
Nota: Alguns browsers e programas de e-mail poderão não reconhecer o assunto da mensagem.
Opcional: Para personalizar a Descrição que aparece quando coloca o ponteiro sobre a hiperligação, clique em Descrição no canto superior direito da caixa de diálogo Inserir Hiperligação e introduza o texto pretendido.
Também pode criar uma hiperligação para uma mensagem de e-mail em branco ao escrever simplesmente o endereço no documento. Por exemplo, escreva someone@example.com e o Microsoft 365 cria a hiperligação por si (a menos que tenha desativado a formatação automática de hiperligações).
Pode criar hiperligações que liguem a um documento do Word ou a uma mensagem de e-mail do Outlook que inclua estilos de cabeçalho ou marcadores. Também pode ligar a dispositivos ou apresentações personalizadas em apresentações do PowerPoint e a células específicas e folhas nas folhas de cálculo do Excel.
Sugestões:
-
Para adicionar um estilo de cabeçalho, selecione o texto do cabeçalho, clique no separador Base no Word ou no separador Formatar Texto no Outlook e selecione um estilo no grupo Estilos.
Criar uma hiperligação para uma localização no documento atual
-
Selecione o texto ou a imagem que pretende apresentar como uma hiperligação.
-
No friso, no separador Mensagem , selecione

Também pode clicar com o botão direito do rato no texto ou imagem e clicar em Ligar no menu de atalho.
-
Em Ligar a, clique em Colocar neste Documento.
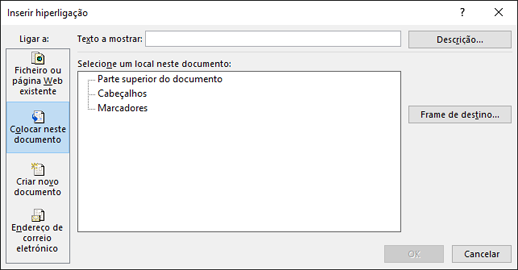
-
Na lista, selecione o cabeçalho (apenas documento atual), marcador, diapositivo, apresentação personalizada ou referência de célula à qual pretende ligar.
Opcional: Para personalizar a Descrição que aparece quando coloca o ponteiro sobre a hiperligação, clique em Descrição no canto superior direito da caixa de diálogo Inserir Hiperligação e introduza o texto pretendido.
Criar uma hiperligação para uma localização noutro documento
-
Selecione o texto ou a imagem que pretende apresentar como uma hiperligação.
-
No friso, no separador Mensagem , selecione

Também pode clicar com o botão direito do rato no texto ou imagem e clicar em Ligar no menu de atalho.
-
Em Ligar a, clique em Ficheiro ou Página Web Existente.
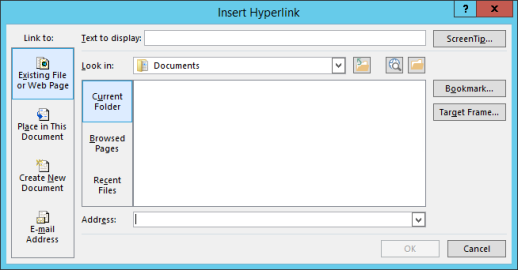
-
Na caixa Procurar em, clique na seta para baixo e localize e selecione o ficheiro ao qual pretende ligar.
-
Clique em Marcador, selecione o cabeçalho, o marcador, o diapositivo, a apresentação personalizado ou a referência de célula que pretende e, em seguida, clique em OK.
Opcional: Para personalizar a Descrição que aparece quando coloca o ponteiro sobre a hiperligação, clique em Descrição no canto superior direito da caixa de diálogo Inserir Hiperligação e introduza o texto pretendido.
-
Para alterar o endereço ou o texto a apresentar de uma hiperligação que adicionou, clique com o botão direito do rato na ligação e clique em Editar Hiperligação.
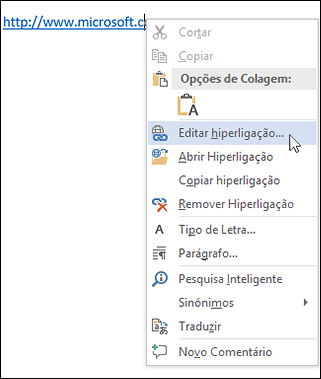
-
Para alterar o aspeto de uma hiperligação, como o estilo do tipo de letra, o tamanho ou a cor, clique com o botão direito do rato na ligação e clique em Tipo de Letra no menu de atalho. Em alternativa, clique numa opção de estilo na minibarra de ferramentas que é apresentada.
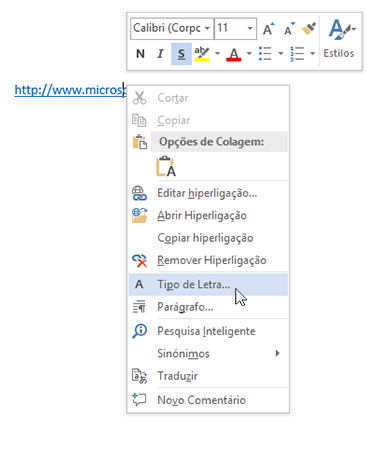
-
Para personalizar a Descrição que é apresentada quando coloca o ponteiro do rato sobre a hiperligação, clique com o botão direito do rato em Editar Hiperligação, clique em Descrição no canto superior direito da caixa de diálogo e introduza o texto que pretende.
Consulte também
Remover ou desativar hiperligações
Criar uma hiperligação no Publisher










