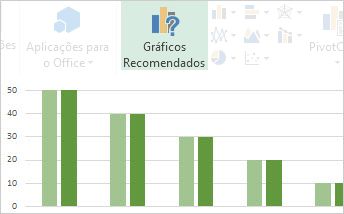|
|
A criação de um gráfico nunca foi um processo simples com um só passo. No entanto, facilitámos a conclusão de todos os passos no Excel 2013. Comece com um gráfico recomendado para os seus dados e complete-o em alguns passos para que tenha um aspeto profissional e todos os detalhes que pretende apresentar. |
Sugestões antes de começar
-
Deixa o Excel fazê-lo por ti. Se está sobrecarregado com as muitas opções de gráficos, ou perde o Chart Wizard que estava disponível em versões anteriores do Excel, tente começar com um gráfico recomendado pelo Excel.
-
Ajuste o seu gráfico em alguns passos Verá três botões ao lado do gráfico que lhe permitem adicionar elementos de gráficos como títulos e etiquetas de dados, alterar o aspeto e esquema do gráfico e definir os dados a apresentar sem ter de procurar no friso das Ferramentas de Gráfico para encontrar o que quer.
-
Copie o gráfico para outros programas Apesar de poder criar gráficos diretamente noutros programas do Office como o Word e o PowerPoint, copiar gráficos do Excel para outro programa (com e sem uma ligação aos dados do Excel) é, frequentemente, uma forma rápida e eficaz de incluir gráficos noutros ficheiros.
-
Utilize o Power View para criar gráficos Se tem o Office Professional Plus, experimente usar o suplemento Power View. O Power View ajuda-o a transformar dados de tabelas do Excel em gráficos e outras visualizações e apresenta-os em relatórios avançados e interativos com aspeto profissional.
Criar o seu gráfico
|
Se é novo na criação de gráficos, comece por explorar os gráficos que pode criar no Excel e saiba quais as melhores formas de organizar os seus dados em cada um. |
|
|---|---|
|
Em seguida, introduza os dados de acordo com o gráfico que quer criar e selecione-os para criar o gráfico. |
|
|
Quando estiver pronto para criar o gráfico, selecione os seus dados e escolha o gráfico pretendido a partir de uma lista de gráficos recomendados. |
|
|
Se tiver muitos dados e quiser interagir com esses dados na sua tabela, crie um PivotChart autónomo (dissociado). Possui controlos de filtragem interativos que permitem analisar um subconjunto dos seus dados. O Excel pode recomendar um PivotChart para os seus dados, e não precisa de criar uma Tabela Dinâmica para acompanhar os mesmos. |
Ajustar o gráfico
|
Pode substituir o título marcador de posição do gráfico por um título de gráfico apropriado, formatá-lo como quiser ou movê-lo para outro lugar no gráfico. |
|
|---|---|
|
Facilite a compreensão de um gráfico ao adicionar etiquetas de dados que apresentam detalhes de uma série de dados ou dos respetivos pontos de dados individuais. |
|
|
As etiquetas de eixos são apresentadas para eixos horizontais, verticais e de profundidade no gráfico. As etiquetas apresentam texto dos dados de origem automaticamente para descrever os dados apresentados, mas pode escolher usar o seu próprio texto. |
|
|
As barras de erros mostram margens de erro rapidamente. Pode adicioná-las a todos os pontos de dados numa série de dados como um montante de erro padrão, uma percentagem ou um desvio padrão. |
|
|
Adicionar uma linha de média móvel ou de tendência a um gráfico |
Apresente tendências de dados ou médias móveis ao adicionar uma linha de tendência ao seu gráfico. Uma linha de tendência pode ajudá-lo a prever valores futuros ao mostrar tendências ascendentes ou descendentes. |
|
Quando os números do gráfico tiverem uma grande discrepância ou quando tiver vários tipos de dados (por exemplo, preço e volume), pode desenhar os valores de uma ou mais séries de dados num eixo vertical secundário. |
|
|
Se as cores e estilos de gráficos padrão não lhe agradarem, é fácil alterar ambos. Pode escolher rapidamente os que gosta de uma grande gama de opções nas galerias de cor e estilo. |
|
|
Um painel de tarefas de formatação faz com que seja mais fácil formatar elementos do gráfico. Para o abrir, clique com o botão direito num elemento do gráfico. |
|
|
Caso planeie utilizar o gráfico que criou novamente, pode guardá-lo como um modelo que pode aplicar como qualquer outro gráfico. |
Alterar os dados no gráfico
|
Ao introduzir mais dados na folha de cálculo, pode inclui-los rapidamente no gráfico. |
|
|---|---|
|
Para alterar os dados apresentados no gráfico, utilize os filtros do gráfico para mostrar ou ocultar séries de dados. Também pode editar e reorganizar os dados das suas séries de dados através da caixa Selecionar Origem de Dados. |
Utilizar o gráfico noutro programa
|
Para mostrar um gráfico do Excel numa apresentação do PowerPoint, documento do Word ou mensagem do Outlook, copie-o e utilize as opções de colagem no outro programa do Office para inserir o gráfico de várias formas. |
|
|---|---|
|
Inserir um gráfico a partir de uma folha de cálculo do Excel no Word |
Quando não tem muitos dados para desenhar, experimente criar um gráfico diretamente no Word sem aceder ao Excel primeiro. Contudo, se tiver muitos dados para desenhar ou se os seus dados forem alterados regularmente e quiser manter o gráfico atualizado, recomendamos criar o gráfico no Excel e copiá-lo para o documento. |
Utilizar o Power View para criar gráficos interativos
|
Iniciar o Power View no Excel 2013 |
Se estiver a usar o Office Professional Plus, já tem o suplemento Power View instalado. Clique simplesmente em Inserir > Power View para o iniciar. |
|---|---|
|
Crie gráficos e outras visualizações numa folha do Power View semelhante a um dashboard e, em seguida, faça experiências com os seus dados. Interaja com uma das visualizações na folha e veja como outras são afetadas e filtradas, destacando relações que poderá não ter visto anteriormente. Importante: Os gráficos e outras visualizações do Power View só funcionam no Power View. Não é possível copiá-los de uma folha do Power View para uma folha do Excel. Também não pode copiar gráficos ou Gráficos Dinâmicos do Excel para uma folha do Power View. |
|
|
Se prefere vídeos para aprender, certamente gostará desta coleção de vídeos sobre como criar e interagir com diferentes tipos de visualizações no Power View. |