Faça uma etiqueta para todos na sua lista mais rapidamente usando uma fusão de correio. A configuração demora um pouco a ser usada, mas pode imprimir todas as etiquetas ao mesmo tempo. E pode guardar a configuração da etiqueta para usar da próxima vez que quiser imprimir etiquetas.
Escolha um modelo que corresponda às suas etiquetas
Se tiver um pacote de etiquetas com um número específico do produto, procure um modelo para esse produto.
-
Clique em 'Arquivar > Novo'e digite o número do fabricante (tal como o Avery 8871) na caixa de pesquisa.
-
Selecione um modelo, veja a descrição para se certificar de que funciona com o número do produto da etiqueta e clique em Criar.
Ligue a publicação da etiqueta à sua lista de endereços
O próximo passo é ligar a folha de etiquetas a uma fonte de dados. A fonte de dados é um ficheiro que contém a sua lista de endereços.
Pode utilizar os seus Contactos Outlook ou uma lista de endereços que está numa folha de cálculo do Excel ou numa base de dados de Acesso. Se ainda não tem uma lista, pode escrever uma na Publisher.
Se ainda não tem uma lista.
Comece por recolher a informação para todas as pessoas que quiser na sua lista de endereços.
-
Em Publisher, clique em Mailings > Selecione destinatários > Tipo uma Nova Lista.
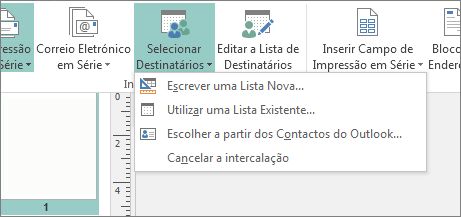
-
Na primeira fila, digite a informação para a primeira pessoa da sua lista.
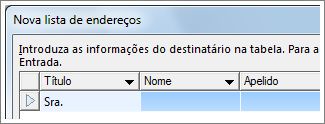
Sugestão: Para alterar as colunas no Publisher, clique no botão 'Personalizar colunas'. Em seguida, pode adicionar, eliminar, renomear e reencomendar as colunas da lista.
-
Quando tiver introduzido todas as informações para essa pessoa, prima New Entrye digite a informação para a próxima pessoa da sua lista.
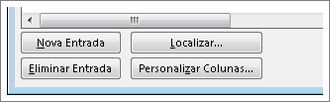
-
Depois de adicionar todos à sua lista, clique em OK.
-
Na caixa de diálogo 'Lista de Endereços', digite um nome para a lista de endereços na caixa de nomes de ficheiro e selecione a pasta onde pretende guardar a lista.
Se já tem uma lista de endereços
-
Clique em Mailings > Selecione destinatários.
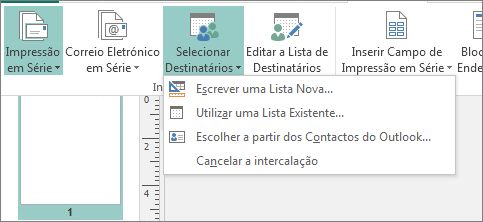
-
Se a sua lista estiver numa folha de cálculo ou base de dados, clique em Utilizar uma Lista Existente,navegue no ficheiro que contém a sua lista, clique nela e clique em Abrir. (Se tiver sido solicitado para selecionar uma tabela, clique em OK.)
-
Se pretender utilizar os seus Contactos Outlook, clique em Escolher entre os Contactos Outlook,clique na pasta de contactos que pretende utilizar e clique em OK.
Escolha quais os destinatários a incluir
Quando utiliza uma lista existente ou os seus contactos Outlook, o Publisher inclui todos no ficheiro ou na pasta de contactos. Para o seu projeto, talvez queira reduzir essa lista.
-
Clique em Editar a Lista de Destinatários.
-
Na caixa de diálogo Mail Merge Recipients, verifique as caixas ao lado das pessoas que pretende incluir e desmarque as caixas ao lado de pessoas que não quer incluir desta vez.

Para facilitar a procura das pessoas que pretende incluir, pode classificar ou filtrar a sua lista.
Ordenar itens na lista
-
Na caixa 'Destinatários da Fusão de Correio', clique no título da coluna que pretende classificar.
Por exemplo, se quiser apresentar a lista ordenada alfabeticamente por apelido, clique no cabeçalho de coluna Apelido.
Sugestão: Para classificar por mais de uma coisa (por exemplo, por estado e por cidade), clique em Classificar na lista de destinatários da Refine na caixa de destinatários da fusão de correio. Na caixa de diálogo Filter and Sort, selecione o que pretende ordenar.
-
Verifique as caixas ao lado das pessoas que quer incluir, e desmarque caixas ao lado de pessoas que não quer incluir desta vez.
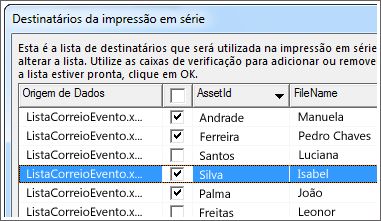
Filtrar itens na lista
-
Clique na seta ao lado do título da coluna em que pretende filtrar.
-
Clique (Blanks) ou (Nonblanks) para obter um filtro geral. Para filtrar algo mais específico — por exemplo, apenas as pessoas que vivem numa cidade específica — clique (Avançado) e preencha as caixas para o que pretende filtrar.
Sugestão: Na caixa Filtro e Sort, também pode filtrar mais do que uma coisa.
-
Verifique as caixas ao lado das pessoas que quer incluir, e desmarque caixas ao lado de pessoas que não quer incluir desta vez.
Para apresentar novamente todos os registos, clique em (Todos).
Adicione os endereços às suas etiquetas
-
Clique em Mailings > Bloco de Endereços.

-
Selecione como pretende que os nomes surjam.
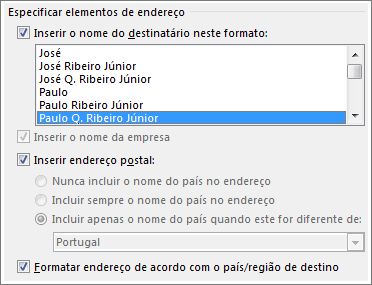
Sugestão: Para ter a certeza que a Publisher encontra os nomes e endereços na sua lista, clique em Match Fields. Verifique se os campos que pretende aparecem na lista. Se um desses campos surgir como Sem Correspondente, clique na lista pendente desse campo e, em seguida, clique no nome da coluna que corresponde a essa coluna na lista.
-
Clique em OK.
A editora adiciona um campo de fusão de correio à sua publicação. Quando terminar a fusão, a Publisher substituirá esse campo por um endereço em cada etiqueta.
Nota: Se estiver a fazer outros tipos de etiquetas e quiser adicionar informações diferentes, clique em Mailings > Insert Merge Field, e clique no nome para obter as informações que pretende adicionar.
Formato dos endereços
-
Na sua publicação, selecione o campo 'Bloco de Endereços', incluindo as marcas no início e no fim do mesmo.
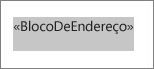
-
Clique no Formato de Ferramentas de Caixa de Textoe escolha o Tipo de Fonte,Tamanho da Fontee Cor de Fonte que pretende.
Pré-visualizar as etiquetas
Agora pode verificar como serão as suas etiquetas antes de executar a fusão.
-
Clique em Pré-visualização De resultadose, em seguida, clique nas setas para se certificar de que as etiquetas ficam como deseja.
Sugestão: Para encontrar e pré-visualizar uma entrada específica na sua fonte de dados, clique em Localizar O Destinatário,digite o que procura na caixa 'Localizar' e clique em Localizar Em Seguida.
Notas:
-
Se vir um nome que pretendia deixar de fora da fusão, ainda pode removê-lo clicando em Excluir este Destinatário.
-
Se tiver a noção de que tem a lista errada, clique em Editar Lista de Destinatáriose serdene ou filtre para obter a lista que deseja.
Imprimir as etiquetas
-
Clique em terminar & merge > Merge to Printer.
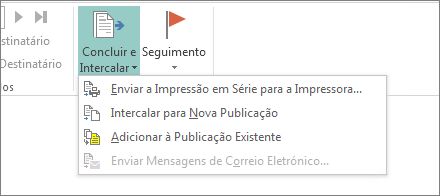
-
Em Definições, certifique-se de que o Editor diz várias páginas por folha.
-
Clique em Imprimir.
Guarde a configuração da etiqueta para utilização posterior
Depois de completar a fusão, guarde o ficheiro da etiqueta para que possa voltar a usá-lo.
-
Clique em Ficheiro > Guardar Como.
-
Clique onde pretende guardar o ficheiro da etiqueta e, em seguida, clique em Procurar.
-
Digite um nome para a publicação da sua etiqueta na caixa de nomes do Ficheiro e, em seguida, clique em Guardar.
O ficheiro da etiqueta permanece ligado à sua lista de endereços. Para voltar a fazer as etiquetas, abra o ficheiro e clique em Sim quando a Editora lhe pedir para manter essa ligação. Em seguida, se quiser alterar as pessoas ou itens incluídos na impressão em série, clique em Editar a Lista de Destinatários para ordenar, filtrar e selecionar os dados.










