Utilize o botão Matemática no OneNote para converter as suas equações manuscritas num formato de texto. Também pode escrever as suas equações.
Nota: Esta funcionalidade só está disponível se tiver uma subscrição do Microsoft 365. Se for subscritor do Microsoft 365, certifique-se de que tem a versão mais recente do Office.

Passo 1: escrever ou escrever uma equação
Nota: O OneNote Desktop e o OneNote para iPad têm um novo aspeto! Certifique-se de que está a ver o separador com instruções para a versão do OneNote que está a utilizar. Estamos a trabalhar para atualizar todas as versões para o novo aspeto em breve.
-
No OneNote para Windows 10 ou OneNote na Web, aceda a qualquer página e selecione Desenhar.
-
Selecione uma caneta e, em seguida, selecione a seta pequena que aparece junto à caneta para escolher a largura do traço e a cor da tinta digital que pretende utilizar.
-
Seguinte:
-
Se estiver a utilizar um dispositivo de ecrã tátil, escreva a equação com o dedo ou estilete.
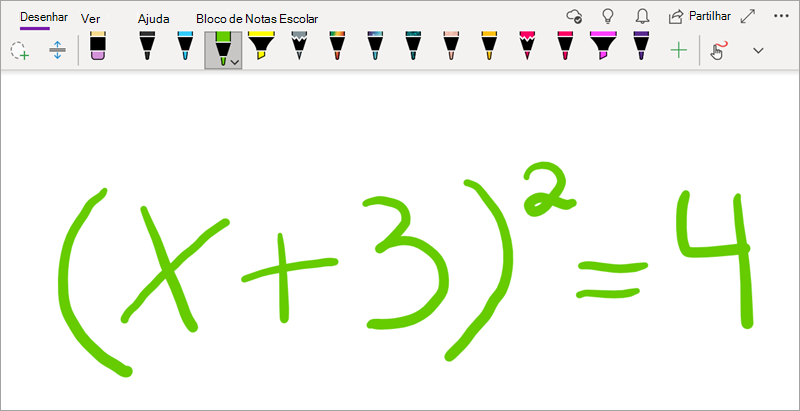
-
Se estiver a utilizar um PC com um monitor padrão, escreva a sua equação com o seu tablet de introdução ao rato ou caneta ou utilize o teclado para escrever a equação.
Sugestão: Pode escrever uma equação no formato linear e, em seguida, utilizar os passos abaixo para formatá-la. Exemplo: (x^2+4)/(x-3)
Passo 2: selecionar a equação
-
Selecione a ferramenta Seleção de Laço .
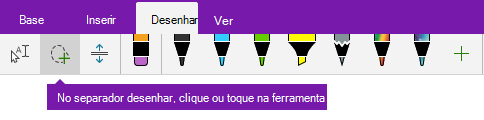
-
Com o dedo ou rato, arraste uma seleção à volta da equação que criou no Passo 1. Quando soltar, todos os traços de tinta digital ou texto na sua equação devem aparecer selecionados.
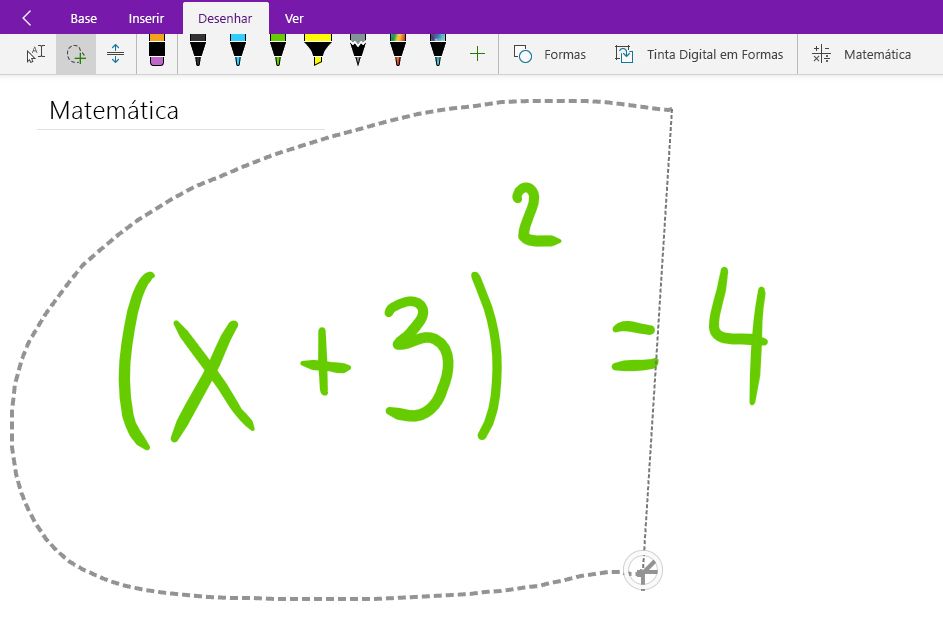
Sugestão: Se estiver a ter dificuldades em pôr a caneta ou a ferramenta de laço a funcionar no OneNote para Windows 10, poderá ter de selecionar Desenhar com o Rato ou o Toque.
Passo 3: Utilizar o botão Matemática
Quando a equação estiver selecionada, faça o seguinte:
-
Selecione Matemática.
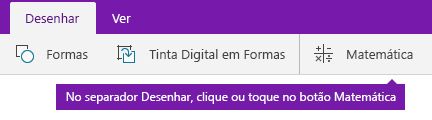
-
No painel Matemática que é aberto, confirme que o OneNote reconheceu corretamente a sua equação.
Se necessário, selecione Corrigir para fazer correções a traços de tinta digital individuais. No modo Corrigir , utilize a ferramenta Seleção de Laço para selecionar qualquer símbolo reconhecido incorretamente ou parte da equação e o OneNote irá oferecer alternativas à sua escolha.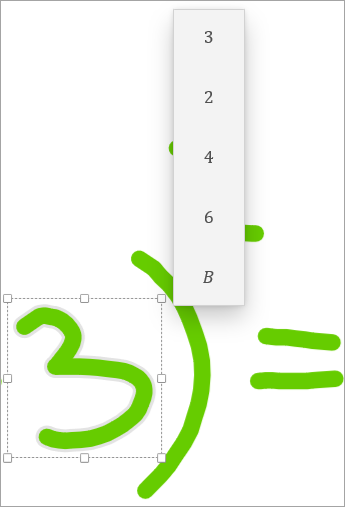
-
Selecione Tinta Digital em Matemática para converter o seu texto manuscrito original numa equação matemática escrita.
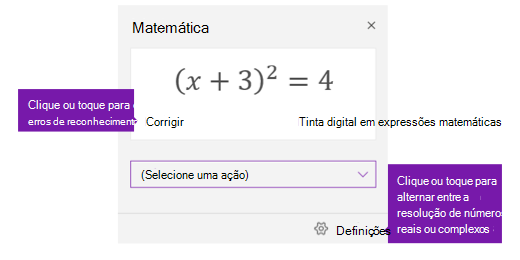
-
No OneNote para Ambiente de Trabalho ou OneNote para iPad, aceda a qualquer página e selecione Desenhar.
-
Escolha uma caneta.
Opcional: utilize a seta pequena que aparece junto à caneta para ajustar as suas preferências para a largura do traço e a cor da tinta digital. -
Seguinte:
-
Se estiver a utilizar um dispositivo de ecrã tátil, escreva a equação com o dedo ou estilete.
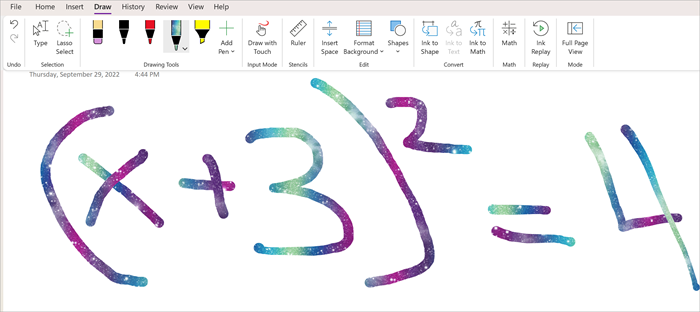
-
Se estiver a utilizar um PC com um monitor padrão, escreva a sua equação com o seu tablet de introdução ao rato ou caneta ou utilize o teclado para escrever a equação.
Passo 2: selecionar a equação
-
No separador Desenhar , selecione a ferramenta Seleção de Laço .

-
Com o dedo ou rato, rodee a equação que criou no Passo 1. Quando soltar, todos os traços de tinta digital ou texto na sua equação devem aparecer selecionados.
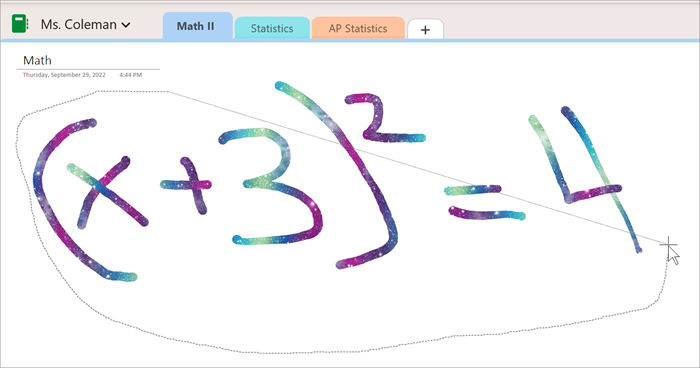
Passo 3: Utilizar o botão Matemática
-
Selecione Desenhar e, em seguida, selecione Matemática.

-
No painel Matemática que é aberto, confirme que o OneNote reconheceu corretamente a sua equação.
Por vezes, a ferramenta Matemática não compreende a escrita manual. Se alguma parte da sua equação estiver incorreta, selecione Editar a equação . Em seguida, selecione a linha de comandos: Rode a parte da equação que pretende corrigir. Esta ação ativará a ferramenta Seleção de Laço, que pode ser utilizada para selecionar tudo o que precisa de ser editado. Ao selecionar, existirá uma lista de opções para editar a forma como o Assistente de Expressões Matemáticas interpreta essa parte da equação. -
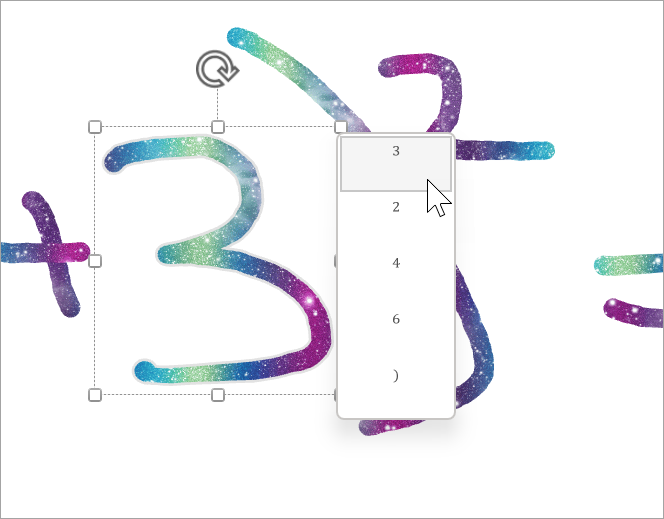
-
Pode substituir a sua equação escrita à mão por uma equação matemática escrita com a opção Converter tinta digital em Matemática.
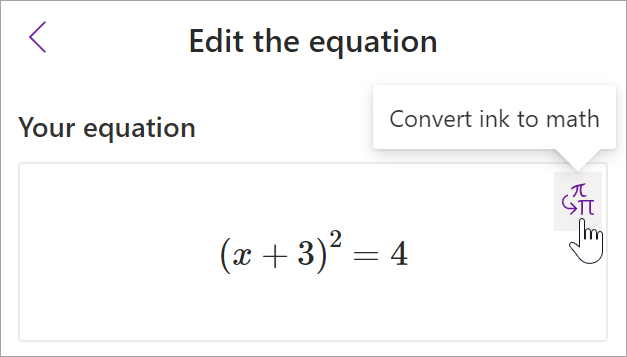
Pode explorar as ações no painel Matemática para saber mais a partir da sua equação.
Mais tópicos do Assistente de Matemática
Resolver equações com o Assistente de Expressões Matemáticas no OneNote
Desenhar gráficos de funções matemáticas com o Assistente de Matemática
Tipos de problemas suportados pelo Assistente de Expressões Matemáticas










