Pode criar páginas de notas à medida que trabalha na sua apresentação. Talvez queira imprimi-las para as rever ao realizar a sua apresentação.
Uma Ideia Amiga do Ambiente...

Em vez de imprimir as páginas de notas, pondere antes ver as suas notas na Vista do Apresentador. Pode ver as suas notas à medida que realiza a apresentação num segundo monitor, para poupar papel e tinta de impressora. Para obter mais informações, consulte Ver as suas notas de orador em privado ao realizar uma apresentação em múltiplos monitores.
Utilize o painel de notas na vista Normal para escrever notas sobre os seus diapositivos. Para aceder à vista Normal, no separador Ver, no grupo Vistas de Apresentação, clique em Normal.
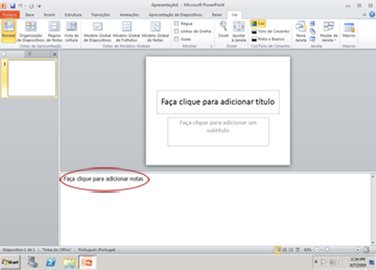
Imagem: o painel Notas (dentro do círculo vermelho) na vista Normal
Pode escrever e formatar as suas notas ao trabalhar na vista Normal, mas para ver como as páginas de notas serão impressas e ver toda a formatação, tal como as cores do tipo e letra, mude para a vista Página de Notas. Também pode verificar e alterar os cabeçalhos e rodapés das suas notas na vista Página de Notas.
Cada página de notas apresenta uma miniatura do diapositivo, juntamente com as notas que acompanham esse diapositivo. Na vista Página de Notas, pode complementar as suas notas com gráficos, imagens, tabelas ou outras ilustrações.
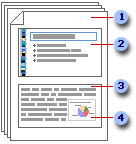
(Os seguintes números correspondem aos números na ilustração.)
-
As páginas de notas incluem as suas notas e cada um dos diapositivos na apresentação.
-
Cada diapositivo é imprimido numa página de notas individual.
-
As suas notas acompanham o diapositivo.
-
Pode adicionar dados, como gráficos ou imagens, às suas páginas de notas.
À medida que adiciona notas, tenha em mente o seguinte:
-
As alterações, adições e eliminações que fizer numa página de notas só se aplicam a essa página e ao texto da nota na vista Normal.
-
Se quiser aumentar, reposicionar ou formatar a área de notas ou a área da imagem do diapositivo, faça as alterações na vista Página de Notas.
-
Não pode desenhar ou colocar imagens no painel de notas na vista Normal. Mude para a vista Página de Notas e desenhe ou adicione a imagem aí.
-
As imagens e objetos que adicionar na vista Página de Notas aparecerão na sua página de notas impressa, mas não no seu ecrã na vista Normal.
Uma página de notas predefinida consiste numa miniatura do diapositivo, na metade superior da página, e numa secção de tamanho equivalente para as notas, na metade inferior da página.
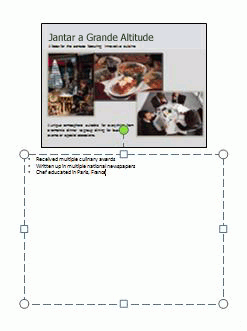
Se meia página não for suficiente para as suas notas, pode adicionar mais espaço.
Para adicionar mais espaço a uma página de notas individual:
-
Na vista Normal, no painel que contém os separadores Destaques e Diapositivos, clique no separador Diapositivos e, em seguida, clique no diapositivo a que pretende adicionar mais espaço para notas.
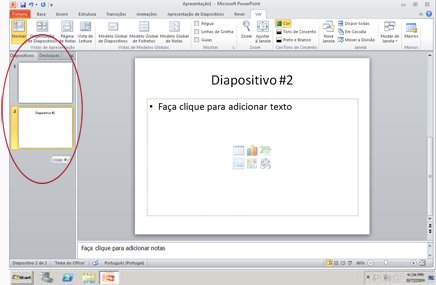
-
No separador Ver, no grupo Vistas de Apresentação, clique em Página de Notas.
-
Siga um dos seguintes procedimentos:
-
Para eliminar a miniatura do diapositivo, na página de notas, clique no diapositivo e prima Delete.
-
Para diminuir o tamanho da miniatura do diapositivo na página de notas, arraste uma das alças de redimensionamento na miniatura.
-
-
No limite superior do marcador de posição das notas, arraste a alça de redimensionamento para aumentar o marcador de posição de forma a ocupar o espaço necessário na página.
Para adicionar elementos gráficos, como uma forma ou imagem, ou para formatar todas as páginas de notas na sua apresentação, altere o Modelo Global de Notas. Por exemplo, para incluir um logótipo de empresa ou outro elemento visual em todas as páginas de notas, adicione-o ao Modelo Global de Notas. Se quiser alterar o estilo do tipo de letra de notas as notas, altere-o também no Modelo Global de Notas. Pode alterar o aspeto e posição da área do diapositivo, área de notas, cabeçalhos, rodapés, números de página e data.
Pode imprimir as suas páginas de notas com as miniaturas dos diapositivos e distribuí-las pela sua audiência ou utilizá-las para se preparar para a sua apresentação.
Nota: Só pode incluir uma miniatura de diapositivo com notas em cada página impressa.
-
Abra a apresentação cujas páginas de notas quer imprimir com as miniaturas dos diapositivos.
-
Clique no separador Ficheiro.
-
No lado esquerdo do separador Ficheiro, clique em Imprimir.
-
Em Definições, clique na seta junto a Diapositivos de Página Inteira e, em Esquema de Impressão, clique em Páginas de Notas.
-
Para especificar a orientação da página, clique na seta junto a Orientação Vertical e, em seguida, clique em Orientação Vertical ou Orientação Horizontal na lista.
-
Se quiser imprimir as notas e as miniaturas dos diapositivos a cores, selecione uma impressora a cores. Clique na seta junto a Cor e, em seguida, clique em Cor na lista.
-
Clique em Imprimir.
Nota: Só pode imprimir uma página de notas por página impressa.
-
Abra a apresentação cujas páginas de notas quer imprimir sem as miniaturas dos diapositivos.
-
Abra cada um dos diapositivos na vista Página de Notas. Para aceder à vista Página de Notas, no separador Ver, no grupo Vistas de Apresentação, clique em Página de Notas.
-
Elimine a miniatura do diapositivo de cada uma das páginas de notas. Para eliminar a miniatura do diapositivo, clique na mesma na página de notas e, em seguida, prima Delete.
-
Clique no separador Ficheiro.
-
No lado esquerdo do separador Ficheiro, clique em Imprimir.
-
Em Definições, clique na seta junto a Diapositivos de Página Inteira e, em Esquema de Impressão, clique em Páginas de Notas.
-
Para especificar a orientação da página, clique na seta junto a Orientação Vertical e, em seguida, clique em Orientação Vertical ou Orientação Horizontal na lista.
-
Se quiser imprimir as notas e as miniaturas dos diapositivos a cores, selecione uma impressora a cores. Clique na seta junto a Cor e, em seguida, clique em Cor na lista.
-
Clique em Imprimir.










