A assinatura anexada aos seus e-mails pode ser personalizada para refletir os seus gostos pessoais, o logótipo da sua empresa ou um estado de espírito específico. As assinaturas podem conter textos, ligações e imagens. Por exemplo, pode criar uma assinatura para um e-mail empresarial que inclua o seu nome, cargo, número de telefone e logótipo da empresa. Eis um exemplo:
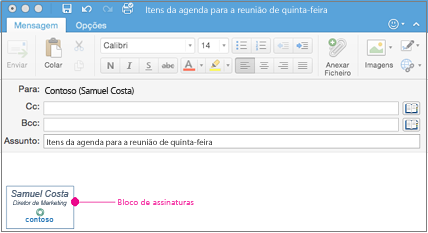
Pode adicionar assinaturas manualmente a mensagens de e-mail individuais ou pode ter uma assinatura adicionada automaticamente a cada mensagem que enviar.
No Outlook, tem de ancorar múltiplos objetos antes de poder arrastá-los todos de uma só vez. Primeiro, selecione um objeto. Em seguida, prima sem soltar Ctrl enquanto seleciona mais objetos e, em seguida, pode arrastá-los para o local.
Criar uma assinatura de e-mail
-
No menu do Outlook, selecione Preferências.
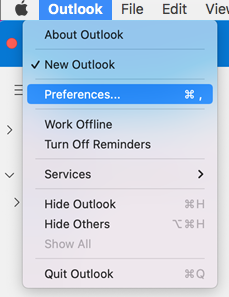
Nota: Selecione Definições se estiver a utilizar o macOS Ventura ou superior.
-
Em E-mail, selecione Assinaturas.
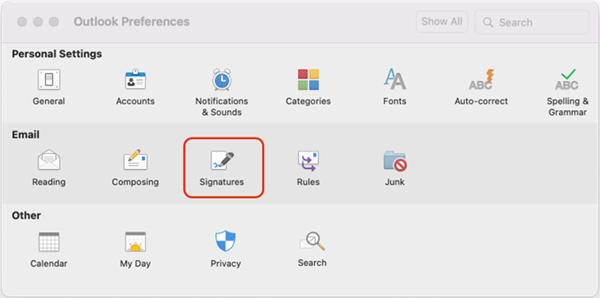
-
Faça duplo clique em Standard e, em seguida, mude o nome da assinatura predefinida.
ou
-
Selecione

-
Escreva o nome da assinatura pretendido.
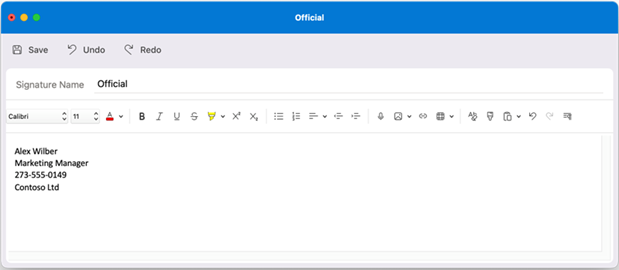
-
No Editor de Assinaturas, escreva o texto que pretende incluir na assinatura. Pode:
-
Aplicar formatação, como tipo de letra, estilo do tipo de letra, tamanho do tipo de letra, cor do tipo de letra ou realce. Selecione o texto antes de aplicar qualquer formatação.
-
Adicione uma fotografia, logótipo ou imagem à sua assinatura ao inserir Imagens do Browser de Fotografias ou Imagem a partir do ficheiro.
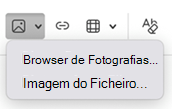
-
Adicionar uma hiperligação ao portefólio ou site da sua empresa. Selecione Ligação

-
Inserir uma tabela.
-
-
Depois de criar a sua assinatura, selecione Guardar e feche a janela do editor.
-
Feche a janela Assinaturas.
Adicionar uma assinatura a um e-mail ou convite de calendário
-
Clique no corpo da sua mensagem.
-
No Friso, selecione Assinatura e, em seguida, selecione uma assinatura na lista.
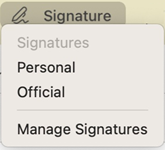
Adicionar uma assinatura a todas as mensagens automaticamente
Pode predefinir uma assinatura para cada uma das suas contas de correio.
-
No menu do Outlook, selecione Preferências.
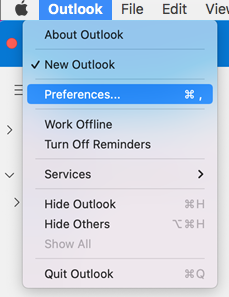
Nota: Selecione Definições se estiver a utilizar o macOS Ventura ou superior.
-
Em E-mail, selecione Assinaturas.
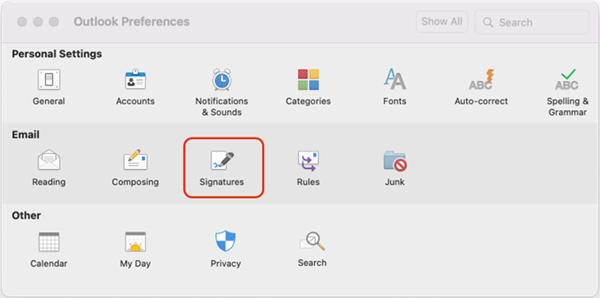
-
Em Escolher assinatura predefinida, selecione a conta cuja assinatura irá predefinir.
Se tiver múltiplas contas, tem de predefinir a assinatura separadamente para cada conta.
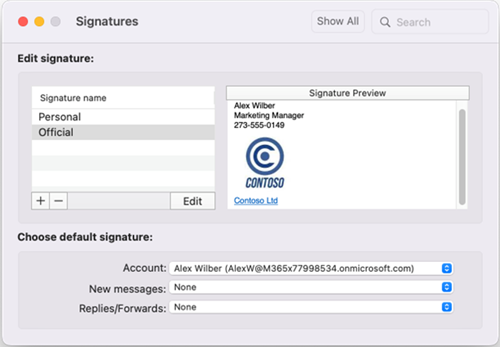
-
Se quiser adicionar uma assinatura a todas as novas mensagens, configure a opção Novas mensagens nesse sentido.
-
Se quiser adicionar uma assinatura a todas as mensagens a que responde ou que reencaminha, configure a opção Respostas/reencaminhamentos nesse sentido.
-
Feche a janela Assinaturas.
Criar uma assinatura de e-mail
-
No menu do Outlook, selecione Preferências.
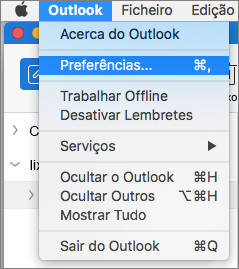
-
Em E-mail, selecione Assinaturas.
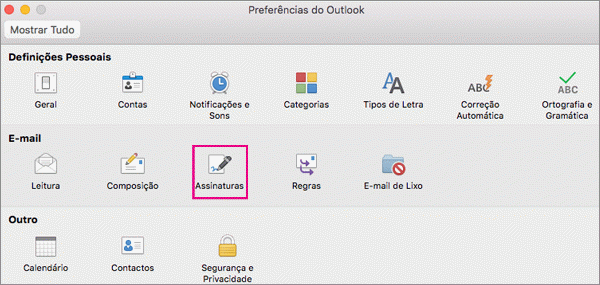
-
Faça duplo clique em Sem Título e, em seguida, escreva um nome para a assinatura que criou.
ou
-
Selecione

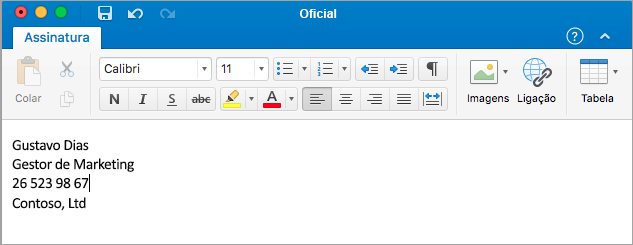
-
No Editor de Assinaturas, escreva o texto que pretende incluir na assinatura. Pode:
-
Aplicar formatação, como tipo de letra, estilo do tipo de letra, tamanho do tipo de letra, cor do tipo de letra ou realce. Selecione o texto antes de aplicar qualquer formatação.
-
Adicionar uma fotografia, logótipo ou imagem à sua assinatura ao inserir Imagens do Navegador de Fotografias ou Imagem do ficheiro.
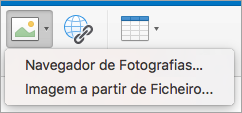
-
Adicionar uma hiperligação ao portefólio ou site da sua empresa. Selecione Hiperligação

-
Inserir uma tabela.
-
-
Quando terminar a criação da sua assinatura, feche a janela do editor.
-
Feche a janela Assinaturas.
Adicionar uma assinatura a um e-mail ou convite de calendário
-
Clique no corpo da sua mensagem.
-
No separador Mensagem, selecione Assinatura e, em seguida, escolha uma assinatura da lista.
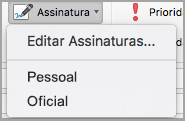
Adicionar uma assinatura a todas as mensagens automaticamente
Pode predefinir uma assinatura para cada uma das suas contas de correio.
-
No menu do Outlook, selecione Preferências.
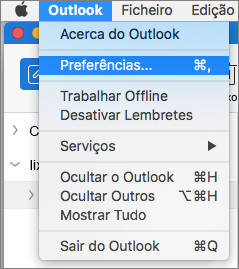
-
Em E-mail, selecione Assinaturas.
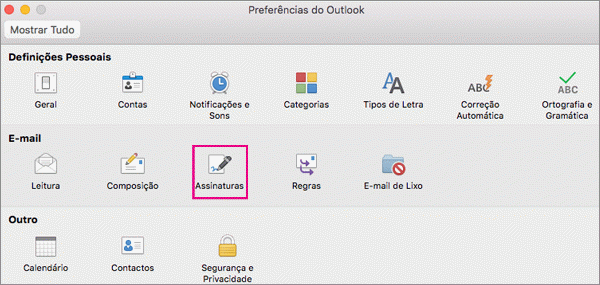
-
Em Escolher assinatura predefinida, selecione a conta cuja assinatura irá predefinir.
Se tiver múltiplas contas, tem de predefinir a assinatura separadamente para cada conta.
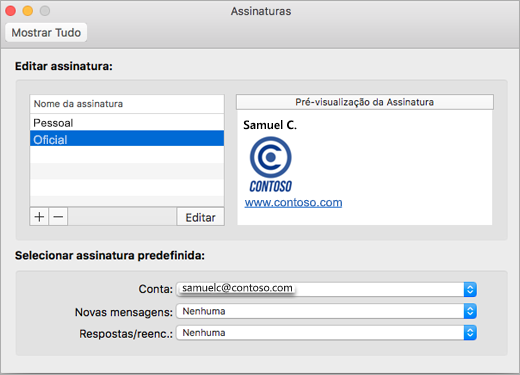
-
Se quiser adicionar uma assinatura a todas as novas mensagens, configure a opção Novas mensagens nesse sentido.
-
Se quiser adicionar uma assinatura a todas as mensagens a que responde ou que reencaminha, configure a opção Respostas/reencaminhamentos nesse sentido.
-
Feche a janela Assinaturas.
Tópicos Relacionados
Criar e adicionar uma assinatura a mensagens no Outlook para PC










