As categorias de cores permitem-lhe identificar e agrupar facilmente os itens associados no Microsoft Outlook. Atribua uma categoria de cores a um grupo de itens interligados, como notas, contactos, compromissos e mensagens de e-mail, para que possa controlá-lo e organizá-lo rapidamente. Também pode atribuir mais do que uma categoria de cores aos itens.
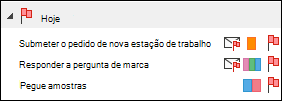
Pode escolher de entre um conjunto de categorias predefinidas ou criar as suas próprias e, em seguida, atribuí-las aos itens do Outlook. As cores das categorias são apresentadas nas vistas tabela, como a sua Caixa de Entrada e nos próprios itens abertos. Pode mudar o nome das categorias para algo que seja mais relevante para si ou escolher cores diferentes para as categorias. Esta flexibilidade permite-lhe criar um sistema de categorias de cores adequado ao seu estilo de trabalho pessoal.
Nota: Se estiver a utilizar o Outlook com uma conta IMAP, não pode atribuir categorias a um item. O tipo de conta de e-mail IMAP não suporta categorias.
Atribuir uma categoria de cores a uma mensagem de e-mail
Para atribuir uma categoria de cores a uma mensagem na lista de mensagens, clique com o botão direito do rato na mensagem. Selecione Categorizar e, em seguida, selecione uma categoria a partir da lista.
Sugestão: Se clicar com o botão direito do rato na mensagem e só vir opções para sinalizar a mensagem, experimente clicar com o botão direito do rato no espaço em branco à direita do nome do remetente.
Nota: Se quiser atribuir uma segunda ou terceira categoria de cores, pode realizar esta ação múltiplas vezes.
Para atribuir uma categoria de cores no painel de leitura ou numa mensagem aberta, selecione Categorizar no grupo Sinalizadores no friso e, em seguida, selecione uma categoria da lista.
Se não vir a opção Categorizar no Friso, selecione o menu pendente em Sinalizadores.
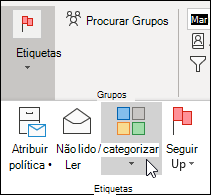
Nota: O menu pendente Categorizar apresenta as dez categorias utilizadas mais recentemente. Se tiver categorias adicionais, terá de selecionar Todas as Categorias para ver o resto da lista.
As categorias de cores predefinidas têm nomes genéricos, como Categoria Vermelha e Categoria Azul. Para identificar e organizar facilmente os itens categorizados, pode mudar o nome das categorias de cores através de nomes que façam sentido para si.
Notas:
-
Na primeira vez que atribuir uma categoria de cores existente a um item, ser-lhe-á pedido que mude o nome da categoria de cores.
-
Se alterar uma categoria de cores já atribuída a itens, todos os itens com essa categoria atribuída são atualizados para o novo nome.
-
Na barra de ferramentas, selecione Categorizar

-
Selecione Todas as Categorias.
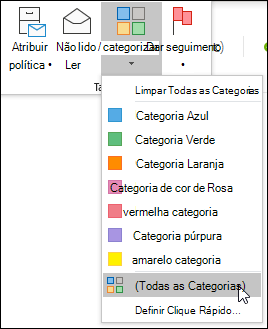
-
Na lista Nome , selecione o nome de uma categoria de cores e, em seguida, selecione Mudar o Nome.
-
Na lista Nome, escreva o novo nome para a categoria de cores.
Para atribuir automaticamente a categoria de cores que está a mudar o nome aos itens selecionados na janela principal Outlook, selecione a caixa de verificação junto à categoria de cores na lista Nome e, em seguida, selecione OK.
-
Em qualquer pasta de mensagens, no grupo Etiquetas no Friso , selecione Categorizar > Todas as Categorias.
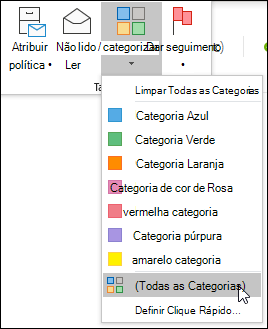
Nota: Para itens de calendário, o grupo Sinalizadores é apresentado no separador Compromisso ou Reunião. Para um contacto ou tarefa aberto, o grupo Etiquetas é apresentado no separador Base.
-
Na caixa de diálogo Categorias de Cores, selecione Novo.
-
Escreva um nome para a categoria e selecione uma cor e, opcionalmente, uma tecla de atalho. Em seguida, selecione OK.
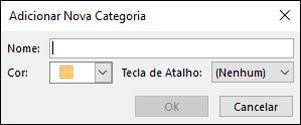
Uma categoria de Clique Rápido é uma categoria predefinida que pode definir em determinadas vistas de tabela. Por exemplo, se desativar o painel de leitura ou mover o painel de leitura para baixo da sua lista de mensagens, verá colunas adicionais na sua Caixa de Entrada, incluindo Recebido, Categoria e Menção. Para atribuir uma categoria de Clique Rápido numa destas vistas, pode clicar na coluna Categoria para definir uma categoria.
-
No friso , no grupo Etiquetas, selecione Categorizar > Definir Clique Rápido.
-
Utilize o menu pendente para selecionar uma categoria de cores e, em seguida, selecione OK.
Sugestão: A partir de uma mensagem aberta, poderá clicar em Definir Clique Rápido no menu Categorizar para predefinir a categoria de cor para todas as mensagens futuras, e não apenas a mensagem que está selecionada.
Ao associar uma tecla de atalho de teclado a uma categoria, pode atribuir rapidamente a categoria a um item, como uma mensagem de e-mail, ao selecionar o item na sua Caixa de Entrada ou noutra vista de categoria e, em seguida, premir a tecla de atalho. Também pode utilizar a tecla de atalho para atribuir uma categoria de cores a múltiplos itens ao mesmo tempo.
-
Na barra de ferramentas da janela de Outlook principal, selecione Categorizar

-
Na parte inferior do menu, selecione Todas as Categorias.
-
Na lista Nome, selecione a caixa de verificação de uma categoria de cores.
-
Na lista Tecla de Atalho, escolha um atalho de teclado.











