Pode dispor o seu texto em colunas numa Caixa de Texto ou forma. Também pode especificar o espaçamento (em polegadas) entre as colunas. Faça o seguinte:
-
Clique com o botão direito do rato na caixa de texto, marcador de posição ou limite da forma e clique em Formatar Forma.
-
No lado direito da janela, clique em Opções de Texto > Caixa de Texto

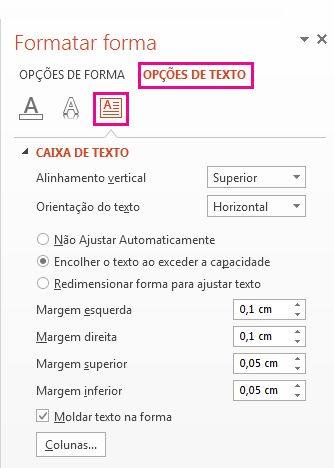
-
Clique em Colunas, introduza o número de colunas na caixa Número e o espaço entre cada coluna (em polegadas) na caixa Espaçamento .
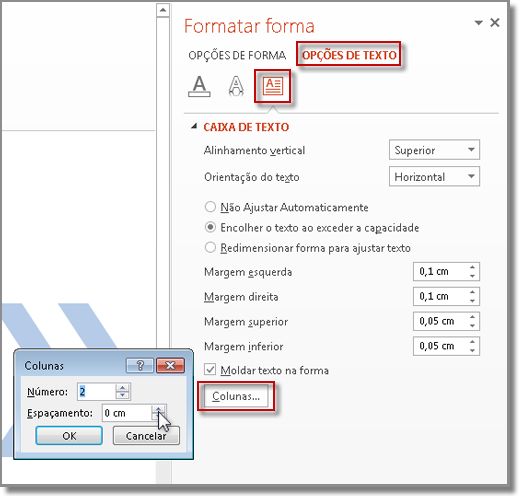
Se o botão Colunas estiver desativado , é provável que esteja a trabalhar numa tabela. As colunas para tabelas são descritas num artigo separado. Consulte Adicionar ou eliminar linhas e colunas da tabela.
-
Qualquer texto que introduza agora será apresentado nas colunas. Se o objeto em que clicou com o botão direito do rato no passo 1 já tiver texto contido, verá que o texto aparece agora nas colunas.
Pode ajustar o equilíbrio de texto nas colunas ao adicionar ou remover quebras de linha: prima Enter para adicionar linhas em branco e mover texto para a coluna seguinte ou prima a Tecla de Retrocesso ou Eliminar ou remova linhas em branco e mova o texto para a coluna anterior.
Também pode redimensionar a caixa que contém as colunas para tornar as colunas mais uniformes, se quiser.
-
Clique com o botão direito do rato na caixa de texto, marcador de posição ou limite da forma e clique em Formatar Forma.
-
No lado direito da janela, clique em Opções de Texto > Caixa de Texto.
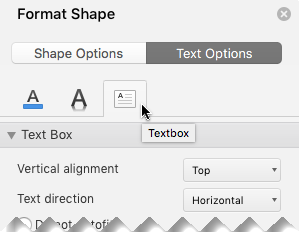
-
Clique em Colunas, introduza o número de colunas na caixa Número e o espaço entre cada coluna (em polegadas) na caixa Espaçamento .
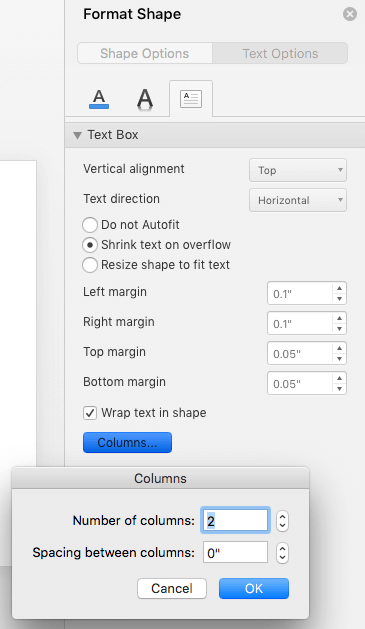
Se o botão Colunas estiver desativado , é provável que esteja a trabalhar numa tabela. As colunas para tabelas são descritas num artigo separado. Consulte Adicionar ou eliminar linhas e colunas da tabela.
-
Qualquer texto que introduza agora será apresentado nas colunas. Se o objeto em que clicou com o botão direito do rato no passo 1 já tiver texto contido, verá que o texto aparece agora nas colunas.
Pode ajustar o equilíbrio de texto nas colunas ao adicionar ou remover quebras de linha: prima Enter para adicionar linhas em branco e mover texto para a coluna seguinte ou prima a Tecla de Retrocesso ou Eliminar ou remova linhas em branco e mova o texto para a coluna anterior.
Também pode redimensionar a caixa que contém as colunas para tornar as colunas mais uniformes, se quiser.
Quebras de coluna
Não é possível inserir uma quebra de coluna numa caixa de texto com várias colunas. Se esta for uma funcionalidade que gostaria de pedir, envie-nos os seus comentários para nos ajudar a atribuir prioridades a novas funcionalidades em atualizações futuras. Consulte Como posso dar feedback acerca do Microsoft Office? para obter mais informações.
Criar colunas numa tabela
Se estiver a utilizar uma tabela, a funcionalidade para criar colunas é diferente. Leia Adicionar ou eliminar linhas e colunas de tabela em vez deste artigo.
Consulte Também
Adicionar uma tabela a um diapositivo










